Ako kliknúť pravým tlačidlom myši na Mac
Kliknutie pravým tlačidlom myši(Right-clicking) je neoddeliteľnou súčasťou používania akéhokoľvek operačného systému, pretože vyvoláva užitočnú kontextovú ponuku, ktorú môžete použiť na vykonávanie rôznych akcií. Jedným z najväčších šokov pre používateľov Windowsu(Windows) pri prechode na Mac musí byť myš, ktorá podľa všetkého neumožňuje kliknúť pravým tlačidlom. Existujú však spôsoby, ako získať túto funkciu, takže sa pozrime, aké sú:
POZNÁMKA:(NOTE:) Táto príručka sa týka macOS Mojave alebo novšieho. Funkcie zdieľané v našej príručke nemusia fungovať na starších verziách systému Mac OS . Ak chcete skontrolovať svoju verziu, prečítajte si časť Akú verziu systému macOS mám?(What version of macOS do I have?)
Ako kliknúť pravým tlačidlom myši pomocou ovládacieho(Control) tlačidla na klávesnici
Najjednoduchší spôsob, ako kliknúť pravým tlačidlom myši na ľubovoľnom počítači Mac(Mac) , je pri bežnom klikaní držať stlačené tlačidlo Control .

Tým sa otvorí príslušná kontextová ponuka.
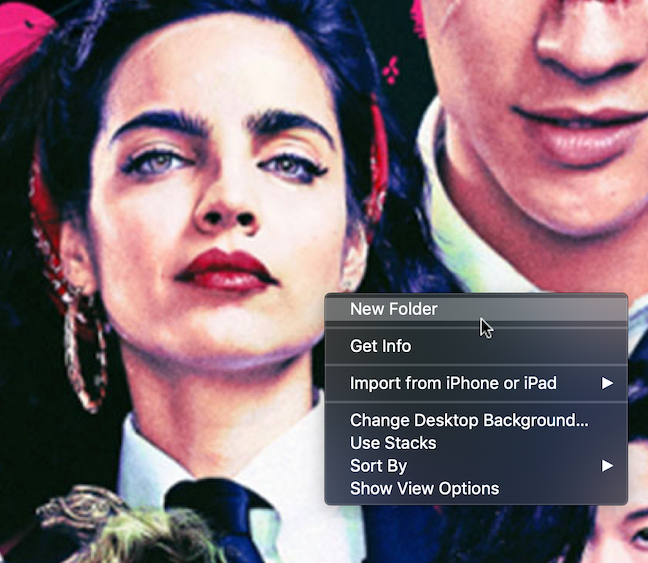
Keď sa zobrazí kontextová ponuka, uvoľnite kláves Control a kliknite myšou na požadovanú možnosť.
Ako kliknúť pravým tlačidlom myši pomocou myši Apple Magic Mouse
Zatiaľ čo počítače Mac(Macs) pôvodne nemali možnosť kliknutia pravým tlačidlom myši, nakoniec to bolo predstavené s myšou Magic Mouse(Magic Mouse) . Sekundárne kliknutie, ako ho Apple nazýva, nie je štandardne aktivované. Kliknutím pravým tlačidlom myši môžete povoliť vykonaním niekoľkých krokov:
Najprv otvorte System Preferences : kliknite alebo klepnite na logo Apple a potom System Preferences .
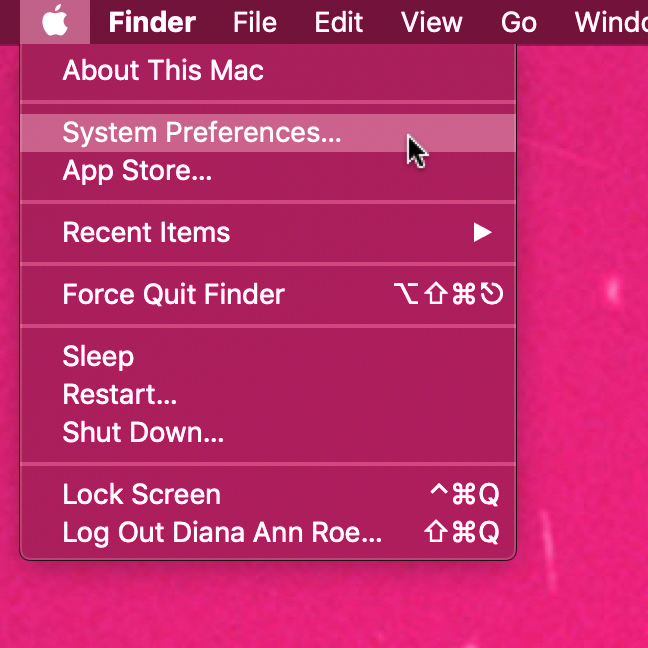
V okne Predvoľby systému(System Preferences) prejdite na položku Myš(Mouse) .

Na karte Ukázať a kliknúť(Point & Click) začiarknite políčko vedľa možnosti Sekundárne kliknutie(Secondary click) .

Aj keď má Magic Mouse iba jedno tlačidlo, má tiež schopnosť rozpoznať, na ktorú stranu myši stláčate. Malá rozbaľovacia ponuka vám umožňuje vybrať, na ktorú stranu myši chcete priradiť sekundárne kliknutie. Na ukončenie možnosti kliknutia pravým tlačidlom je potrebné vybrať možnosť „Kliknutie na pravú stranu“ .("Click on right side")
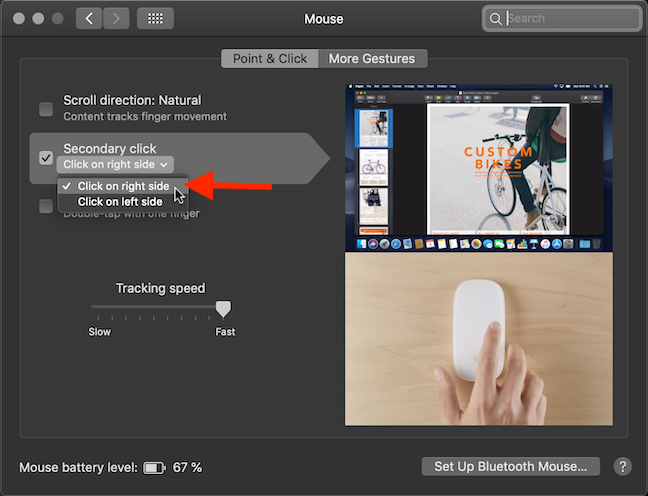
Zatvorte nastavenia myši(Mouse) a máte hotovo. Teraz si vychutnajte funkciu kliknutia pravým tlačidlom na vašom Macu(Mac) , rovnako ako vo Windows , Linuxe(Linux) a iných operačných systémoch.
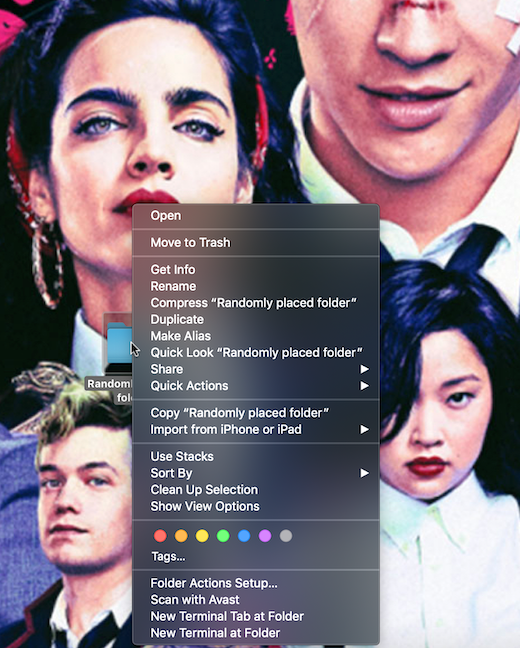
Ako kliknúť pravým tlačidlom myši pomocou trackpadu
Či už používate Magic Trackpad alebo zabudovaný Multi-Touch trackpad, môžete ich tiež nastaviť tak, aby ponúkali funkciu kliknutia pravým tlačidlom myši (alebo funkciu sekundárneho kliknutia(Secondary click) , ako to Apple nazýva). Otvorte System Preferences kliknutím alebo klepnutím na logo Apple a potom System Preferences .

V okne System Preferences prejdite na Trackpad .

Predvoľby trackpadu(Trackpad) sa predvolene otvárajú na karte Ukázať a kliknúť . (Point & Click)Nezabudnite začiarknuť políčko vedľa možnosti Sekundárne kliknutie(Secondary click) a potom z rozbaľovacej ponuky vyberte možnosť, ktorú uprednostňujete .(Make)
Zdá sa, že možnosť „Kliknutie v pravom dolnom rohu“("Click in the bottom right corner") zvýraznená nižšie sa najviac približuje klasickému kliknutiu pravým tlačidlom myši, ale môžete si vybrať čokoľvek, čo vám vyhovuje.
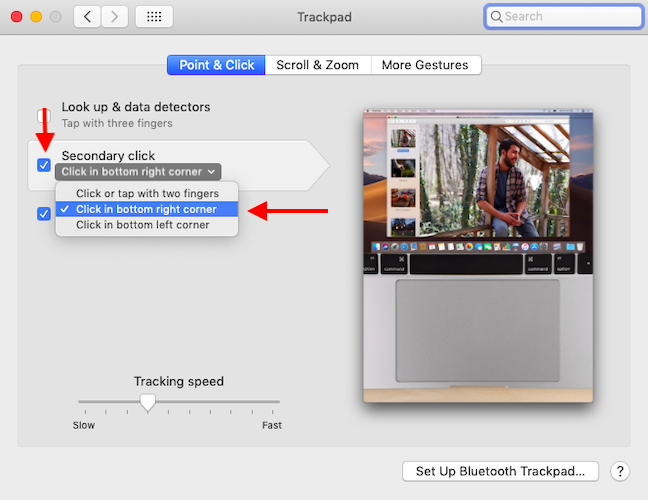
Ako kliknúť pravým tlačidlom myši pomocou bežnej myši
Aj keď má Magic Mouse určité výhody (ako Gestá(Gestures) ), na kliknutie pravým tlačidlom môžete použiť aj bežnú myš, pokiaľ je kompatibilná s macOS. Použili sme cenovo dostupnú myš Microsoft Bluetooth Mobile Mouse 3600(Microsoft Bluetooth Mobile Mouse 3600) .

Stačí pripojiť myš k Macu cez Bluetooth(connect your mouse to your Mac via Bluetooth) alebo USB a môžete klikať pravým tlačidlom myši toľko, koľko si vaše srdce ( milujúce Microsoft(Microsoft-loving) ) želá. 🙂
Aké ďalšie funkcie by ste chceli mať na svojom Macu(Mac) ?
Keď som prvýkrát povolil kliknutie pravým tlačidlom na svojom počítači Mac(Mac) , klikol som pravým tlačidlom myši ako blázon desaťkrát a užil som si nával radosti, keď som znovu objavil pohodlnú normálnosť tejto funkcie, ktorú poznám z používania systému Windows(Windows) . 🙂 Nie je to úžasné, že môžete znova kliknúť pravým tlačidlom myši? Apple má zvláštnosti a rôzne spôsoby, ako robiť veci na svojej platforme macOS, preto nám dajte vedieť v komentároch, ak vám na Macu chýbajú ďalšie funkcie (Mac)Windowsu(Windows) .
Related posts
Ako zmeniť nastavenia touchpadu v systéme Windows 11 -
8 spôsobov, ako upraviť jas v systéme Windows 11 -
Kde nájsť obnovovaciu frekvenciu systému Windows 10? Ako to zmeniť?
Ako pripojím myš Bluetooth k Macu?
Ako vypnúť pípnutie systému v systéme Windows
Systémové požiadavky: Môže môj počítač spustiť Windows 11?
Ako zmeniť vyzváňacie tóny na vašom iPhone
Zmeňte rozlíšenie obrazovky a zväčšite text a ikony v systémoch Windows 7 a Windows 8.1
Ako získať prístup k starej ponuke po kliknutí pravým tlačidlom myši a obnoviť ju v systéme Windows 11
Ako odinštalovať ovládače zo systému Windows v 5 krokoch
Ako používať nočné svetlo v systéme Windows 11 -
7 spôsobov, ako upraviť jas obrazovky v systéme Windows 10
Ako zakázať alebo povoliť zvuk pri spustení v systéme Windows
Ako vstúpiť do UEFI/BIOS zo systému Windows 11 (7 spôsobov) -
Ako zapnúť Bluetooth v systéme Windows 10: 5 spôsobov
Vytvorte si bezplatné vlastné zvonenia pre akýkoľvek smartfón pomocou nástroja Ringtone Maker
Ako prispôsobiť zvukové schémy pre Windows 10 -
Ako zmeniť vyzváňací tón na smartfóne s Androidom
Zmeňte jazyk zobrazenia na Macu z angličtiny na iný jazyk
Kedy sa prehráva každý zvuk zo zvukovej schémy systému Windows?
