Ako integrovať ProtonMail s vaším e-mailovým klientom s ProtonMail Bridge
ProtoMail je e-mailová služba postavená na súkromí(Privacy) . Nielenže sú e-maily šifrované, ale sú tiež prenášané v šifrovanom formáte medzi našimi servermi a používateľskými zariadeniami. To znamená, že ak chcete používať ProtonMail pomocou klienta tretej strany, ako je Outlook , Apple Mail a ďalšie, budete musieť na komunikáciu použiť softvér ProtonMail Bridge . V tomto príspevku sa podelíme o to, ako môžete integrovať ProtonMail s vaším e-mailovým klientom.
Integrujte ProtonMail(Integrate ProtonMail) so svojím e-mailovým klientom
Softvér, ktorý je nainštalovaný na vašom počítači, sa spojí s klientom. Po odoslaní bude každý e-mail, ktorý odošlete, zašifrovaný pomocou bezpečných implementácií AES , RSA a OpenPGP . Postupujte(Follow) podľa týchto troch dôležitých krokov a okamžite ho nakonfigurujte.
- Stiahnite si a nainštalujte ProtonMail Bridge(Install ProtonMail Bridge)
- Pridajte Proton Mail Account do Bridge
- Nakonfigurujte klienta na odosielanie a prijímanie e-mailov Proton(Proton Emails)
Tretí krok sa líši v závislosti od klienta. Ak chcete nájsť správnu konfiguráciu klienta, postupujte podľa pridaného odkazu.
1] Stiahnite si(Download) a nainštalujte ProtonMail Bridge(Install ProtonMail Bridge)
Navštívte stránku sťahovania a stiahnite(download) si klienta podľa vášho operačného systému. Momentálne je k dispozícii pre Windows , MacOS a Linux . Pokiaľ ide o e-mailových klientov, funguje s aplikáciami Outlook(Outlook) , Thunderbird , Apple Mail . Bridge používa (Bridge)IMAP/SMTP na šifrovanie e-mailov pomocou uvedeného e-mailového klienta.
2] Pridať účet do Bridge
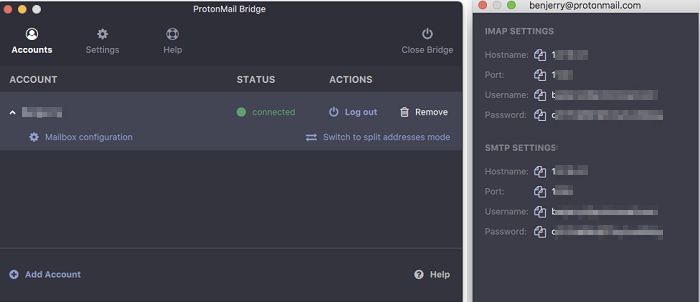
Spustite Bridge a podľa sprievodcu pridajte svoj účet ProtonMail do Bridge . Proton Email je platená služba, ale ponúka bezplatné účty s určitými obmedzeniami. Zahŕňa 500 MB úložného priestoru a 150 správ denne. Ak to funguje pre vás, alebo ak to chcete vyskúšať skôr, ako sa dostanete do vyššieho plánu, zaregistrujte sa u nich
Po dokončení registrácie a vy sa prihlásite, Bridge použije režim kombinovanej adresy ako predvolenú adresu. Znamená to, že e-maily zo všetkých vašich e-mailových adries Proton sa budú odosielať a prijímať spolu v rovnakej poštovej schránke. Je však možné ho rozdeliť pomocou nastavení dostupných pre každý e-mail.
Ďalej vám ponúkne poverenia na konfiguráciu e-mailu Preoton pomocou e-mailového klienta ( Thunderbird , Outlook atď.). Je to podobné, ako sme mali účet Gmail pomocou protokolu IMAP.
3] Nakonfigurujte(Configure) klienta na odosielanie a prijímanie e-mailov Proton(Proton Emails)
Posledným krokom je prinútiť e-mailového klienta a ProtonMail komunikovať medzi sebou. Konfigurácia je pre každého klienta iná a budete musieť postupovať podľa návodu dostupného na tomto odkaze(available at this link) . Ako príklad uvádzame kroky na konfiguráciu v programe Microsoft Outlook(Microsoft Outlook) . Budete musieť zadať podrobnosti ako IMAP , Heslo(Password) , Certifikát(Certificate) , Nastavenia účtu(Account) a ďalšie. Nastavenie si budete môcť aj otestovať.
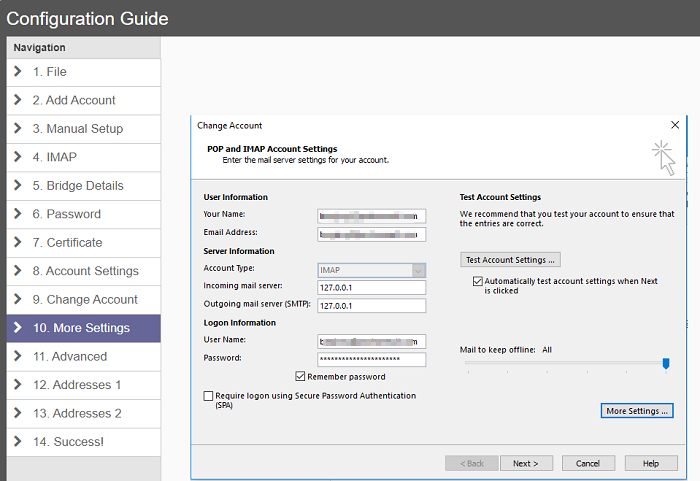
Uistite(Make) sa, že služba premostenia beží na pozadí, bez ktorej nemožno odosielať e-maily z klienta. Je dobré vidieť, že konečne existuje most k dispozícii pre služby, ako je táto, pretože veľa ľudí závisí od e-mailových klientov, ktorí spravujú všetky svoje e-maily. Spolu s tým získate aj výhody klienta Outlook .
Dúfam, že tento sprievodca sa dal ľahko sledovať a podarilo sa vám nainštalovať, nakonfigurovať a integrovať ProtonMail s vaším e-mailovým klientom.
