Ako importovať prihlasovacie údaje zo súboru v prehliadači Mozilla Firefox
Všetci vieme, že import hesiel zo súboru CSV do Firefoxu(Firefox) je jednoduchá úloha. Pravdou je, že problém spočíva len v tom. Na import hesiel zo súboru .CSV alebo .json bežne(.json) používame možnosť „ Importovať zo súboru(Import from a File) “ . Možnosť importovať heslá zo súboru v niektorých verziách Firefoxu(Firefox) chýba . Je k dispozícii vo verziách Nightly a niektorých ďalších verziách.
Starší používatelia Firefoxu(Firefox) importovali heslá z iných prehliadačov priamo. Teraz, keď sa všetko nadobro zmenilo, tu je príručka, ktorá vám ukáže, ako môžete povoliť možnosť „ Importovať(Import) zo súboru(File) “ a importovať heslá zo súboru CSV .
Importujte heslá zo súboru(File) vo Firefoxe(Firefox)
Ak chcete importovať, musíte otvoriť Firefox a postupovať podľa týchto krokov.
- Do panela s adresou zadajte about:config
- Prijmite varovanie a pokračujte
- Do panela vyhľadávania preferencií zadajte signon.management.page.fileImport.enabled
- Dvakrát kliknite(Double-click) na výsledok, aby bol pravdivý
- Otvorte Firefox Lockwise(Access Firefox Lockwise) pomocou ponuky hamburgerov
- Kliknite(Click) na tlačidlo s tromi bodkami a kliknite na Importovať(Import) zo súboru
- Vyberte súbor v prieskumníkovi a kliknite na Importovať(Import) .
Pozrime sa na proces podrobne pre lepšie pochopenie.
Ak chcete začať, otvorte Firefox a do panela s adresou zadajte about:config a stlačte Enter.(about:config)
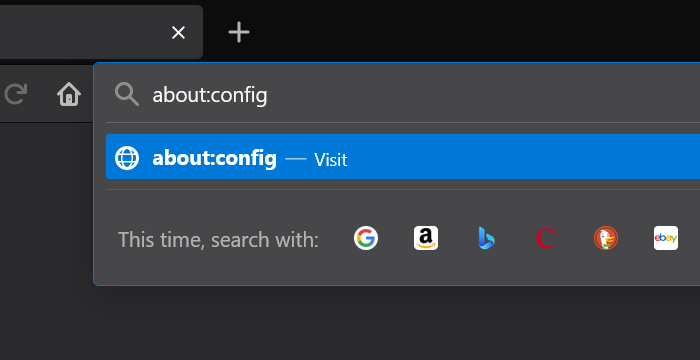
Počas pokusu o prístup k predvoľbám prehliadača Firefox(Firefox) sa zobrazí upozornenie . Kliknite(Click) na Akceptovať riziko a(Accept the Risk and Continue) pokračovať.
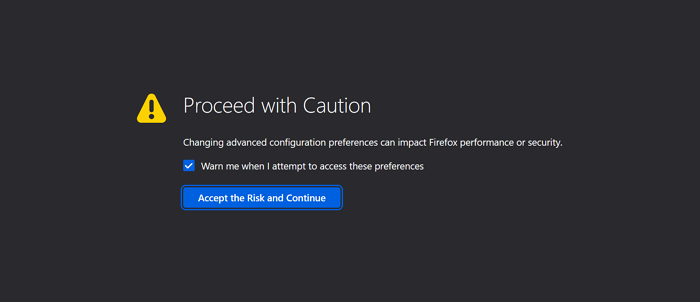
Teraz sa pod panelom s adresou zobrazí panel vyhľadávania preferencií. Do vyhľadávacieho panela zadajte nasledujúci text.
signon.management.page.fileImport.enabled
Dvojitým kliknutím(Double-click) na výsledok ho zmeníte z False na True . Možnosť importovať heslá zo súboru sa zobrazí iba vtedy, ak sa zmení na hodnotu true.
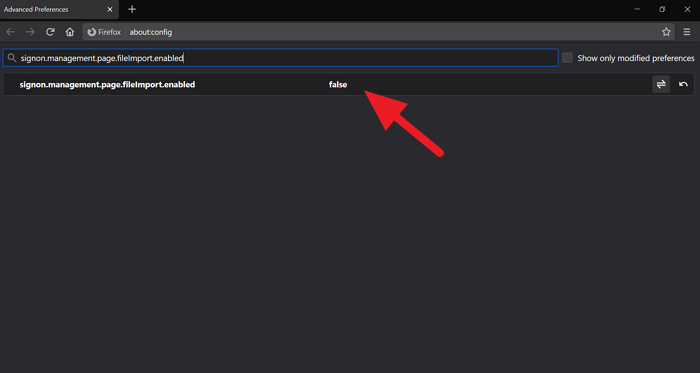
Po povolení tejto možnosti zmenou predvoľby na hodnotu true kliknite na ponuku hamburgerov na paneli s nástrojmi a vyberte položku Heslá(Passwords) , čím získate prístup k Firefoxu Lockwise(Firefox Lockwise) , vlastnému správcovi hesiel Mozilly.
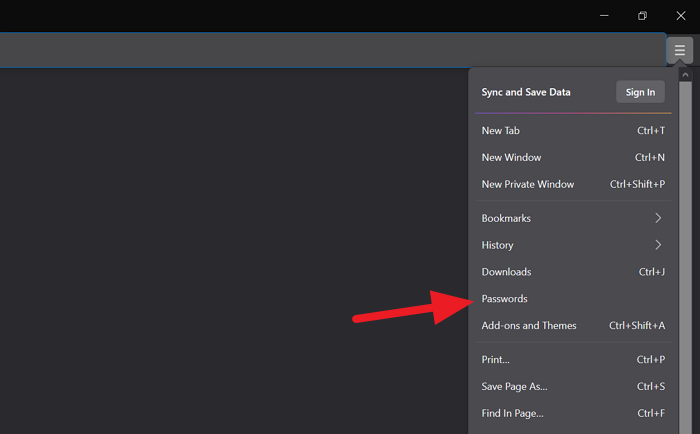
Na stránke Firefox Lockwise alebo Passwords kliknite na tlačidlo s tromi bodkami v pravom hornom rohu stránky a vyberte možnosť Importovať zo súboru(Import from a File) .
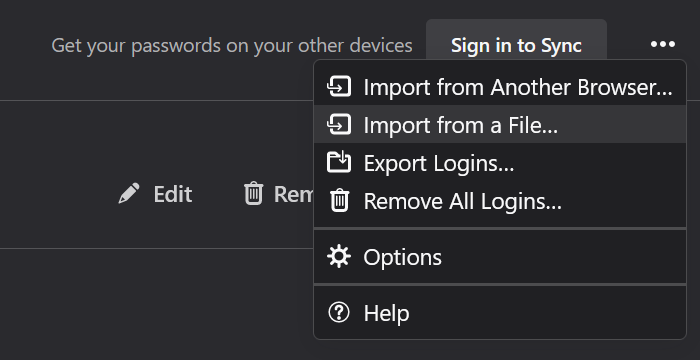
V okne prieskumníka, ktoré sa otvorí, vyberte súbor .CSV , ktorý obsahuje heslá, ktoré chcete importovať, a kliknite na položku Importovať(Import) . Všetky budú pridané do Firefoxu(Firefox) .
Dúfame, že vám táto príručka pomohla pri povolení možnosti importovať heslá zo súboru(File) a ich importovaní.
Súvisiace čítanie(Related read) : Ako importovať heslá z prehliadača Chrome do Firefoxu(import passwords from Chrome into Firefox) .
Related posts
Najužitočnejšie vylepšenia Mozilla Firefox about:config
Päť najlepších doplnkov kupónu dostupných pre Mozilla Firefox
Regulátor rýchlosti videa pre Mozilla Firefox a Google Chrome
Fx_cast pridáva podporu pre Chromecast v prehliadači Mozilla Firefox
Zdá sa, že spúšťanie prehliadača Mozilla Firefox je pomalé
Ako vymazať súbory cookie vo Firefoxe v systéme Windows a MacOS -
Ako nastaviť proxy server v prehliadačoch Chrome, Firefox, Edge a Opera
Oprava: Vimeo nefunguje v prehliadači Chrome alebo Firefox
Zakázať, odinštalovať Adobe Flash, Shockwave v prehliadačoch Chrome, Firefox, Edge, IE
Ako vymazať vyrovnávaciu pamäť, súbory cookie, históriu prehliadania v prehliadačoch Chrome a Firefox
Ako vymazať súbory cookie v systéme Android (Chrome, Firefox, Opera, Samsung Internet)
Povoľte dvojstupňové overenie v prehliadači Mozilla Firefox pre Windows 10
5+ spôsobov, ako prispôsobiť Mozilla Firefox
Ako vytlačiť článok bez reklám vo všetkých hlavných prehliadačoch -
Mozilla Firefox sa na PC so systémom Windows neustále spomaľuje
Ako tvrdo obnoviť stránky vo vašom prehliadači na počítači Mac (Safari, Chrome, Firefox a Opera)
OPRAVA: ReCAPTCHA nefunguje v prehliadači Chrome, Firefox alebo inom prehliadači
Exportujte heslá z prehliadačov Chrome, Firefox, Opera, Microsoft Edge a Internet Explorer
Vytvorte skratky InPrivate alebo Inkognito pre Firefox, Chrome, Edge, Opera alebo Internet Explorer
Ako zmeniť predvolený prehliadač v systéme Windows 11 -
