Ako importovať alebo exportovať obľúbené položky prehliadača Edge do súboru HTML
Ak prechádzate na iný prehliadač, môže byť užitočná možnosť migrovať alebo preniesť svoje obľúbené položky Edge . (Edge Favorites)Microsoft Edge ponúka túto možnosť. Obľúbené položky prehliadača Edge(import or export the Edge browser Favorites) môžete importovať alebo exportovať do súboru HTML . Pozrite sa, ako sa to robí!
Importujte alebo exportujte obľúbené položky(Favorites) prehliadača Edge(Export Edge) do súboru HTML
Záložky vám pomôžu uložiť webovú stránku do konkrétneho webového prehliadača, aby ste k nej mali rýchly prístup, kedykoľvek budete chcieť. Povolenie tejto funkcie aj pre iné prehliadače vám môže ušetriť čas aj námahu. Microsoft Edge Chromium vám umožňuje exportovať a importovať záložky (obľúbené položky) manuálne a zálohovať ich na bezpečnom mieste.
- Spustite prehliadač Edge.
- Kliknite na položku Nastavenia a ďalšie(Settings and More) .
- Vyberte položku Obľúbené(Favorites) .
- Prejdite na položku Spravovať obľúbené položky(Manage Favorites) .
- Kliknite na položku Ďalšie akcie(More Actions) .
- Vyberte možnosť Importovať obľúbené(Import Favorites) položky
- Vyberte položku Čo importovať(What to Import) .
- Kliknite na tlačidlo Importovať.
- Ak chcete exportovať obľúbené položky, znova kliknite na tlačidlo Ďalšie akcie(More Actions) .
- Vyberte možnosť Exportovať obľúbené položky(Export Favorites) .
- Vyberte požadované umiestnenie na uloženie súboru ako dokumentu HTML .
Obľúbené položky Edge(Edge Favorites) môžete exportovať alebo importovať manuálne a zálohovať ich na bezpečnom mieste.
Spustite prehliadač Edge a kliknite na možnosť (Edge)Nastavenia a ďalšie(Settings and More) (viditeľné ako 3 vodorovné bodky v pravom hornom rohu obrazovky počítača).
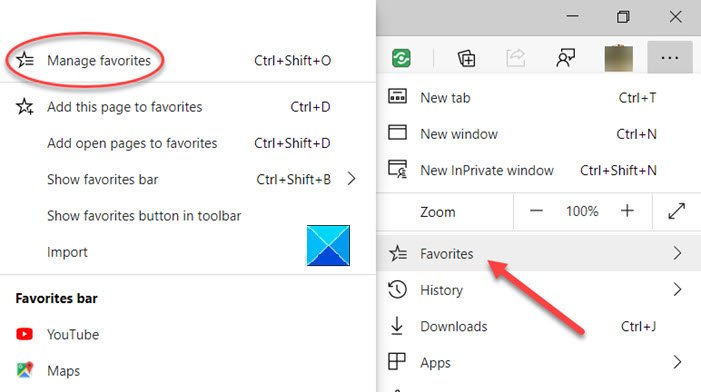
Ďalej vyberte položku Obľúbené(Favorites) , kliknite na bočnú šípku vedľa nej a vyberte možnosť Spravovať obľúbené položky(Manage Favorites) .
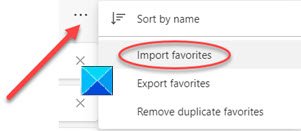
Po presmerovaní na novú stránku nájdite a kliknite na ponuku Ďalšie možnosti(More options) (3 vodorovné bodky). Zo zoznamu vyberte položku Importovať obľúbené položky(Import Favorites) .
V novom okne, ktoré sa objaví, vyberte, čo chcete importovať, a stlačte tlačidlo Importovať(Import) v spodnej časti.
https://youtu.be/yTiaVQoziTM
Ak chcete svoje obľúbené položky exportovať ako súbor HTML do požadovaného umiestnenia, znova kliknite na tlačidlo Ďalšie akcie(More Actions) .
Vyberte možnosť Exportovať obľúbené položky(Export Favorites) .
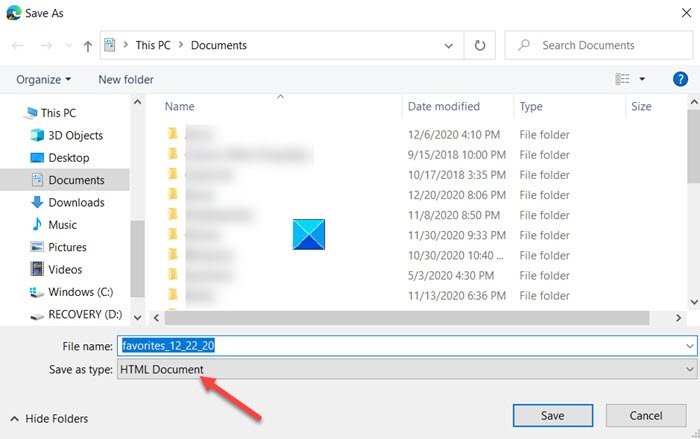
Vyberte požadované umiestnenie na uloženie obľúbených položiek Edge(Edge Favorites) ako dokumentu HTML .
Takto môžete importovať alebo exportovať obľúbené položky(Favorites) prehliadača Edge do súboru HTML .
That’s all there is to it!
Súvisiace príspevky, ktoré by vás mohli zaujímať:(Related posts that may interest you:)
- Importujte záložky do prehliadača Chrome(Import Bookmarks into Chrome browser)
- Importujte obľúbené položky a záložky do Edge(Import Favorites and Bookmarks into Edge)
- Exportujte záložky Google Chrome do HTML(Export Google Chrome bookmarks to HTML)
- Importujte záložky do Firefoxu(Import Bookmarks into Firefox)
- Exportujte záložky z Firefoxu(Export Bookmarks from Firefox)
- Uložte, vyhľadajte a zálohujte obľúbené položky v programe Internet Explorer.
Related posts
Znova sa objavia vymazané záložky alebo obľúbené položky; nevymazáva sa
Ako zobraziť panel s obľúbenými položkami v Microsoft Edge v systéme Windows 10
Kde sú uložené alebo uložené obľúbené položky v prehliadači Microsoft Edge?
Ako exportovať a importovať záložky Chrome
Ako spravovať obľúbené položky v prehliadači Microsoft Edge
Importujte obľúbené položky, záložky do Edge z iných prehliadačov
Ako vytvoriť záložky Firefoxu pomocou Zásady skupiny a Editora databázy Registry
Tipy a triky prehliadača Microsoft Edge pre Windows 11/10
Ako exportovať a importovať nastavenia ponuky na páse Office
Pridať tlačidlo Panela s nástrojmi Záložky do prehliadača Google Chrome
Povoľte ochranu potenciálne nechcených aplikácií v prehliadači Edge
Ako uložiť všetky otvorené karty ako záložky v prehliadačoch Chrome, Firefox, IE, Edge
Ako používať záložky na Twitteri
Povoľte zalamovanie riadkov v zobrazení zdroja v prehliadači Chrome alebo Edge
Ako importovať alebo exportovať úlohy z Plánovača úloh v systéme Windows 11/10
Ako exportovať alebo zálohovať záložky z prehliadača Firefox
Ako spravovať záložky v prehliadači Google Chrome
Ako konfigurovať, exportovať a importovať priradenia súborov v systéme Windows 11/10
Ako resetovať, exportovať, importovať predvolené priradenia aplikácií v systéme Windows 11/10
10 tipov na správu záložiek vo Firefoxe
