Ako hromadne previesť PowerPoint (PPT alebo PPTX) do PDF v systéme Windows
Tento príspevok hovorí o tom, ako dávkovo previesť prezentácie programu PowerPoint(batch convert PowerPoint presentations) na počítači so systémom Windows 11/10. Ak máte viacero súborov programu PowerPoint ako (PowerPoint)PPT alebo PPTX a chcete ich všetky previesť do formátu PDF(PDF) súčasne, tento článok vám pomôže. Tu budeme diskutovať o metódach hromadného prevodu PowerPointu(PowerPoint) do PDF . Dávková(Batch) konverzia šetrí váš čas aj námahu. V tomto článku sa zmienime o niektorých bezplatných nástrojoch, pomocou ktorých môžete vykonávať dávkovú konverziu PPT alebo PPTX do PDF . (PPT or PPTX to PDF)Nechajte nás zaplatiť.
Ako hromadne previesť PowerPoint(Convert PowerPoint) do PDF v Windows 11/10
Na hromadný prevod prezentácií programu PowerPoint(PowerPoint) do formátu PDF v systéme Windows 11/10 môžete použiť nasledujúci bezplatný softvér a webové lokality:
- Konvertor dokumentov Soft4Boost
- 7-PDF Maker
- Konvertor dokumentov AVS
- online2pdf.com
- pdf2go.com
Pozrime sa teraz podrobne na vyššie uvedené prevodníky!
Previesť PPT alebo PPTX do PDF
1] Konvertor dokumentov Soft4Boost
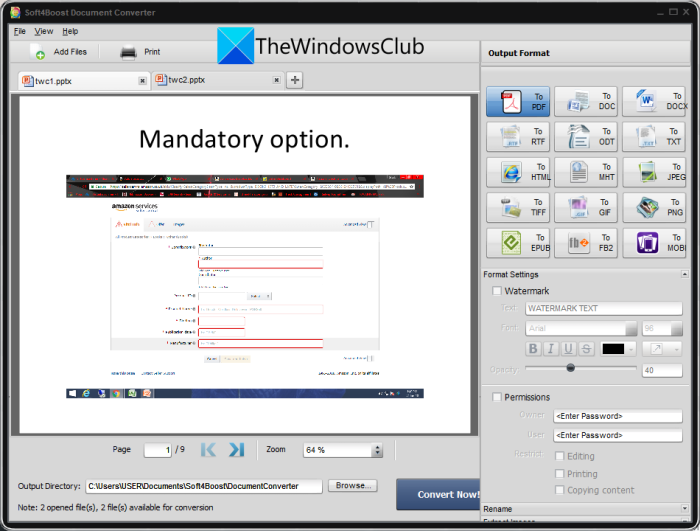
Môžete vyskúšať tento freeware s názvom Soft4Boost Document Converter na hromadný prevod PowerPointu(PowerPoint) do PDF vo Windows 11/10 . Je to vyhradený bezplatný dávkový prevodník dokumentov, ktorý vám umožňuje hromadne prevádzať rôzne typy dokumentov. Prezentácie programu PowerPoint(PowerPoint) vrátane PPT , PPTX , PPS a PPSX(PPS, and PPSX) môžete previesť do formátu PDF(PDF) a iných formátov súborov, ako sú DOC , DOCX , Obrázky(Images) atď. Dokonca vám umožňuje prečítať zdrojové prezentácie programu PowerPoint(PowerPoint) pred konverziou.
Ako dávkovo previesť PowerPoint ( PPT ) do PDF v Soft4Boost Document Converter :
Tu sú kroky na konverziu viacerých prezentačných súborov PowerPoint na dokumenty (PowerPoint)PDF v tomto bezplatnom softvéri na prevod dokumentov:
- Stiahnite si a nainštalujte Soft4Boost Document Converter .
- Spustite softvér.
- Importujte viacero súborov PPT a PPTX.
- Ako výstupný formát vyberte PDF.
- Nastavte možnosti výstupu PDF.
- Zadajte(Enter) umiestnenie výstupu a stlačte tlačidlo Konvertovať(Convert) teraz.
Pozrime sa na vyššie uvedené kroky na vykonanie konverzie!
Najprv si stiahnite a nainštalujte Soft4Boost Document Converter do svojho PC. Potom spustite hlavné grafické rozhranie(GUI) tohto softvéru.
Teraz kliknite na tlačidlo Pridať súbory(Add Files) a importujte niekoľko súborov programu PowerPoint(PowerPoint) do tohto bezplatného softvéru. Obsah zdrojových súborov si budete môcť pozrieť v hlavnom rozhraní. Umožňuje vám priblížiť/oddialiť zobrazenie a prechádzať stránkami snímok PPT .
Ďalej v časti Výstupný formát(Output Format) na paneli na pravej strane vyberte možnosť Do PDF(To PDF) . Potom môžete nastaviť možnosti výstupu vrátane pridania vodoznaku a ochrany výstupu PDF heslom .
Nakoniec zadajte umiestnenie výstupného priečinka a potom stlačením tlačidla Konvertovať teraz(Convert Now) spustite proces dávkového prevodu PPT do PDF .
Tento praktický softvér si môžete stiahnuť tu(from here) .
Pozrite si: (See:) Ako prepojiť objekty PPT alebo PDF v dokumente programu Word.
2] 7-PDF Maker
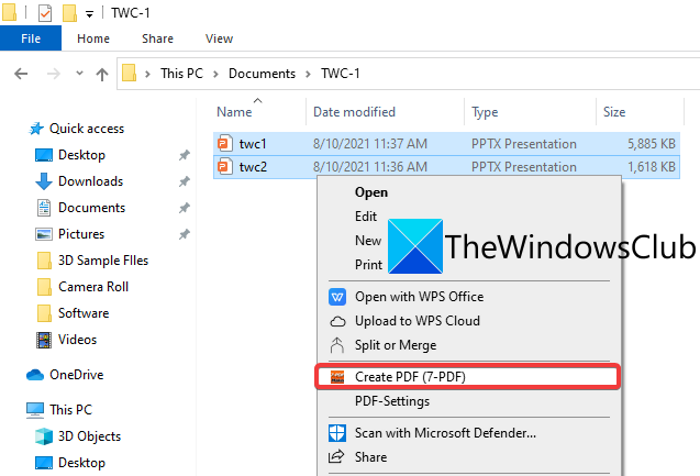
7- PDF Maker je bezplatný softvér na vytváranie PDF , ktorý môžete použiť na dávkovanie PPT do PDF . Umožňuje vám hromadnú konverziu rôznych formátov súborov vrátane Wordu(Word) , obrázkov(Images) , Excelu(Excel) a ďalších súborov na dokumenty PDF . K tomuto bezplatnému softvéru môžete pristupovať z kontextovej ponuky po kliknutí pravým tlačidlom myši, pretože sa integruje do Prieskumníka súborov(File Explorer) .
Ako dávkovo previesť PowerPoint do PDF z kontextovej ponuky kliknutím pravým tlačidlom myši pomocou nástroja 7-PDF Maker:
Ak chcete previesť viacero PowerPointov(PowerPoint) do PDF z kontextovej ponuky pravým tlačidlom myši pomocou nástroja 7-PDF Maker, postupujte podľa nasledujúcich krokov :
- Stiahnite si a nainštalujte 7-PDF Maker.
- Spustite GUI tohto softvéru.
- Nastavte(Set) výstupné konfigurácie PDF .
- Prejdite na súbory programu PowerPoint.
- Vyberte vstupné súbory programu PowerPoint.
- Kliknite pravým tlačidlom myši na súbory.
- Kliknite(Click) na možnosť Vytvoriť PDF(Create PDF) (7-PDF) na hromadnú konverziu.
Rozoberme teraz tieto kroky podrobne!
Najprv si stiahnite a nainštalujte softvér 7- PDF Maker do počítača so Windows 11/10 . Potom môžete spustiť hlavné rozhranie aplikácie 7- PDF Maker a prispôsobiť nastavenia pre výstupné súbory PDF(PDFs) . Umožňuje vám konfigurovať možnosti, ako sú nastavenia obrázkov, nastavenia zabezpečenia PDF(PDF-security) , rozsah strán, tagované PDF , exportovať záložky, vytvárať PDF/A-1 atď. Po nakonfigurovaní týchto možností kliknite na tlačidlo Uložiť zmeny(Save Changes) .
Teraz otvorte Prieskumník súborov(open the File Explorer) a prejdite na zdrojové súbory PowerPoint . Potom vyberte vstupné súbory PPT alebo PPTX , ktoré chcete dávkovo previesť, a potom na ne kliknite pravým tlačidlom myši.
Potom v kontextovej ponuke stlačte možnosť Vytvoriť PDF (7-PDF)(Create PDF (7-PDF)) a spustí sa dávkový proces prevodu PowerPoint do PDF . Ukladá výstupné súbory PDF(PDFs) do rovnakého priečinka ako zdrojové súbory.
Tento tvorca PDF si môžete stiahnuť zo stránky 7-pdf.com(7-pdf.com) .
Prečítajte si: (Read:) Najlepší bezplatný softvér na prevod PowerPoint do obrázkov a online nástroje.(Best free PowerPoint to Image converter software and online tools.)
3] Konvertor dokumentov AVS
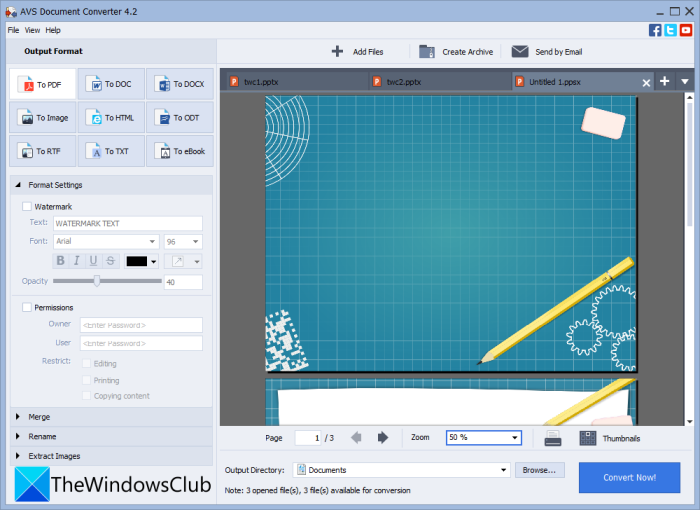
Vyskúšajte AVS Document Converter na konverziu viacerých PowerPoint súborov do PDF v Windows 11/10 . Je to softvér na dávkový prevod dokumentov, ktorý vám umožňuje hromadne prevádzať PPT , PPTX do PDF(PDFs) . Môžete tiež previesť rôzne iné formáty dokumentov do PDF ako RTF , TXT , XPS , DOCX , DOC , DjVu , FB2 , MOBI , EPUB , TIFF, atď. Umožňuje vám konvertovať dokumenty na samostatné súbory alebo zlúčiť všetky vstupné súbory do jedného výstupu. Môžete teda previesť všetky PPT(PPTs) do samostatných súborov PDF alebo ich všetky skombinovať do jedného dokumentu PDF .
Tu sú hlavné kroky na dávkový prevod PPT alebo PPTX do PDF pomocou AVS Document Converter :
- Stiahnite si a nainštalujte AVS Document Converter .
- Spustite softvér.
- Importujte prezentácie programu PowerPoint.
- Ako formát exportu vyberte PDF.
- Konfigurácia výstupných nastavení PDF.
- Stlačte tlačidlo Konvertovať teraz.
Jednoducho(Simply) si stiahnite a nainštalujte AVS Document Converter a potom spustite túto aplikáciu na vašom PC. Teraz kliknite na tlačidlo Pridať súbory(Add Files) a pridajte všetky zdrojové súbory PowerPoint , ktoré chcete previesť do formátu PDF(PDF) . Súbory si môžete prezerať tak, ako sa dodávajú so vstavanou čítačkou dokumentov.
Ďalej vyberte PDF ako výstupný formát z ľavého panela a potom nakonfigurujte Nastavenia formátu(Format Settings) . Umožňuje vám vodoznak, ako aj pridanie hesla k výsledným súborom PDF(PDFs) .
Nakoniec môžete zadať umiestnenie výstupu a potom kliknutím na tlačidlo Konvertovať teraz(Convert Now) spustite proces hromadnej konverzie.
Pozrite si: (See:) Najlepší bezplatný softvér na konverziu súborov PDF do Excelu.(Best Free Batch PDF to Excel Converter software.)
4] online2pdf.com
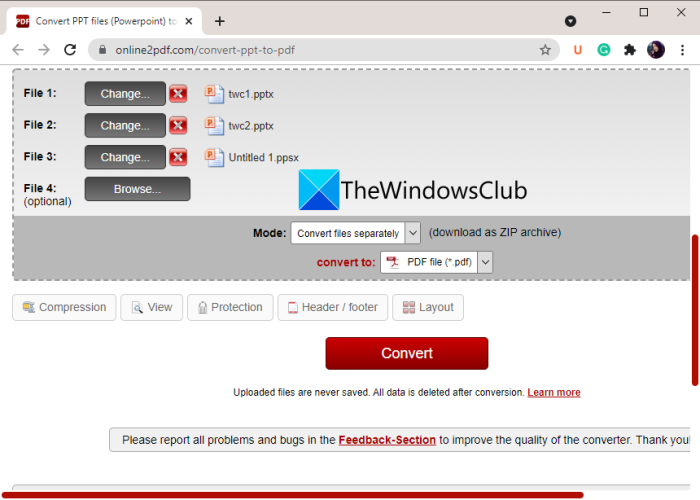
Ak chcete hromadne previesť PPT do PDF priamo z webového prehliadača, môžete použiť online2pdf.com. Je to špecializovaný online nástroj, ktorý umožňuje hromadnú konverziu súborov do formátu PDF(PDF) . Pomocou neho môžete tiež otáčať stránky PDF , spájať súbory PDF(PDFs) , odomykať súbory PDF(PDFs) , upravovať súbory PDF(PDFs) a robiť oveľa viac. Dovoľte nám zistiť, ako môžete naraz previesť súbor viacerých prezentácií programu PowerPoint(PowerPoint) na súbory PDF(PDFs) .
Ako hromadne previesť PPT do PDF online:
Toto sú základné kroky na prevod viacerých PowerPoint do PDF online:
- Najprv spustite webový prehliadač.
- Teraz otvorte túto webovú stránku(this website) .
- Ďalej vyberte zdrojové súbory programu PowerPoint .(PowerPoint)
- Potom vyberte výstupný formát ako PDF .
- Potom nastavte režim konverzie na Konvertovať súbory samostatne(Convert files separately) . Ak chcete zlúčiť všetky vstupné súbory do jedného PDF , vyberte režim Zlúčiť(Merge) .
- Teraz nakonfigurujte niektoré možnosti výstupu, ako je kompresia, hlavička a päta, možnosti zabezpečenia PDF a ďalšie.(PDF)
- Nakoniec stlačte tlačidlo Konvertovať(Convert) , čím spustíte dávkový proces prevodu PPT do PDF .
Po dokončení konverzie si budete môcť stiahnuť výsledné súbory PDF(PDFs) .
5] pdf2go.com
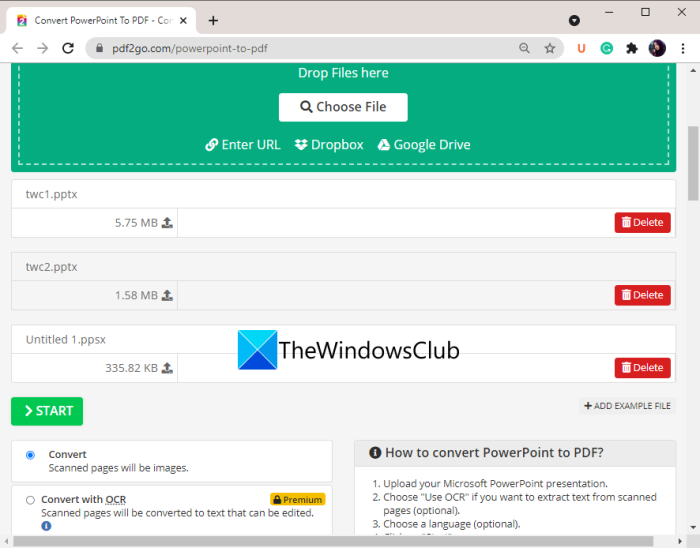
Ďalším online nástrojom, ktorý môžete vyskúšať na dávkový prevod PowerPointu(PowerPoint) do PDF , je pdf2go.com. Je to jednoducho použiteľná webová služba, ktorá poskytuje konverziu, ako aj ďalšie nástroje PDF, ako je Zlúčiť (PDF)PDF(Merge PDF) , Rozdeliť PDF(Split PDF) , Komprimovať PDF(Compress PDF) , Chrániť PDF(Protect PDF) , Opraviť PDF(Repair PDF) , Otočiť(Rotate PDF) stránky PDF a ďalšie. Pozrime sa teraz na kroky na vykonanie dávkovej konverzie pomocou nej.
- Najprv spustite webový prehliadač.
- Potom prejdite na webovú stránku(website) pdf2go.com . Uistite sa, že ste na jeho stránke powerPoint do PDF .
- Teraz vyberte lokálne uložené súbory PPT alebo PPTX alebo nahrajte vstupné súbory z adresy URL(URL) , Dropboxu(Dropbox) alebo Disku Google(Google Drive) .
- Ďalej nastavte voliteľné nastavenia PDF, ako je verzia (PDF)PDF a možnosť vyrovnania.
- Nakoniec klepnite na tlačidlo Previesť(Convert) a hromadne prevedie PPT do PDF .
Po dokončení konverzie si môžete stiahnuť výsledné súbory PDF .(PDFs)
Prečítajte si: (Read:) Ako previesť textové súbory na PDF jednoduchým pretiahnutím myšou.(How to convert Text files to PDFs with simple Drag and Drop.)
Ako uložím viacero snímok programu PowerPoint ako jeden (PowerPoint)súbor PDF(PDF) ?
V Windows 11/10 môžete jednoducho uložiť viacero snímok programu PowerPoint ako jeden (PowerPoint)súbor PDF(PDF) . Na tento účel použite aplikáciu Microsoft PowerPoint . Stačí(Just) otvoriť súbor prezentácie s viacerými snímkami a potom kliknúť na možnosť File > Export . Nastavte výstupný formát na PDF a potom uložte celú prezentáciu do jedného viacstranového dokumentu PDF .
Môžete previesť viacero súborov do PDF naraz?
Áno, do PDF(PDF) môžete previesť viacero súborov naraz. Spomenuli sme niekoľko bezplatných softvérov a online služieb, pomocou ktorých môžete previesť viacero súborov do PDF naraz. Ak chcete previesť niekoľko súborov dokumentov do PDF , môžete použiť Soft4Boost Document Converter alebo AVS Document Converter , o ktorých sme hovorili vyššie v tomto článku. Bezplatné webové stránky ako pdf2go.com alebo online2pdf.com navyše umožňujú hromadnú konverziu rôznych súborov na dokumenty PDF naraz.
Ako skombinujem súbory PDF v systéme Windows 10(Windows 10) ?
Súbory PDF(PDF) môžete skombinovať do jedného dokumentu v systéme Windows 10(Windows 10) OC pomocou nástroja tretej strany. Existujú bezplatné webové stránky a softvér ako PDFSam , PDF24 Creator , Combine PDF alebo iLovePDF na spojenie alebo zlúčenie súborov PDF(PDFs) do jedného. Môžete si tiež pozrieť tento návod na kombinovanie súborov PDF(this tutorial to combine PDF files) .
To je všetko! Dúfam, že vám tento článok pomôže hromadne previesť PowerPoint do PDF v Windows 11/10 .
Súvisiace čítanie: (Related read:) Ako previesť PowerPoint Slides na animovaný GIF.(How to convert PowerPoint Slides to an animated GIF.)
Related posts
Preveďte PDF na PPT (PowerPoint) pomocou tohto bezplatného softvéru a online nástrojov
Čo je súbor PPS? Ako previesť PPS do PDF v systéme Windows 11/10?
Ako previesť PDF do MOBI v systéme Windows 10
Otvorte súbory .hlp pomocou programu WinHlp32.exe; Preveďte HLP na CHM v systéme Windows 11/10
Ako previesť dokument PDF na viacstranový obrázok TIFF v systéme Windows
Čo je súbor GPX? Ako otvárať a zobrazovať súbory GPX v systéme Windows 10?
Čo je súbor PLS? Ako vytvoriť súbor PLS v systéme Windows 11/10?
Vyhľadajte text vo viacerých súboroch PDF
Ako zmeniť vlastníctvo súboru alebo priečinka v systéme Windows 11/10
Ako otvoriť súbory .aspx na počítači so systémom Windows 10
Ako rozbaliť, otvoriť alebo extrahovať TAR.GZ, TGZ alebo GZ. Súbory v systéme Windows 11/10
Ako previesť súbor IMG na ISO v systéme Windows 11/10
Ako preniesť súbory zo starého pevného disku do nového počítača so systémom Windows
Pridajte, odstráňte alebo upravte hypertextové odkazy v súboroch PDF pomocou editora odkazov PDF
Čo je súbor LRC? Ako vytvoriť súbor LRC v systéme Windows 11/10?
Čo je twain_32.dll v systéme Windows? Je to vírus?
File Blender je prenosný bezplatný softvér File Converter pre Windows PC
Ako upraviť alebo pridať metadáta do súborov Fotografie a videa v systéme Windows 11/10
Ako obnoviť predchádzajúce verzie súborov a priečinkov v systéme Windows 11/10
RegDllView vám umožňuje zobraziť všetky registrované súbory DLL na počítači so systémom Windows
