Ako hovoriť alebo písať do aplikácie Cortana v systéme Windows 10
Na rozdiel od Google Assistant , ktorý počúva a zároveň umožňuje zadávanie textu, vám Cortana nedovolí písať. Počúva iba hlasový vstup. Zmena v aplikácii však teraz umožňuje používateľom hovoriť alebo písať do Cortany(speak or type into Cortana) v systéme Windows 10.
Ako hovoriť alebo písať do aplikácie Cortana
Môže nastať viacero situácií, keď nemôžete hovoriť, ale potrebujete napísať niečo dôležité. Cortana vám to však nedovolí, pretože hlasový asistent v systéme Windows(Windows) má iba schopnosť počúvať hlasový vstup. Toto už neplatí. Tu je návod, ako hovoriť alebo písať do Cortany(Cortana) v systéme Windows 10(Windows 10) .
- Otvorte Cortanu.
- Kliknite na tlačidlá ponuky(Menu) (3 bodky).
- Vyberte položku Nastavenia(Settings) .
- Presunúť do tohto zariadenia( This device) , vyberte možnosť Hovoriť s Cortanou(Talk to Cortana) .
- V časti Predvoľby klávesových skratiek(Keyboard shortcut preference) vyberte možnosť Písať alebo Hovoriť(Type or Speak) alebo písať(type) .
- Zatvorte nastavenia Cortany.
Hlasová asistentka Cortana sa vrátila do systému Windows 10(Windows 10) . Vylepšená verzia aplikácie podporuje mnoho funkcií vrátane možnosti prepínať medzi ' Speak or Type ' pre Cortanu(Cortana) vo Windowse 10(Windows 10) . Pozrite si podrobne popísané kroky nižšie!
Otvorte aplikáciu Cortana(Cortana app) kliknutím na ikonu „ Hovoriť s Cortanou(Talk to Cortana) “ vedľa panela „ Hľadať(Search) “.
Kliknite na ' Menu ' (viditeľné ako 3 vodorovné bodky) v ľavom hornom rohu okna Cortana .
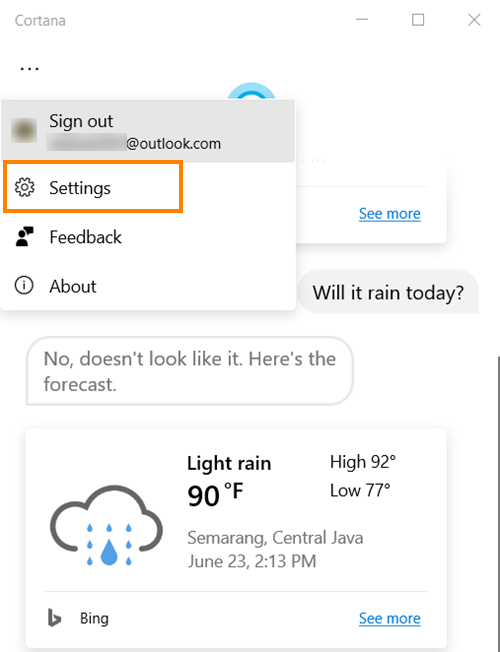
Zo zobrazeného zoznamu vyberte možnosť „ Nastavenia “.(Settings)
Ak nevidíte možnosť „ Nastavenia(Settings) “ v zozname, prihláste sa pomocou svojho konta Microsoft .

Keď sa zobrazí, kliknite na možnosť a vyberte možnosť „ Hovoriť s Cortanou(Talk to Cortana) “ pod nadpisom „ Toto zariadenie “.(This device)
Teraz prejdite nadol na „ Predvoľby klávesových skratiek(Keyboard shortcut preference) “. Tu si vyberte, ako chcete Cortanu(Cortana) používať pri jej spustení, alebo stlačte Windows+C , aby ste Cortanu(Cortana) vyvolali .

Keďže chceme hovoriť alebo písať do Cortany(Cortana) v systéme Windows 10(Windows 10) , začiarknite možnosť „ Hovoriť alebo písať(Speak or type) “.
Keď tak urobíte, Cortana prestane počúvať, keď začnete písať.
I hope that helps!
Related posts
Ako odinštalovať a znova nainštalovať Cortanu v systéme Windows 10
Ako nastaviť a spravovať nastavenia Cortany v systéme Windows 10
Aplikácia Cortana Show Me ponúka vizuálneho sprievodcu používaním Windowsu 10
Ako vymazať obsah vyhľadávania Cortana v systéme Windows 10
Ako zmeniť hlas a jazyk Cortany v systéme Windows 10
Nechajte Firefox zobrazovať ovládacie prvky médií na uzamknutej obrazovke Windows 10
PicsArt ponúka vlastné nálepky a exkluzívne 3D úpravy v systéme Windows 10
Ako resetovať Cortanu v systéme Windows 10
Ľahko spúšťajte súbory pomocou myLauncher pre počítače so systémom Windows 10
Cortana je v systéme Windows 10 zakázaná – problém s povolením
Ako používať Cortanu na počítači, notebooku alebo tablete so systémom Windows 10
Čo je Control Flow Guard v systéme Windows 10 – ako ho zapnúť alebo vypnúť
2 spôsoby, ako zmeniť jazyk používaný Cortanou v systéme Windows 10
Povoľte alebo zakážte Cortanu na uzamknutej obrazovke Windows 10
Čo je to Enablement Package v systéme Windows 10
Ako povoliť a používať Cortanu priamo z uzamknutej obrazovky Windowsu 10
Ako nastaviť a používať Cortanu v systéme Windows 10
Ako nastaviť časovače a budíky pomocou Cortany v systéme Windows 10
Ako zakázať triedy a prístup k vymeniteľnému úložisku v systéme Windows 10
Chyba ID udalosti 158 – priradenie identických GUID disku v systéme Windows 10
