Ako hľadať online šablóny a motívy v PowerPointe
Microsoft PowerPoint vo Windowse 10(Windows 10) sa dodáva s množstvom rôznych online šablón a tém, vďaka ktorým bude vaša prezentácia vyzerať úplne dobre a prezentovateľne pre vaše publikum. PowerPoint šablóna alebo motív(PowerPoint Template or Theme) pozostáva zo snímok alebo skupiny snímok s jedinečnými rozloženiami, písmami, farbami, dizajnom, efektmi, možnosťami pozadia atď. Výber správnej témy alebo šablóny pre prezentáciu v PowerPointe(PowerPoint) , najmä v prípade obchodných alebo pracovných stretnutí, môže vyslať silnú a presvedčivú správu o značke a hodnotách značky cieľovej skupine.
V tomto príspevku sa naučíme, ako hľadať online šablóny a motívy v PowerPointe(PowerPoint) .
Vyhľadajte online šablóny(Online Templates) a motívy(Themes) v PowerPointe(PowerPoint)
Ak chcete otvoriť aplikáciu PowerPoint vo Windowse 10(Windows 10) , kliknite na Start > Microsoft Office > PowerPoint. Otvorí sa aplikácia PowerPoint.
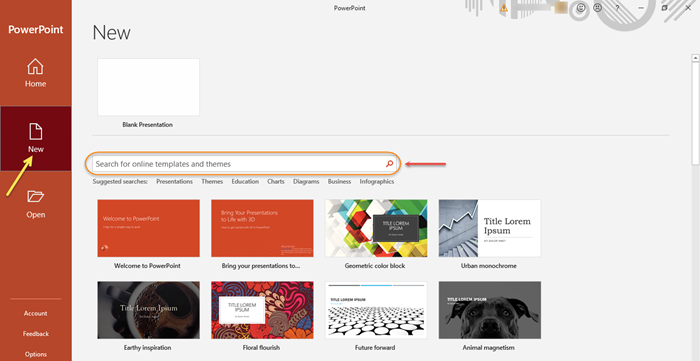
Po otvorení programu PowerPoint(PowerPoint) kliknite na možnosť „Nový“(‘New’) na ľavej table. Uvidíte vyhľadávacie(Search) pole s názvom „Vyhľadať online šablóny a motívy“. (‘Search for online templates and themes’.)Do vyhľadávacieho poľa zadajte kľúčové slovo alebo frázu, ktorú hľadáte, a potom stlačte kláves Enter.
TIP : SlideUpLift ponúka aj niekoľko skvelých bezplatných PowerPoint šablón.
Pod vyhľadávacím poľom uvidíte navrhované vyhľadávania, napríklad prezentácie, podnikanie, vzdelávanie, grafy, diagramy atď. Toto je len pre informáciu.
Povedzme, že hľadáte vhodnú tému alebo šablónu týkajúcu sa podnikania. Prezrite si dostupné možnosti zadaním slova „podnikanie“(‘business’) do vyhľadávacieho poľa. Povedzme, že chcete použiť „Jasnú obchodnú prezentáciu“.(‘Bright business presentation’.)
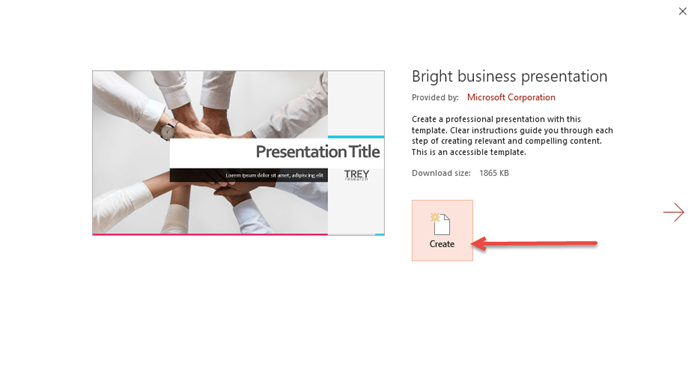
Keď ste si vybrali šablónu alebo motív, ktorý sa vám páči, vyberte ho a kliknite na „Vytvoriť“. (‘Create’.)Vybraná téma alebo šablóna sa stiahne a bude pripravená na použitie.
Teraz môžete začať pracovať na svojej prezentácii!
Prečítajte si(Read) : Ako vyhľadávať online šablóny v programe Microsoft Word(How to search for Online Templates in Microsoft Word) .
Ďalším spôsobom, ako si vybrať alebo prepnúť na online tému alebo šablónu, je cez ponuku „Súbor“(‘File’) .
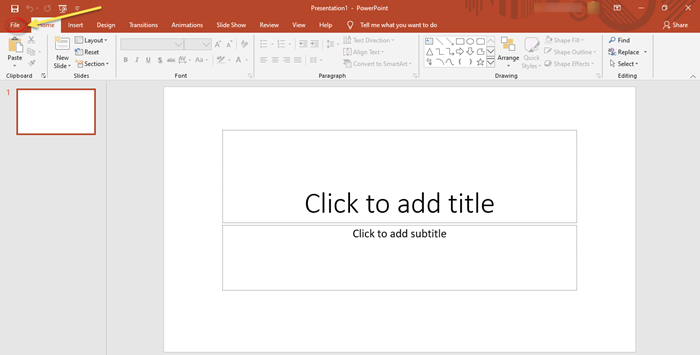
Ako môžete vidieť na obrázku, je tu prázdna prezentácia, ktorá je otvorená. Kliknite(Click) na možnosť „Súbor“(‘File’) a potom kliknite na položku „Nový“(‘New’ ) v ľavom paneli.
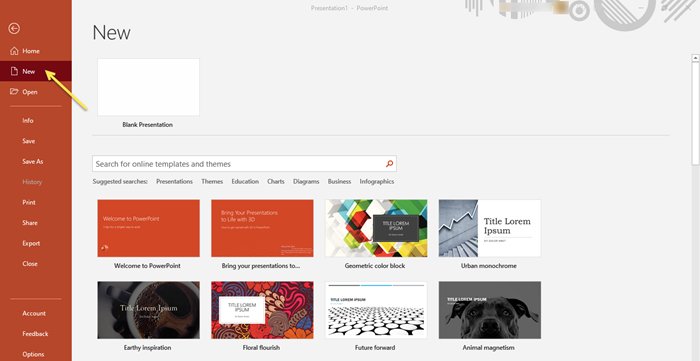
Postupujte podľa rovnakých krokov, ako je uvedené vyššie, a vyberte a stiahnite požadovanú šablónu alebo tému podľa vlastného výberu.
Odporúča sa použiť už existujúci motív alebo šablónu pre prezentáciu v PowerPointe(PowerPoint) , ak chcete pripravený formát alebo rozloženie starostlivo vybraných prvkov, ktoré z prezentácie vynesú to najlepšie.
V niekoľkých jednoduchých krokoch môžete vytvoriť príťažlivú prezentáciu programu PowerPoint(PowerPoint) v systéme Windows 10(Windows 10) .
Súvisiaci príspevok(Related post) : Stiahnite si bezplatné šablóny Word, Excel, PowerPoint, Access, Visio(Download free Word, Excel, PowerPoint, Access, Visio templates) .
Related posts
Ako hľadať online šablóny v programe Microsoft Word
Ako zoskupiť alebo zrušiť zoskupenie objektov v PowerPoint Online a Google Slides
Ako používať Presenter Coach v Microsoft PowerPoint Online
Najlepšie bezplatné šablóny PowerPoint pre učiteľov
Stiahnite si bezplatné šablóny Word, Excel, PowerPoint, Access, Visio
Ako vytvoriť plán v PowerPointe
Ako komprimovať všetky obrázky v prezentácii programu PowerPoint
Ako prepojiť jednu PowerPoint prezentáciu s druhou
Ako vytvoriť a vložiť pyramídu v PowerPointe
Ako zmeniť veľkosť a orientáciu snímky v PowerPointe
Ako skryjem ikonu zvuku v PowerPointe
Ako vytvoriť vývojový diagram v programe PowerPoint
Ako vložiť odpočítavací časovač do prezentácie programu PowerPoint
Zvýšte počet nedávnych súborov vo Worde, Exceli, PowerPointe
Ako pridať titulky k obrázkom v PowerPointe
Ako rozmazať časť obrázka pomocou PowerPointu
Ako zmeniť predvolený formát súboru na ukladanie vo Worde, Exceli, PowerPointe
Ako vytvoriť predvoľbu alebo motív v PowerPointe
Ako vytvoriť textový efekt myšou v PowerPointe
Ako naraz formátovať a zmeniť rozloženie snímky v PowerPointe
