Ako formátovať text v Microsoft Forms
V Microsoft Form môžete do textu pridať tučné písmo, kurzívu, podčiarknutie, farbu, veľkosť, čísla a odrážky pomocou funkcie formátovania, ktorú ponúka Microsoft Forms , aby bol text väčší, pestrejší a usporiadaný.
Môžete použiť tučný text na formulároch Microsoft Forms(Microsoft Forms) ?
Áno, v Microsoft Forms(Microsoft Forms) môžete svoj text označiť tučným písmom a je to veľmi jednoduché. Spoločnosť Microsoft(Microsoft) ponúka nástroje na formátovanie textu vo vašich formulároch, ako sú tučné písmo, kurzíva, podčiarknutie, farba, veľkosť písma, čísla a odrážky. V tomto návode vám vysvetlíme proces formátovania textu vo vašom formulári.
Ako zmením veľkosť písma vo formulároch?
Microsoft Form ponúka niekoľko veľkostí písma na zmenu veľkosti textu, napríklad veľké, stredné a malé, takže používatelia môžu zmeniť veľkosť písma textu vo svojich formulároch na požadovanú veľkosť písma.
Ako formátovať text v Microsoft Forms
Ak chcete formátovať text v aplikácii Microsoft Forms(Microsoft Forms) , postupujte podľa krokov nižšie.
- Otvorte formulár, ktorý chcete upraviť, v Microsoft Forms
- Dvakrát ťuknite(Double-tap) alebo zvýraznite text vo formulári.
- V texte vyberte(Select) buď tučné písmo, kurzívu, podčiarknutie, farbu, veľkosť, čísla alebo odrážky.
- Pozrite si výsledok
Otvorte formulár, ktorý chcete formátovať, v Microsoft Forms .

Vo formulári dvakrát ťuknite(Double-tap) na text vo formulári alebo text zvýraznite.
Zobrazí sa niekoľko nástrojov na formátovanie.
Ak chcete zvýrazniť text tučným písmom, kliknite na tlačidlo Tučné(Bold ) (B) alebo stlačte Ctrl + B na klávesnici.
Ak chcete do textu pridať kurzívu, kliknite na tlačidlo Kurzíva(Italic ) (I) alebo stlačte Ctrl + I na klávesnici.
Ak chcete pod text pridať podčiarknutie, kliknite na tlačidlo Podčiarknutie(Underline) (U) alebo stlačte Ctrl + U na klávesnici.
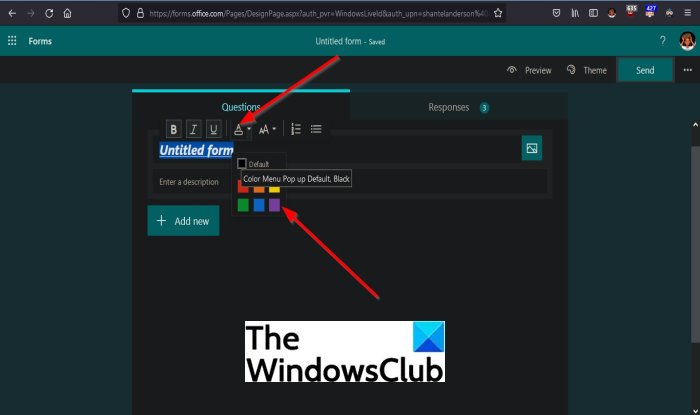
Ak chcete do textu pridať farby, kliknite na tlačidlo Farba písma(Font Color) a vyberte požadovanú farbu.

Ak chcete do textu pridať veľkosť písma, kliknite na tlačidlo Veľkosť písma(Font Size) a vyberte požadovanú veľkosť písma, napríklad Veľké(Large) , Stredné(Medium) a Malé(Small) .
Ak chcete do textu pridať čísla, kliknite na tlačidlo Číslovanie(Numbering ) .
Ak chcete do textu pridať odrážky, kliknite na tlačidlo Odrážky(Bullet) .
Dúfame, že vám tento návod pomôže pochopiť, ako formátovať text v Microsoft Form .
Related posts
Ako pridať otázky do Microsoft Forms
Ako pridať sekcie do Microsoft Forms
Ako pridať a používať vetvenie v Microsoft Forms
Ako vložiť obrázok do hlavičky v Microsoft Forms
Ako pridať nové formuláre v Microsoft Forms
Ako vložiť formuláre Google na svoj web
Ako previesť textový súbor (TXT/CSV) na súbor programu Excel
Ako previesť text do PDF pomocou funkcie Drag and Drop v systéme Windows 10
Ako pridať spojlerové značky k textu a obrázkom na Discord
Ako nájsť a nahradiť text v programe Microsoft Word
SurveyMonkey vs. Formuláre Google: Čo je lepšie?
Ako bezplatne generovať textové obrázky online
Ako vytvoriť textový efekt myšou v PowerPointe
Ako nastaviť overenie odpovede vo formulároch Google
Ako previesť tabuľku na text a text na tabuľku v programe Word
Ako vložiť text zo súboru programu Word do publikácie Publisher
Ako vytvoriť online prieskum pomocou Forms for Excel na OneDrive
Ako vytvoriť vyplniteľné formuláre v programe Word
Skopírujte a prilepte ako obyčajný text v prehliadačoch Chrome a Firefox
Ako používať formuláre Google ako nástroj na sledovanie výdavkov
