Ako extrahovať zoznam spustených, zastavených a zakázaných služieb v systéme Windows 10
Windows má veľa služieb(Services) spustených na pozadí, a keď sú dostupné v module Services Snap-in , ak chcete extrahovať zoznam spustených(Running) , zastavených(Stopped) a zakázaných (Disabled) služieb(Services) v systéme Windows 10(Windows 10) , postupujte podľa tohto príspevku, kde nájdete jednoduché kroky.
Extrahujte zoznam spustených(Running) , zastavených(Stopped) a zakázaných (Disabled) služieb(Services) v systéme Windows 10(Windows 10)
V tomto príspevku sa pozrieme na štandardný prístup k exportu zoznamu služieb, ktoré môže spustiť ktorýkoľvek používateľ systému Windows(Windows) . Nakoniec sme tiež zdieľali, ako je možné exportovať zoznam služieb (Services)Windows pomocou príkazového riadku.
- Služby Snap-in
- Nástroj ServiWin
- Príkazový riadok a PowerShell
Prvé dva sú jednoduchým východiskom, keďže ide o softvér, no posledný je pre tých, ktorým vyhovuje príkazový riadok a nechcú inštalovať žiadny ďalší softvér.
1] Používanie modulu Services Snap-in
Otvorte výzvu(Run Prompt) na spustenie ( Win +R ) a zadajte Services.msc a potom stlačte kláves Enter(Enter) . Otvorí sa modul Služby(open the Services snap-in) , ktorý zobrazí zoznam služieb spolu s popisom, Stavom(Status) a Typom spustenia(Startup) . Túto konzolu môžete použiť na spustenie, zastavenie a zakázanie akejkoľvek služby v systéme Windows 10(Windows 10) .
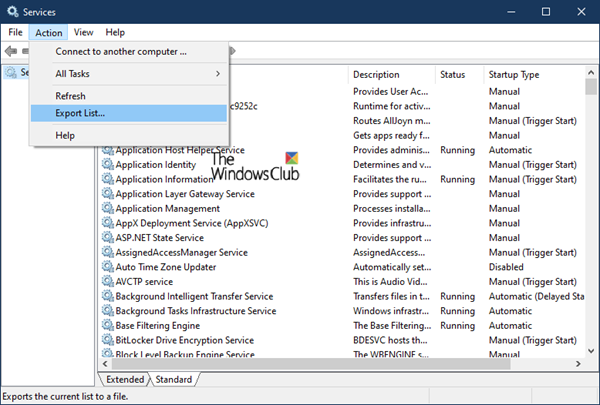
Keď ste tu, môžete kliknúť na ponuku Akcia(Action) a potom na Exportovať zoznam(Export List) . Potom vás vyzve na uloženie súboru s názvom podľa vášho výberu vo formáte CSV . Potom môžete súbor otvoriť v Exceli(Excel) alebo Google Docs a zoradiť podľa ktoréhokoľvek z polí. Takto vyzerá exportovaný zoznam služieb.
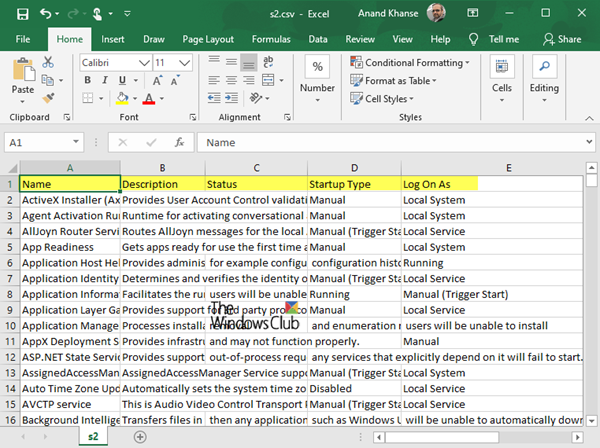
2] Pomocou nástroja ServiWin
Nirsoft ponúka množstvo pomocného softvéru, z ktorých jeden je ServiWin . Je to prenosná aplikácia, ktorá zobrazuje zoznam nainštalovaných ovládačov a služieb vo vašom počítači. Umožňuje vám tiež spravovať služby zo svojho rozhrania a potom uložiť zoznam služieb a ovládačov do súboru alebo zobraziť HTML správu o nainštalovaných službách/ovládačoch v ľubovoľnom prehliadači.

Výhodou generovania zoznamu služieb pomocou ServiWin je, že správa je prezentovateľná a lepšia v porovnaní s vyššie uvedenou metódou. Ak potrebujete poslať zoznam technickej podpore alebo komukoľvek, kto tomu rozumie, je to lepšia voľba. Ďalšou výhodou používania softvéru je, že môžete extrahovať zoznam ovládačov nainštalovaných v počítači.
3] Príkazový riadok a PowerShell
Nižšie sú uvedené dva príkazy, ktoré môžete spustiť v príkazovom riadku a PowerShell, aby ste vygenerovali zoznam služieb .
sc query type= service > "%userprofile%\Desktop\ServicesList.txt"
Get-Service | Where-Object {$_.Status -eq "Running"} | Out-File -filepath "$Env:userprofile\Desktop\ServicesList.txt"
Oba tieto exportujú služby ako súbor TXT , ktorý možno neskôr analyzovať.
Dúfam, že príspevok bol užitočný.
Related posts
Ako povoliť protokolovanie ladenia pre službu Netlogon v systéme Windows 10
Ako povoliť alebo zakázať službu IP Helper Service v systéme Windows 10
Ako povoliť klientsku službu DNS, ak je v systéme Windows 10 sivá
Ako zakázať službu Windows Insider v systéme Windows 10
Klient NTP zobrazuje nesprávny čas v systéme Windows 10
Ako nainštalovať NumPy pomocou PIP v systéme Windows 10
8 spôsobov, ako otvoriť Správcu služieb systému Windows v systéme Windows 10
Ako nainštalovať farebný profil v systéme Windows 10 pomocou profilu ICC
3 najlepšie aplikácie Reddit pre Windows 10, ktoré sú dostupné v obchode Windows Store
Prevod EPUB na MOBI – bezplatné nástroje na prevod pre Windows 10
Najlepšie bezplatné hry Mountain Sports pre Windows 10 PC
Skryť alebo zobraziť tlačidlo pracovného priestoru Windows Ink na paneli úloh v systéme Windows 10
Vysvetlenie moderného hostiteľa inštalácie v systéme Windows 10. Je to bezpečné?
Vytvorte si klávesovú skratku na otvorenie svojej obľúbenej webovej stránky v systéme Windows 10
Ako zobraziť zoznam globálnych klávesových skratiek v systéme Windows 10
Ako blokovať webové stránky pre dospelých v systéme Windows 10 pomocou služieb DNS
Nechajte Firefox zobrazovať ovládacie prvky médií na uzamknutej obrazovke Windows 10
Ako vynútiť Google SafeSearch v Microsoft Edge v systéme Windows 10
Ako zakázať alebo povoliť režim čítačky v prehliadači Chrome v systéme Windows 10
Nové funkcie vo verzii Windows 10 20H2 Aktualizácia z októbra 2020
