Ako extrahovať súbory z poškodených priečinkov zip
Najlepšou možnosťou na prenos viacerých súborov spolu musí byť použitie kompresie súboru zip. Robiť to týmto spôsobom ponúka bezproblémovú a bezstratovú kompresiu súborov pri premiestňovaní súborov z jedného úložného priestoru do druhého.
Existuje množstvo „baliacich“ programov, ktoré umožňujú kompresiu súboru zip. Zhromaždite niekoľko súborov, vložte ich do jedného priečinka, komprimujte tento priečinok a máte komprimovaný priečinok pripravený na premiestnenie prostredníctvom prílohy e-mailu alebo iného spôsobu prenosu, ktorý si vyberiete.
Príjemca prílohy bude tiež potrebovať rovnaký alebo podobný nástroj na „rozbalenie“ údajov obsiahnutých v zazipovanom priečinku. To všetko sa dá ľahko vykonať niekoľkými kliknutiami.

Bohužiaľ je možné, že priečinok zip sa môže poškodiť alebo poškodiť. Existuje niekoľko dôvodov:
- Vírusový útok zameraný na váš systém Windows . Infekčný malvér môže kontaminovať priečinok zip a preniesť sa na viacero zariadení, pričom sa replikuje.
- Poškodený pevný disk alebo iné pamäťové médium, kde sa nachádza priečinok ZIP , môže tiež poškodiť súbor. Zvyčajne(Usually) sa vyskytuje, keď je súbor alebo priečinok umiestnený v chybnom sektore pevného disku.
- Neočakávané komplikácie pri vytváraní priečinka ZIP , ako napríklad výpadok napájania, vypnutie systému a akékoľvek iné prerušenie, ktoré by mohlo viesť k čiastočnému stiahnutiu.
Toto je len niekoľko príkladov. Bez ohľadu na to môžete stále extrahovať súbory z priečinka ZIP , pokiaľ máte správny nástroj na opravu súborov.

Oprava poškodeného alebo poškodeného priečinka zip môže byť bolesťou. Väčšina nástrojov na opravu priečinkov zip, ktoré skutočne fungujú, môže byť trochu drahšia. Existuje však niekoľko bezplatných nástrojov, ktoré budú fungovať tiež, z ktorých niektoré ste si už možno stiahli a nainštalovali do počítača.
Ako extrahovať súbory z poškodených priečinkov zip(How To Extract Files From Corrupted Zip Folders)
Ako už bolo spomenuté, na extrahovanie poškodených súborov z poškodeného priečinka ZIP budete potrebovať správny nástroj na opravu súborov. Nižšie uvádzame niekoľko možných kandidátov, na ktorých by ste sa mali pozrieť, ak budete niekedy čeliť poškodeniu priečinka ZIP .
Oprava ZIP Internals(DiskInternals ZIP Repair)(DiskInternals ZIP Repair)

DiskInternals uvoľnil ZIP Repair ako freeware. Len niekoľkými kliknutiami môžete extrahovať súbory z poškodeného priečinka ZIP a umiestniť ich do nového, nepoškodeného priečinka ZIP . Užívateľsky prívetivý sprievodca robí extrakciu jednoduchou úlohou.
Ak chcete použiť opravu ZIP:
- Stiahnite si(Download) a nakonfigurujte program a potom ho spustite.
- V okne úvodnej obrazovky opravy ZIP kliknite na tlačidlo Ďalej(Next ) a pokračujte.
- Kliknite na tlačidlo Prehľadávať(Browse ) pod poľom Poškodený súbor(Corrupted file) .
- Nájdite(Locate) a vyberte poškodený alebo poškodený súbor zip, ktorý si vyžaduje opravu a extrakciu. Urobte to isté s poľom Opravený súbor(Repaired file) a vyberte, kde chcete umiestniť čistý priečinok ZIP .

- Po dokončení kliknite na tlačidlo Ďalej(Next ) .
- Teraz by ste mali vidieť všetky súbory umiestnené v poškodenom alebo poškodenom priečinku ZIP . Kliknutím na tlačidlo Ďalej(Next) sa vytvorí nový priečinok ZIP a umiestni sa na miesto, ktoré ste vybrali na opravu.
- Extrakcia súboru(File) je teraz možná. Súbory môžete stiahnuť z novo zazipovaného priečinka pomocou nástroja Windows alebo (Windows)ZIP nástroja tretej strany . Kliknutím na tlačidlo (Click) Dokončiť(Finish ) zatvorte nástroj.
WinRAR

WinRAR je dodávaný so vstavanou funkciou opravy komprimovaných súborov. Takže ak máte problém s poškodeným súborom ZIP (alebo RAR ), vyskúšajte WinRAR .
- Spustite WinRAR a pomocou panela s adresou prejdite do poškodeného archívu.
- Vyberte priečinok a na paneli s nástrojmi kliknite na položku Opraviť(Repair ) .
- V novom kontextovom okne zadajte umiestnenie opraveného archívu, vyberte typ archívu a kliknite na tlačidlo OK .
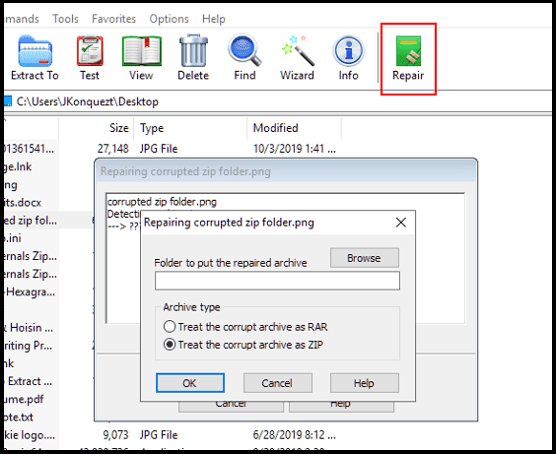
- Keď je oprava na 100 %, môžete prejsť na miesto, kde ste ju uložili, a extrahovať súbory. Bude označený ako filename_rebuilt.zip .
Stellar File Repair Toolkit

Stellar File Repair Toolkit je jednou z lepších možností, ktoré si môžete vybrať, keď potrebujete nástroj na extrakciu súborov ZIP . Nástroj nie je zadarmo, ale ponúka bezplatnú skúšobnú verziu s 30-dňovou zárukou vrátenia peňazí. Stellar Fire je vynikajúci pri opravách obsahu balíka Microsoft Office(Microsoft Office) , ako sú dokumenty programu Word , tabuľky Excel a prezentácie v Powerpointe(Powerpoint) , ako aj poškodené archívy ZIP .
Tento nástroj na opravu súborov sa môže pochváliť kompletnou opravou poškodeného súboru ZIP bez poškodenia alebo straty jeho obsahu bez ohľadu na to, ako poškodený môže byť archív.
- Po inštalácii spustite nástroj a vyberte možnosť Opraviť súbor ZIP(Repair ZIP File) , aby sa proces rozbehol.

- Nájdite(Locate) a vyberte poškodený súbor ZIP z lokálneho disku. Všetky súbory v archíve sa zobrazia na ukážku.
- Kliknite na tlačidlo Opraviť(Repair ) a nechajte proces dokončiť.

- Keď sa oprava zastaví, môžete si zobraziť ukážku všetkých obnovených súborov z ponuky na ľavej strane.
Zip2Fix

Tento konkrétny nástroj je najjednoduchšie použiteľný v našom zozname a patrí medzi najlepšie s DiskInternals ZIP Repair . Zip2Fix toho naozaj veľa nie je . Vďaka ľahko použiteľnému rozhraniu je extrakcia jednoduchá len niekoľkými kliknutiami.
Spustite nástroj, kliknite na Otvoriť…(Open…) , vyberte poškodený súbor ZIP a proces je automatický. Nástroj začne bez výzvy vypľúvať všetky obnovené súbory do zdrojového adresára. Nie je potrebný žiadny smer.
Príkazový riadok WinZip(WinZip Command Prompt)(WinZip Command Prompt)
Vedeli(Did) ste, že ste už mali prístup k nástroju v systéme Windows(Windows) , ktorý sa môže pokúsiť o opravu súboru ZIP ?

Odkedy sa WinZip stal v roku 2016 univerzálnou aplikáciou pre Windows 10 , bola prvou zastávkou na extrakciu súborov ZIP . V spojení s príkazovým riadkom(Command Prompt) ho môžete použiť na opravu akéhokoľvek neplatného súboru ZIP .
- Vytiahnite dialógové okno Spustiť ( Windows key + R ), do poľa zadajte cmd a stlačte kláves (cmd )Enter . Pre istotu môžete vždy zadať cmd do vyhľadávacieho poľa na paneli úloh systému Windows(Windows Taskbar) , kliknúť pravým tlačidlom myši na Príkazový riadok(Command Prompt) a spustiť ho ako správca(Administrator) .
- V okne príkazového riadka(Command Prompt) zmeňte adresáre na miesto, kde sa nachádza poškodený archív ZIP . Do poľa zadajte “C:\Program Files\WinZip\wzzip” -yf zipfile.zip (vrátane dvojitých úvodzoviek) a stlačte Enter .
- Uistite sa, že ste namiesto (Make)zipfile.zip nahradili skutočným písmenom jednotky miesto, kde je WinZip nainštalovaný na vašom počítači, ako aj skutočným názvom súboru ZIP .
- Ak chcete vytvoriť rozdelený súbor ZIP, pridajte s na koniec -yf .

WZZIP nezmení pôvodný súbor ZIP , ale namiesto toho vytvorí nový súbor ZIP (alebo priečinok) s názvom Filename_FIXED . Súbor „FIXED“ môže stále obsahovať poškodené údaje, pretože pôvodné údaje zostanú nedotknuté.
Pokiaľ bol poškodený iba archív, v ktorom boli údaje uložené, samotné údaje zostanú neporušené. Ak boli zazipované(zipped) údaje aj tak poškodené alebo vyvolali chybu CRC , poškodenie súboru zostane.
CRC je skratka pre Cyclic Redundancy Check , čo je výpočet, ktorý testuje presnosť všetkých údajov v súbore. Hodnota CRC sa vypočíta a uloží do súboru, takže pri extrakcii súboru možno pôvodnú hodnotu údajov porovnať s aktuálnou hodnotou údajov, aby sa zabezpečilo, že sa nič nepoškodí. Ak extrahovaná hodnota nezodpovedá pôvodnej hodnote, WinZip zobrazí CRC Error .
Related posts
Ako šifrovať súbory ZIP
Zmeňte umiestnenie používateľských priečinkov v systéme Windows
Automaticky zálohujte dôležité priečinky Windows pomocou OneDrive
Čo je poškodený súbor a ako ho môžem opraviť?
Ako komprimovať a rozbaliť súbory na Chromebooku
Ako previesť dynamický disk na základný disk
8 najlepších technologických nápadov na zvládnutie vlastnej izolácie
Ako SSH alebo SFTP do vášho Raspberry Pi
Ako otvoriť súbory DDS v systéme Windows 10
Ako pridať hudbu do Prezentácií Google
Ako odstrániť priečinok Windows.old v systéme Windows 7/8/10
Ako digitalizovať DVD
Ako zmeniť váš počítač na mediálny server DLNA
Ako zobraziť stránky a súbory vo vyrovnávacej pamäti z vášho prehliadača
Inštalácia doplnkov GIMP: Návod ako na to
Ako zakázať kľúč Windows
Okamžite odstráňte pozadie z obrázkov pomocou AI
Ako udržiavať softvér počítača automaticky aktualizovaný
Ako previesť obrázky WEBP na JPG, GIF alebo PNG
Ako stiahnuť video z ľubovoľnej webovej stránky
