Ako extrahovať súbory RAR na PC alebo mobile
Stiahli(Did) ste si súbor s príponou RAR a neviete, ako sa k nemu dostať? Súbory (Well)RAR sú dosť podobné komprimovaným súborom ZIP . Tieto komprimované súbory zaberajú menej miesta a môžete jednoducho komprimovať viacero veľkých súborov spolu vo forme súboru RAR . Funkcia na kompresiu veľkých súborov do súborov RAR na nahrávanie alebo sťahovanie sa medzi používateľmi stala bežnou praxou. Pre niektorých používateľov však môže byť ťažké otvoriť súbory RAR na svojom počítači alebo mobilnom telefóne. Preto, aby sme vám pomohli, máme návod, ako extrahovať súbory RAR na akomkoľvek zariadení ( (RAR)Windows ,Android , macOS, iOS).

Ako extrahovať súbory RAR na vašom PC alebo mobile
Ako otvoriť súbory RAR v systéme Windows 10(How to Open RAR files on Windows 10)
Existuje niekoľko softvérov tretích strán, ktoré môžete použiť na extrahovanie súborov RAR v (RAR)systéme Windows 10(Windows 10) alebo iných verziách operačného systému Windows(Windows OS) . Ak vás zaujíma , ako bezplatne extrahovať súbory .RAR(how to extract .RAR files for free) , uvádzame zoznam bezplatného softvéru, ktorý môžete použiť. Niektorý softvér je však až do uplynutia skúšobného obdobia bezplatný. Po skončení bezplatnej skúšobnej verzie si môžete zvoliť prémiový plán.
1. WinRAR
WinRAR je skvelý softvér, ktorý vám umožňuje extrahovať súbory RAR . Dodáva sa však so 40-dňovou bezplatnou skúšobnou dobou. Po 40 dňoch sa teda možno budete musieť rozhodnúť pre platený plán. Ak chcete vedieť, ako otvoriť súbory RAR(how to open RAR files) , môžete postupovať podľa týchto krokov:
1. Prvým krokom je stiahnutie softvéru WinRAR(WinRAR software) do vášho systému Windows(Windows) . Najprv musíte určiť svoju bitovú verziu systému Windows(Windows) , či už máte 32-bitovú alebo 64-bitovú verziu.
2. Prejdite na oficiálnu(official WinRAR download ) stránku sťahovania WinRAR a kliknite na sekciu sťahovania.
3. Tu môžete kliknúť na odkaz Stiahnuť(Download link) v závislosti od verzie systému Windows(Windows) . Pozrite si snímku obrazovky pre referenciu.

4. Teraz otvorte sekciu sťahovania na vašom systéme a nainštalujte softvér WinRAR( install the WinRAR software) .
5. Po úspešnej inštalácii softvéru v systéme Windows 10 nájdite súbor RAR vo svojom systéme.
6. Dvakrát kliknite na svoj súbor RAR(RAR file) a na obrazovke sa zobrazí okno so správou „Ako chcete tento súbor otvoriť“(‘how do you want to open this file,’) , zobrazí sa možnosť softvéru WinRAR . Kliknite(Click) naň.
7. Váš súbor RAR sa automaticky otvorí(RAR file will automatically open) pomocou WinRAR.
8. Teraz vyberte priečinok, ktorý chcete otvoriť. Kliknite(Click) na Priečinok(Folder) a vyberte možnosť Extrahovať do(select the Extract To) z panela v hornej časti.

9. Na obrazovke sa otvorí kontextové okno. Tu môžete vybrať cieľ, kam chcete extrahovať súbor RAR . Kliknite napríklad na pracovnú plochu z pravej strany okna.
10. Nakoniec kliknite na OK a WinRAR automaticky začne extrahovať váš RAR súbor do zvoleného cieľa.

To je všetko; môžete bez námahy extrahovať všetky svoje súbory RAR v systéme Windows 10 alebo iných verziách pomocou softvéru WinRAR .
2. 7-zips(2. 7-zip)
Ďalšou alternatívou na extrahovanie súborov zip je softvér 7-zip. Teraz nebolo extrahovanie súborov s týmto nástrojom nikdy jednoduchšie. Mnoho používateľov systému Windows(Windows) uprednostňuje tento nástroj na extrahovanie súborov RAR. Ak vás zaujíma, ako extrahovať súbory .RAR zadarmo, potom je 7-zip tou najlepšou voľbou. (If you are wondering how to extract .RAR files for free, then 7-zip is the best option. )Ak chcete použiť tento nástroj na extrahovanie súborov RAR , postupujte podľa týchto krokov:(RAR)
1. Stiahnite si 7-zip do svojho systému. Softvér si musíte stiahnuť podľa verzie systému Windows(Windows) . Ak máte napríklad 64-bitovú verziu, kliknite na odkaz na stiahnutie vedľa 64-bitovej verzie. Pozrite si snímku obrazovky pre referenciu.

2. Po stiahnutí otvorte spustiteľný súbor a nainštalujte ho( Install it) do systému podľa pokynov na obrazovke.
3. Teraz nájdite priečinok RAR v počítači(RAR folder on your PC) a dvakrát naň kliknite.
4. Zobrazí sa okno, v ktorom môžete vybrať 7-Zip na otvorenie priečinka RAR(select 7-Zip to open your RAR folder) .
5. Kliknite na kartu Extrahovať(Extract tab) zhora.
6. Nakoniec vyberte umiestnenie, kam chcete extrahovať súbor RAR .
Prečítajte si tiež: (Also Read:) Ako otvoriť súbory RAR v systéme Windows 10(How to Open RAR Files in Windows 10)
3. WinZip
Ďalšou možnosťou je pre vás WinZip , ktorý je alternatívou k WinRAR . Môžete si stiahnuť skúšobnú verziu WinZip , ale je to platený nástroj. Po uplynutí skúšobnej doby vás však nástroj z programu vylúči. Ak neviete, ako otvoriť súbory RAR v systéme Windows 10, postupujte podľa týchto krokov.(how to open RAR files on Windows 10.)
1. Stiahnite si a nainštalujte skúšobnú verziu nástroja WinZip do svojho Windows 10. Môžete si tiež zakúpiť platenú verziu.

2. Po úspešnej inštalácii nástroja nájdite svoj súbor RAR a dvakrát naň kliknite.(RAR)
3. Presunutím kurzora otvorte a vyberte nástroj WinZip z rozbaľovacej ponuky(select the WinZip tool from the drop-down menu) .
4. Nakoniec si v rámci aplikácie môžete jednoducho vybrať možnosť extrakcie.
Prečítajte si tiež: (Also Read:) 7-Zip vs WinZip vs WinRAR (najlepší nástroj na kompresiu súborov)(7-Zip vs WinZip vs WinRAR (Best File Compression Tool))
Ako otvoriť súbory RAR na MAC(How to Open RAR files on MAC)
Ak chcete extrahovať súbory RAR v systéme (RAR)MAC , môžete použiť aplikácie tretích strán alebo použiť vstavaný nástroj na archiváciu, ktorý vám umožní extrahovať súbor RAR . Existuje však ďalšie riešenie, ak nechcete používať vstavaný pomocný program na archiváciu. Ak chcete otvoriť súbory RAR na (RAR)počítači MAC(MAC) , musíte si stiahnuť aplikáciu The Unarchiver(download The Unarchiver app) z App Store a jej používanie je úplne zadarmo.

1. Prejdite do obchodu s aplikáciami na svojom počítači MAC a pomocou vyhľadávacieho panela nájdite aplikáciu „The Unarchiver“ od spoločnosti MacPaw(MacPaw Inc) Inc.
2. Kliknite na Inštalovať(Install) pod aplikáciou.
3. Po nainštalovaní aplikácie ju otvorte a nezabudnite kliknúť na začiarkavacie políčko vedľa archívu RAR v časti Formáty archívu.
4. Teraz nájdite svoj súbor RAR otvorením vyhľadávača na počítači MAC .
5. Vyberte svoj súbor RAR(RAR file) a kliknite na kartu Súbor(File tab) zhora.
6. Kliknite na Otvoriť pomocou(Open with) a z rozbaľovacej ponuky vyberte aplikáciu na zrušenie archivácie .(unarchiver app)
7. Váš súbor RAR sa automaticky otvorí pomocou aplikácie na zrušenie archivácie.
8. Kliknutím na priečinok na ľavej strane obrazovky okna vyberte miesto, kam chcete extrahovať súbor RAR .
9. Nakoniec kliknite na tlačidlo Extrahovať(Extract) v spodnej časti obrazovky, aby ste rozbalili súbor RAR do prístupného priečinka.
Ako extrahovať súbor RAR na telefóne s Androidom (How to Extract RAR file on Android Phone )
Možno si budete chcieť stiahnuť dôležitý súbor RAR do svojho telefónu s (RAR)Androidom(Android) , a keďže svoj laptop alebo pracovnú plochu nemôžete nosiť všade, kam idete. Uvádzame zoznam aplikácií pre Android(Android) , ktoré môžete použiť na extrahovanie súborov RAR na telefóne s (RAR)Androidom(Android) . Tieto aplikácie sú dostupné v obchode Google Play a ich používanie je bezplatné.
1. RAR
RAR je all-in-one riešenie na kompresiu súborov, extrahovanie a dokonca ich použitie ako prieskumníka súborov na vašom zariadení. Dôrazne odporúčame aplikáciu RAR , pretože ponúka jednoduchý spôsob, ako rozbaliť súbory RAR . Jediné, čo musíte urobiť, je zamieriť do obchodu Google Play na vašom Android zariadení a vyhľadať RAR v sekcii vyhľadávacieho panela. Otvorte aplikáciu a kliknite na Inštalovať( click on Install) . Po inštalácii aplikáciu spustite a nájdite súbor RAR , aby ste ju rozbalili.
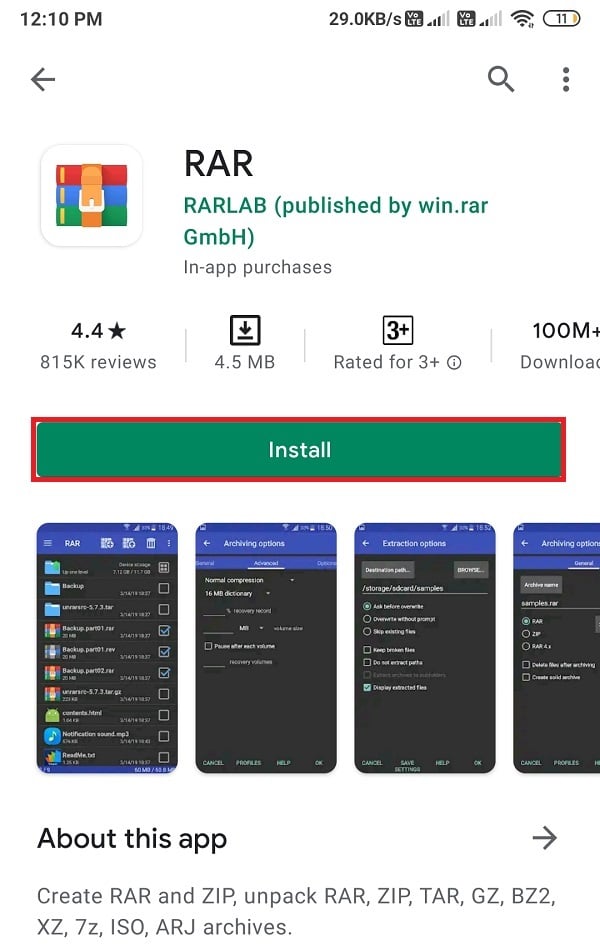
2. ZArchiver
Ďalšou aplikáciou na našom zozname je ZArchiver , s viac ako 100 miliónmi stiahnutí. Táto aplikácia má celkom jednoduché používateľské rozhranie. Ak vás zaujíma, ako bezplatne otvárať súbory RAR na telefóne s Androidom(Android) , potom je ZArchiver jednoduchá a bezplatná aplikácia. Nainštalujte (Install )ZArchiver z obchodu Google Play(Google Play Store) a otvorte ho. Teraz otvorte súbor RAR v aplikácii a vyberte miesto, kde ho chcete rozbaliť.

3. Správca súborov RS(3. RS File Manager)
Poslednou možnosťou, ktorú môžete použiť, je správca súborov RS, aplikácia na správu súborov systému Windows(Windows file managing app) s funkciou archívu. Ak hľadáte aplikáciu, ktorá ponúka viac ako funkcie extrahovania a kompresie súborov, správca súborov RS je pre vás tou najlepšou voľbou. Nainštalujte Správcu súborov RS(RS File Manager) z obchodu Google Play(Google Play Store) a otvorte ho. Vyhľadajte súbor RAR(Locate the RAR file) v aplikácii RS File Manager a kliknutím na súbor Archivujte súbor(Archive file) rozbaľte do zvoleného umiestnenia.

Ako extrahovať súbory RAR na iPhone (How to Extract RAR files on iPhone )
Operačný systém iOS je dodávaný so vstavaným archivátorom. Vstavaný archivátor na iPhone však podporuje iba súbory ZIP . Ak chcete otvoriť súbory RAR , budete musieť do svojho zariadenia nainštalovať aplikácie tretích strán. Uvádzame zoznam aplikácií, ktoré môžete použiť na otváranie súborov RAR na vašom iPhone:(RAR)
1. iZip

iZip je úžasná aplikácia na extrahovanie všetkých vašich súborov RAR , ZIP , 7-Zip, a to aj zadarmo. Ak chcete na svojom iPhone rozbaliť súbory RAR , môžete postupovať podľa týchto krokov:
1. Otvorte App Store a nainštalujte si aplikáciu iZip(iZip app) do svojho zariadenia.
2. Spustite aplikáciu(Launch the app) a kliknite na Prehliadač dokumentov(Document Browser) .
3. Nájdite svoj súbor RAR v aplikácii a klepnite naň.
4. Keď sa zobrazí výzva na otvorenie súboru, kliknite na ÁNO(YES) .
5. Keď sa zobrazí kontextová správa na rozbalenie všetkých súborov, kliknite na tlačidlo OK(OK) .
6. Nakoniec aplikácia rozbalí váš súbor RAR do priečinkov so súbormi aplikácie iZip(iZip app) .
2. Rozopnite zips(2. Unzip)
Ďalšou možnosťou pre všetkých používateľov iPhone je aplikácia Unzip , ktorá je zadarmo na použitie a je dostupná v obchode App Store. Ak chcete pomocou aplikácie Unzip(Unzip) extrahovať súbor RAR , postupujte podľa týchto krokov :
1. Prejdite do obchodu App Store(App Store) a nainštalujte si Unzip do svojho zariadenia.
2. Teraz nájdite súbor RAR(locate the RAR file) vo svojom zariadení a otvorte ho pomocou aplikácie Unzip .
3. Keď uvidíte výzvu na rozbalenie všetkých súborov, kliknite na OK .
4. Nakoniec klepnutím na rozbalený priečinok v spodnej časti otvorte nekomprimovaný súbor.
Často kladené otázky (FAQ)(Frequently Asked Questions (FAQs))
Q1. Ako otvorím súbor RAR bez WinZip?(Q1. How do I open a RAR file without WinZip?)
Ak na extrahovanie súboru RAR nechcete použiť WinZip , môžete na otvorenie súboru RAR použiť iné nástroje tretích strán, ako napríklad (RAR)WinRAR alebo 7-Zip . Môžete postupovať podľa nášho sprievodcu a vybrať si ten správny nástroj na extrahovanie súborov RAR .
Q2. Ako môžem extrahovať súbory RAR rýchlejšie?(Q2. How can I extract RAR files faster?)
Rýchlosť extrakcie vášho súboru RAR bude závisieť od veľkosti súboru, vášho procesora a pevného disku. Na extrahovanie súborov RAR môžete použiť nástroje tretích strán, ako sú WinRAR , WinZip alebo 7-Zip pre používateľov systému Windows(Windows) , a môžete použiť aplikáciu Unarchiver dostupnú v obchode App Store na MAC .
Q3. Ako otvorím súbory RAR zadarmo?(Q3. How do I open RAR files for free?)
Na bezplatné otváranie súborov RAR môžete použiť softvér s otvoreným zdrojovým kódom 7-Zip a neexistujú žiadne skryté poplatky. Iný softvér, ako napríklad WinRAR a WinZip , má bezplatnú skúšobnú dobu, ktorú si môžete vybrať. Po uplynutí skúšobnej doby sa však budete musieť rozhodnúť pre platený plán.
Q4. Môže systém Windows 10 extrahovať súbory RAR?(Q4. Can Windows 10 extract RAR files?)
Súbory RAR(RAR) môžete v systéme Windows 10 jednoducho extrahovať pomocou softvéru a nástrojov tretích strán. Windows 10 sa nedodáva so vstavaným archivátorom na rozbalenie súboru vo formáte RAR .
Q5. Ktorá aplikácia otvára súbory RAR?(Q5. What application opens RAR files?)
Aplikácie, ktoré dokážu otvoriť súbory RAR v telefóne s (RAR)Androidom(Android) , sú RAR , ZArchiver a RS File Manager . Ak ste používateľom zariadenia so systémom iOS, môžete používať aplikácie iZip a Unzip . Ak však chcete otvárať súbory RAR v (RAR)systéme Windows 10(Windows 10) , môžete použiť WinRAR , WinZip alebo 7-Zip.
Odporúčané:(Recommended:)
- Ako otvoriť súbory RAR v systéme Windows 10(How to Open RAR Files in Windows 10)
- Zip alebo rozbaľte súbory a priečinky v systéme Windows 10(Zip or Unzip Files and Folders in Windows 10)
- Ako vyriešiť problém so synchronizáciou Fitbit(How to Fix Fitbit Not Syncing Issue)
- Ako zablokovať akúkoľvek webovú stránku v počítači, telefóne alebo sieti(How to Block Any Website on Your Computer, Phone, or Network)
Dúfame, že táto príručka bola užitočná a podarilo sa vám extrahovať súbory RAR na vašom PC alebo mobile( extract RAR files on your PC or Mobile) . Ak máte stále nejaké otázky týkajúce sa tohto článku, neváhajte sa ich opýtať v sekcii komentárov.
Related posts
Ako zobraziť uložené heslá WiFi v systémoch Windows, MacOS, iOS a Android
Ako umiestniť špendlík na Mapy Google (mobil a počítač)
10 najlepších emulátorov Androidu pre Windows a Mac
Ako zopakovať video YouTube na počítači alebo mobilnom zariadení
Ako nahlásiť používateľa na Discord (počítač alebo mobil)
Ako sťahovať videá z YouTube na mobil (Android alebo iOS)
Ako odstrániť profil Netflix
Ako nahrávať video a hlasové hovory WhatsApp?
Ako zastaviť kontextové reklamy v systéme Android
9 najlepších zábavných aplikácií s fotografickými efektmi 2022
5 spôsobov, ako preniesť hudbu z iTunes do Androidu
20 rýchlych spôsobov, ako opraviť nefunkčnosť mobilného hotspotu v systéme Android
Ako natrvalo odstrániť účet ICQ
Ako aktualizovať Discord
9 spôsobov, ako opraviť neprehrávanie videí na Twitteri
Ako odstrániť účet Google z prehliadača Chrome
Oprava, že sa Spotify neotvára v systéme Windows 10
Ako otvoriť súbor GZ v systéme Windows 10
Ako zablokovať akúkoľvek webovú stránku v počítači, telefóne alebo sieti
Ako získať prístup k blokovaným stránkam v SAE
