Ako extrahovať obrazové, video a zvukové súbory z PowerPointu
V tomto článku vám ukážem návod, ako extrahovať mediálne súbory z prezentácií PowerPoint(extract media files from PowerPoint Presentations) . Ak ste v prezentácii programu PowerPoint(PowerPoint) použili objekty alebo mediálne súbory, ako je zvuk, videoklip alebo obrázky , môžete ich jednoducho extrahovať bez toho, aby ste museli súbor otvárať. Na to nemusíte používať externý softvér ani ďalšie rozšírenie. Existuje jednoduchý trik, ktorý musíte vyskúšať, aby ste to dosiahli. Pozrime sa na podrobný postup extrahovania objektov alebo multimediálnych súborov z prezentácií Powerpoint .
Extrahujte obrazové(Image) , video a zvukové(Audio) súbory z PowerPointu
Ak chcete extrahovať objekty vrátane mediálnych súborov z prezentácie programu PowerPoint(PowerPoint) , postupujte podľa týchto jednoduchých krokov :
- Vytvorte kópiu súboru prezentácie programu PowerPoint(PowerPoint) .
- Premenujte príponu súboru.
- Otvorte priečinok Media , ktorý obsahuje všetky mediálne súbory zo súboru PPTX .
Poďme diskutovať o týchto krokoch podrobne.
Najprv prejdite na prezentáciu programu PowerPoint(PowerPoint) , z ktorej chcete extrahovať mediálne súbory. Teraz si vytvorte kópiu prezentácie PPTX v rovnakom alebo inom priečinku, aby ste neskôr nestratili súbor v akomkoľvek nepredvídanom scenári.
Po vytvorení kópie prezentácie programu PowerPoint(PowerPoint) prejdite do jej priečinka a potom prejdite na kartu Zobraziť v ( View)Prieskumníkovi súborov(File Explorer) . Na karte Zobraziť(View) začiarknite políčko s názvom Prípony názvov súborov(File name extensions) . Potom budete môcť zobraziť príponu súboru spolu s názvami súborov.
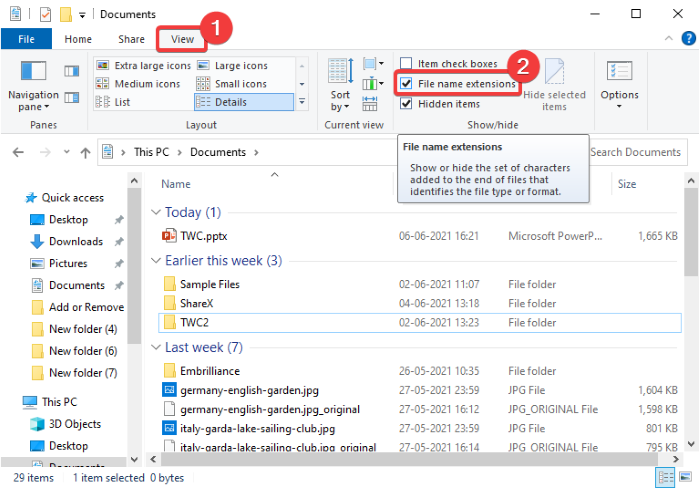
Teraz vyberte prezentáciu programu PowerPoint(PowerPoint) a potom kliknite na možnosť Premenovať(Rename) . Teraz budete musieť nahradiť príponu súboru .pptx príponou .zip . Napíšte .zip namiesto .pptx a stlačte tlačidlo Enter . Potom dostanete varovnú správu.

V tejto výzve vyberte Áno(Yes) a namiesto prezentácie programu PowerPoint(PowerPoint) uvidíte priečinok ZIP . Ďalej musíte extrahovať tento priečinok ZIP pomocou (ZIP)vstavaných nástrojov na kompresiu systému Windows(Windows built-in compress tools) alebo bezplatného softvéru Unzipper(Unzipper freeware) .

V extrahovanom priečinku otvorte priečinok s názvom ppt . V tomto priečinku uvidíte podpriečinok s názvom Médiá(Media) . Otvorte tento priečinok a tam získate všetky mediálne súbory vrátane obrázkov, zvukových súborov a videosúborov, ktoré boli prítomné v zdrojovej prezentácii PowerPoint . Tento priečinok alebo súbory môžete presunúť na miesto, ktoré uprednostňujete.
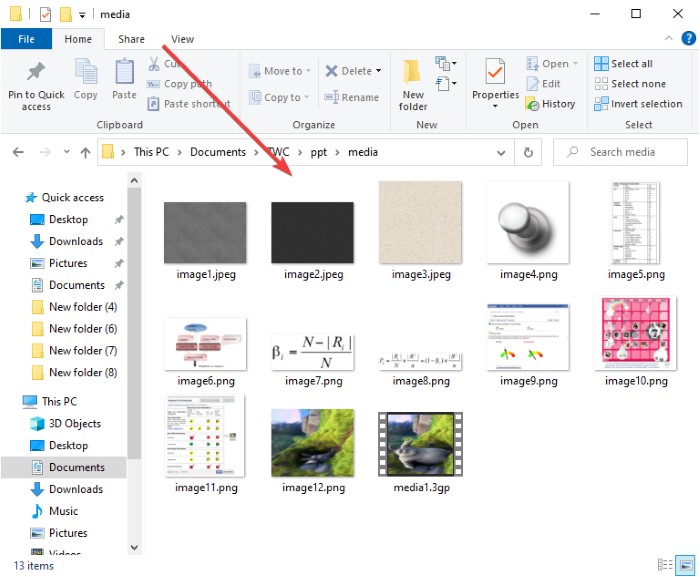
Upozorňujeme(Please) , že táto metóda funguje iba s príponou súboru PPTX . Skúšal som to s powerpointovou(PowerPoint) prezentáciou s príponou PPT , ale nefungovalo to.
Dúfam, že vám táto metóda pomôže extrahovať mediálne objekty/súbory z prezentácie programu PowerPoint(PowerPoint) bez použitia akéhokoľvek externého nástroja.
Súvisiace čítanie:(Related reads:)
- Ako pridať vodítka na snímku programu PowerPoint(How to add Guides to the PowerPoint slide)
- Ako extrahovať obrázky z dokumentu programu Word(How to extract Images from Word Document)
- Extrahujte text z prezentácie programu PowerPoint do dokumentu programu Word.
Related posts
Ako vytvoriť videoprezentáciu so zvukovým rozprávaním v systéme Windows 11/10
Zvuk a video sa v PowerPointe neprehrávajú
Ako pridať zvuk do PowerPointu
Ako skryjem ikonu zvuku v PowerPointe
Najlepší bezplatný softvér na prevod PowerPoint do obrázkov a online nástroje
Ako extrahovať zvuk z videa pomocou bezplatného softvéru alebo online nástroja
Použite FFmpeg Batch A/V Converter na konverziu video a audio súborov
Extrahujte zvuk z videa pomocou týchto 7 aplikácií
Ako opravím, že zvuk a video nie sú synchronizované v systéme Windows 11/10?
Ako vytvoriť video zo sekvencie obrázkov v systéme Windows 11/10
Ako previesť PowerPoint na DVD, video a PDF
Ako pridať textový alebo obrázkový vodoznak na snímky programu PowerPoint
Identifikujte a nainštalujte chýbajúce audio a video kodeky v systéme Windows
Ako odstrániť zvuk z videa v systéme Windows 10
3 spôsoby, ako odstrániť zvuk z videa v systéme Windows 10
Ako povoliť alebo zakázať zvuk, video a snímanie obrazovky v Edge
Žiadny zvuk v aplikácii Video Editor v systéme Windows 11/10
Vytvorte AVI video z obrázkových súborov pomocou MakeAVI pre Windows
Ako vyhľadávať na Google pomocou obrázka alebo videa
Ako synchronizovať zvuk a video v Adobe Premiere Pro
