Ako exportovať údaje o spotrebe energie WeMo do Excelu
Včera som písal o ovládaní prepínača WeMo pomocou Alexa(controlling a WeMo switch using Alexa) a dnes som chcel napísať o tom, ako môžete exportovať údaje o spotrebe energie z prepínača WeMo Insight do Excelu(Excel) . Prepínač WeMo Insight generuje množstvo podrobných informácií, ktoré sú skutočne užitočné, ak sa snažíte zistiť, koľko energie spotrebujú určité zariadenia alebo spotrebiče vo vašej domácnosti alebo kancelárii.
Aj keď sú údaje aplikácie skvelé, môžete exportovať oveľa podrobnejšie údaje za 45 dní do Excelu(Excel) a potom s nimi robiť, čo chcete: vytvárať tabuľky a grafy znázorňujúce, ktoré dni sa spotrebuje najviac energie, koľko hodín zariadenie je v pohotovostnom režime vs zapnutý atď.
V tomto príspevku budem hovoriť o procese exportovania údajov a potom prejdem na to, ako sú údaje usporiadané v tabuľke Excel . Ukážem vám tiež, ako vytvoriť rýchly graf na zobrazenie spotreby energie.
Exportujte energetické údaje z WeMo
V predvolenom nastavení vám aplikácia WeMo poskytne údaje o spotrebe energie na vysokej úrovni, ako je doba, počas ktorej bolo zariadenie zapnuté dnes a v priemerný deň, odhadované mesačné náklady a priemerný a aktuálny príkon.

To je dosť dobré pre väčšinu ľudí, ale ak ste dátovým nadšencom a radi používate Excel , budete milovať skutočnosť, že môžete exportovať toľko ďalších údajov, ktoré môžete analyzovať sami. Aby sme to dosiahli, musíme klepnúť na tlačidlo Upraviť(Edit) v pravom hornom rohu aplikácie WeMo . Prepínače zmenia spôsob ich zobrazenia a mali by ste klepnúť na prepínač WeMo Insight .

Na ďalšej obrazovke uvidíte v spodnej časti niekoľko možností, no tá, ktorá nás zaujíma, je Export údajov(Data Export) . Niektoré z ďalších možností tiež vysvetlím neskôr, pretože môžu ovplyvniť, aké údaje sa exportujú.

Nakoniec na poslednej obrazovke zadajte svoju e-mailovú adresu a potom klepnite na Exportovať teraz(Export Now) . Okamžite vám to pošle e-mail s prílohou CSV so všetkými údajmi o zariadení za posledných 45 dní.
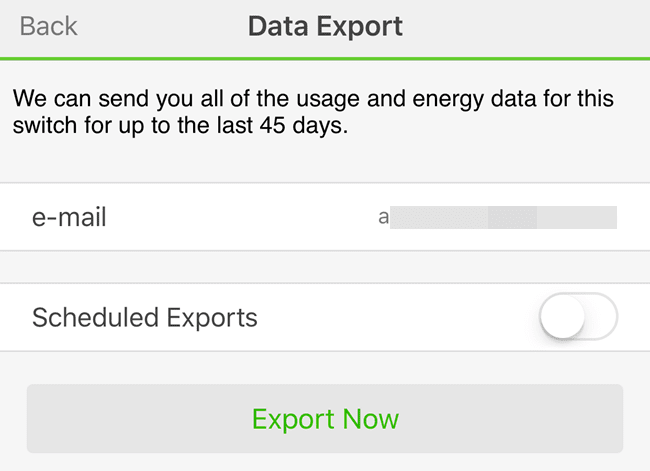
Ak chcete, môžete tiež nastaviť plánované exporty na dennej, týždennej alebo mesačnej báze. Keďže údaje sa uchovávajú iba 45 dní, je dobré ich exportovať raz za mesiac, aby ste o žiadne údaje neprišli, ak ich zabudnete exportovať ručne.
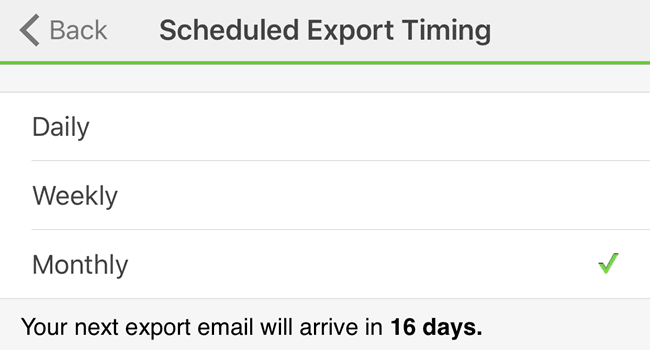
Odporúčam tiež používať mesačnú frekvenciu, pretože spôsob, akým to funguje práve teraz, sa VŠETKY údaje za posledných 45 dní odošlú vždy, keď vykonáte export. Nie je to tak, že by sa dáta resetovali alebo niečo podobné. Nakoniec budete musieť vytvoriť hlavný pracovný hárok a skopírovať a vložiť údaje z novších tabuliek do starších, ak chcete v jednej tabuľke údaje za viac ako 45 dní.

V e-maile bude názov súboru Exportovať pre názov zariadenia(Export for devicename) . Keďže ide o súbor CSV , môžete ho podľa potreby otvoriť v Tabuľkách Google(Google Sheets) , Exceli(Excel) alebo v množstve iných programov. Pre jednoduchosť budem používať Excel . Teraz sa pozrime na tabuľku.

V hornej časti získate základné informácie, ako je posledný aktualizovaný dátum a čas tejto správy o spotrebe energie, názov zariadenia, nejaké MAC ID , sila signálu zariadenia WeMo a potom náklady na energiu za kWh(Energy Cost per kWh) a prah (Watts )(Threshold (Watts)) . Tieto posledné dve hodnoty je možné zmeniť v aplikácii na obrazovke, kde ste klepli na Export údajov(Data Export) . Takže odhadované mesačné náklady, ktoré vám poskytuje WeMo , sú založené na tejto hodnote 0,111 za kWh, ale vaše náklady na energiu sa môžu líšiť.
Najlepším spôsobom, ako to zistiť, je pozrieť sa na váš účet za energiu a vydeliť celkové množstvo elektriny( Electric Amount) celkovou spotrebovanou kWh(kWh Used) . Mali by ste sa pozerať iba na časť s údajmi o elektrine(Electric Details) , nie na podrobnosti o plyne. Tu je príklad môjho účtu za elektrinu, aby bolo jasné:

Takže tu by som vzal 267,46 USD a vydelil to 1 830 spotrebovaných kWh, čo mi dáva približne 0,146(.146) , čo je 14,6 centov za kWh(14.6 cents per kWh) ako náklady. Takže teraz idem do aplikácie WeMo a zmením ju z 0,111(.111) na 0,146 , čo mi dá veľmi presný odhad mojich mesačných nákladov na toto zariadenie.
Okrem toho môžete upraviť hodnotu Threshold , ktorá v podstate určuje, či je zariadenie zapnuté(On) alebo v pohotovostnom(Standby) režime. Štandardne je táto hodnota nastavená na 8 wattov(Watts) . Ak zariadenie používa menej, považuje sa za v pohotovostnom režime. Nie som elektrotechnik a nie som si istý, aká je pre to najlepšia hodnota, tak som to nechal na 8w.

Nižšie je sekcia súhrnu denného používania, ktorá rozdeľuje kľúčové štatistiky podľa dní. Môžete vidieť čas zapnutia, čas v pohotovostnom režime, priemernú spotrebu energie počas dňa a denné náklady. Ak chcete vidieť celkovú spotrebu energie za deň, vytvorte vzorec a pridajte spotrebu energie (zapnuté)(Power Consumption (On)) a spotrebu energie (pohotovostný režim)(Power Consumption (Standby)) pre každý riadok. Nakoniec v spodnej časti získate rozpis používania po polhodine.
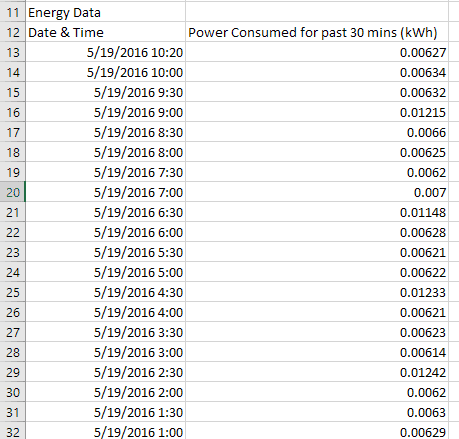
V závislosti od toho, koľko dní máte k dispozícii údajov, to môže viesť k veľkému množstvu riadkov údajov. To vám tiež umožní vytvárať pekné grafy, aby ste videli spotrebu energie v priebehu času. Podľa môjho názoru je najlepším grafom na zobrazenie tohto typu údajov graf X Y Scatter . Ak vyberiete dva stĺpce údajov vrátane nadpisov, kliknete na Vložiť(Insert) – Graf(Chart) a vyberiete XY Scatter , dostanete niečo takéto:

Ako vidíte, moja chladnička spotrebuje približne 0,006(.006) kWh, keď nie je v prevádzke, a pri chladení vyskočí na približne 0,012 kWh. (.012)Tieto stavy sa tiež striedajú celý deň a noc. Použitie inými zariadeniami pravdepodobne vygeneruje rôzne vyzerajúce grafy.
Všimnite si, že je dobré resetovať WeMo , ak sa ho rozhodnete presunúť na iné miesto, aby ste mohli sledovať údaje o inom zariadení. Ak tak neurobíte, budete získavať dáta z dvoch rôznych zariadení, vďaka čomu budú dáta zbytočné, pokiaľ si nepamätáte presný deň, kedy ste prepínač posunuli.
Celkovo prepínač WeMo Insight stojí za to, ak ste narkomanom dát. Podľa môjho názoru skutočne potrebujete iba jeden z nich v dome na sledovanie rôznych zariadení. Keď budete mať údaje na niekoľko týždňov pre jedno zariadenie, v skutočnosti sa toho až tak veľa nezmení, takže môžete údaje resetovať a začať sledovať iné zariadenie. Ak máte nejaké otázky, neváhajte ich komentovať. Užite si to!
Related posts
Ako ovládať prepínač WeMo Insight pomocou Alexa & Echo
Ako sťahovať údaje LinkedIn pomocou nástroja na export údajov LinkedIn
Ako sťahovať údaje z Instagramu pomocou nástroja na export údajov z Instagramu
Preneste dáta do Amazon S3 rýchlo pomocou AWS Import Export
Exportujte údaje SQL do Excelu s hlavičkami stĺpcov
10 skvelých technických darčekov pre milovníkov filmov
Top 10 neúspešných elektronických gadgetov a zariadení (nositeľné)
Mavic Mini vs Mini 2: Mali by ste upgradovať?
Najlepšie akčné kamery do 100 dolárov
5 najlepších zvukových kariet pre váš počítač v roku 2021
Zmeňte nastavenia diagnostiky a údajov o používaní v systéme Windows 10
Čo je živicová 3D tlačiareň a mali by ste si ju kúpiť?
3 najlepšie MicroSD karty na nákup v roku 2020
7 najlepších Bluetooth slúchadiel do 100 dolárov
Najlepšia technológia, na ktorú sa tešíme v roku 2022
Ako znížiť spotrebu údajov YouTube na počítači so systémom Windows 11/10
Prečo sú Garmin Instinct Solar najlepšie inteligentné hodinky na turistiku
Pridajte moduly gadget bočného panela a pracovnej plochy v systéme Windows 10 pomocou balíka 8GadgetPack
7 dôvodov, prečo je Amazon Fire 10 hrozný tablet
Oculus Quest 2 vs Rift S: Ktorý je lepší VR headset?
