Ako exportovať heslá z prehliadača Firefox
V tomto príspevku uvidíte, ako exportovať heslá z prehliadača Firefox(export passwords from the Firefox browser) . Ako každý iný moderný prehliadač, aj Firefox poskytuje správcu hesiel(password manager) na ukladanie a správu uložených prihlasovacích údajov a hesiel a na ich použitie vždy, keď je to potrebné. Ponúka tiež funkciu exportu prihlásení. To sa môže hodiť neskôr na presun uložených hesiel z Firefoxu(Firefox) do iného prehliadača. Tento príspevok obsahuje všetky kroky potrebné na zálohovanie uložených hesiel z Firefoxu(Firefox) .
Firefox vám umožňuje exportovať heslá ako súbor CSV . Tento súbor obsahuje zoznam adresy webovej stránky, používateľského mena, hesla (v čistom čitateľnom texte), času vytvorenia hesla, posledného použitia hesla atď.
Exportujte prihlasovacie mená a heslá z Firefoxu(Firefox)
Ak chcete exportovať alebo zálohovať prihlasovacie údaje a heslá z prehliadača Firefox(Firefox) v systéme Windows 10(Windows 10) , postupujte podľa týchto krokov :
- Otvorte prehliadač Firefox
- Vstúpte do ponuky Firefoxu
- Prejdite do nastavení Prihlasovacie údaje a heslá(Logins & Passwords)
- Kliknite(Click) na 3 vodorovné bodky v pravom hornom rohu
- Vyberte možnosť Exportovať prihlásenia
- Uložte ich na požadované miesto.
Spustite prehliadač Firefox a potom otvorte ponuku Firefox . Kliknite(Click) na ikonu ponuky Otvoriť(Open menu) (ikona hamburgeru), ktorá sa nachádza v pravom hornom rohu Firefoxu(Firefox) . Potom vyberte možnosť Prihlásenia a heslá(Logins and Passwords) .

Prípadne môžete kliknúť na ikonu profilu Firefox(Firefox Profile) a použiť možnosť Prihlasovacie údaje(Logins) a heslá(Passwords) .
Teraz môžete vidieť zoznam všetkých uložených hesiel a prihlasovacích údajov v ľavej časti. Pred vytvorením zálohy môžete tiež odstrániť alebo upraviť heslá. Kliknite(Click) na ikonu troch zvislých bodiek(three vertical dots) viditeľnú v pravom rohu a potom použite možnosť Exportovať prihlásenia(Export Logins) .
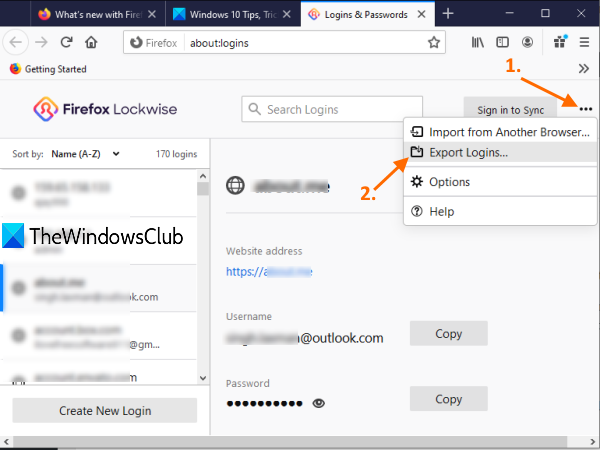
Zobrazí sa varovné pole. V tomto poli stlačte tlačidlo Exportovať(Export) . Teraz sa otvorí okno Zabezpečenie (Security)systému Windows(Windows) a zobrazí sa výzva na zadanie prihlasovacieho hesla systému Windows na potvrdenie.(Windows)

Nakoniec sa otvorí okno Uložiť ako, pomocou ktorého môžete exportovať heslá Firefoxu ako súbor (Firefox)CSV s vlastným názvom.
To je všetko!
Vždy je dobré mať zálohu všetkých uložených hesiel. Aj keď je už k dispozícii niekoľko najlepších bezplatných správcov hesiel , (best free password managers)Firefox ponúka to isté a umožňuje zálohovať uložené prihlasovacie údaje a heslá.
Dúfam, že tento príspevok v tom pomôže.
Súvisiace čítanie:(Related reads:)
- Importujte heslá do prehliadača Firefox z prehliadača Chrome(Import Passwords into Firefox browser from Chrome)
- Exportujte heslá z prehliadača Chrome(Export Passwords from Chrome browser)
- Importujte heslá do prehliadača Chrome z iného prehliadača(Import Passwords into Chrome browser from another browser)
- Importujte alebo exportujte heslá v prehliadači Edge.(Import or Export Passwords in Edge browser.)
Related posts
Ako vymazať vyrovnávaciu pamäť, súbory cookie, históriu prehliadania v prehliadačoch Chrome a Firefox
Ako zakázať obnovenie po zlyhaní relácie vo Firefoxe
Obnovte chýbajúce alebo odstránené záložky alebo obľúbené položky Firefoxu
Najužitočnejšie vylepšenia Mozilla Firefox about:config
Chrome alebo Firefox nemôžu sťahovať ani ukladať súbory do vášho počítača
Firefox Containers má za cieľ chrániť online identitu
400 zlá požiadavka, súbor cookie je príliš veľký – Chrome, Edge, Firefox
Ako zabezpečiť, aby Flash fungoval v prehliadačoch Chrome, Edge, Firefox TERAZ
Ako používať Správcu úloh Firefoxu
Obnovte alebo obnovte predvolené nastavenia prehliadača Firefox v systéme Windows 11/10
Blokovať upozornenia, mikrofón, požiadavky fotoaparátu v prehliadači Firefox
Vyhľadávajte na viacerých otvorených kartách v prehliadačoch Firefox a Chrome
Váš prehliadač spravuje vaša organizácia, hovorí Firefox
Zmeňte jazyk používateľského rozhrania prehliadača Chrome alebo Firefox
Google Chrome vs Firefox Quantum pre Windows PC
Opravte problémy a problémy s Firefoxom na počítači so systémom Windows
Povoľte, zakážte alebo použite viacnásobný režim videa obraz v obraze vo Firefoxe
Ako zakázať alebo povoliť doplnky v súkromnom režime vo Firefoxe
Vo Firefoxe nastavte vylepšené sledovanie, upozornenia na porušenie ochrany, Lockwise
Auditovanie hypertextových odkazov v prehliadačoch Chrome a Firefox
