Ako exportovať alebo stiahnuť poznámky z Google Keep v HTML
Ak si chcete stiahnuť poznámky z Google Keep vo formáte HTML(HTML) , tento návod vám s tým pomôže. Bez ohľadu(Irrespective) na typ poznámky si môžete všetko stiahnuť pomocou služby Google Takeout(Google Takeout) .
Google Keep je jednou z najlepších bezplatných aplikácií alebo služieb na písanie poznámok, ktoré môžete používať na viacerých platformách vrátane Windowsu 10. V (best free note-taking apps)službe Google Keep(Google Keep) je možné robiť všetko, od zapisovania každodenných poznámok až po vytváranie zoznamu potravín . Jediným problémom služby Google Keep(Google Keep) je, že neponúka možnosť sťahovania alebo exportovania poznámok zo služby. Bez ohľadu na to, či používate mobilnú alebo webovú verziu, túto možnosť nedostanete. Preto budete musieť na vykonanie úlohy použiť službu Google Takeout .(Google Takeout)
Čo môžete exportovať zo služby Google Keep(Google Keep)
Vyviezť je možné takmer všetko. napr.
- Všetky textové poznámky
- Zoznam poznámok
- Záznam zvuku
- Výkresy
- Prílohy
- Farebné schémy
Ako sťahovať poznámky z Google Keep v HTML
Ak chcete stiahnuť poznámky zo služby Google Keep(Google Keep) , postupujte podľa týchto krokov –
- Navštívte oficiálnu webovú stránku Google Takeout .
- Prihláste sa do svojho účtu Google.
- Kliknite na tlačidlo Zrušiť výber všetkých(Deselect all) .
- Začiarknite políčko Keep .
- Kliknite na tlačidlo Ďalší krok(Next step) .
- Vyberte spôsob doručenia(Delivery method) .
- V časti Frekvencia(Frequency) vyberte možnosť Exportovať raz(Export once) .
- Kliknite na tlačidlo Vytvoriť export(Create export) .
- Kliknite na tlačidlo Stiahnuť súbory(Download your files) v e-maile.
- Ak chcete spustiť sťahovanie, zadajte heslo svojho účtu Google .
- Rozbaľte súbor ZIP.
- Prejdite na Takeout > Keep .
- Nájdite a otvorte súbory HTML.
Pozrime sa na tieto kroky podrobne.
Najprv budete musieť otvoriť oficiálnu webovú stránku Google Takeout a prihlásiť sa do svojho účtu Google . Je povinné používať rovnaký účet Google , ktorý používate na vytváranie poznámok Google Keep .
Potom kliknutím na tlačidlo Zrušiť výber všetkých (Deselect all ) zrušte výber všetkých aplikácií a služieb. Potom prejdite nadol, nájdite Keep a začiarknutím príslušného políčka vyberte možnosť Iba Google Keep .
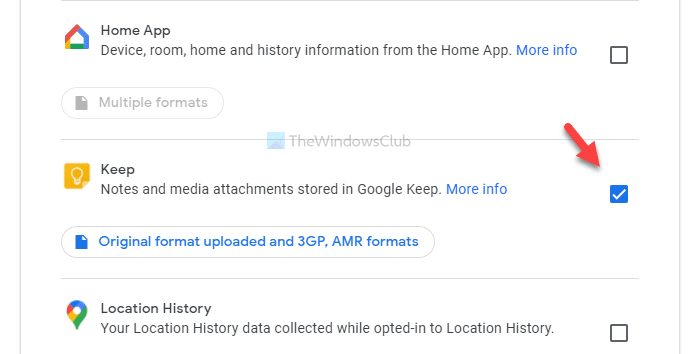
Teraz kliknite na tlačidlo Ďalší krok (Next step ) . Po dokončení si budete musieť vybrať niekoľko vecí, ako napríklad Spôsob doručenia(Delivery method) , Frekvencia(Frequency) atď.

Vyberte(Select) všetky tieto položky podľa svojich požiadaviek a kliknite na tlačidlo Vytvoriť export (Create export ) . Následne dostanete e-mail. Doručenie tohto e-mailu môže trvať niekoľko minút. Preto(Therefore) medzitým nerušte proces exportu. Kliknite(Click) na tlačidlo Stiahnuť súbory (Download your files ) v e-maile a zadajte heslo svojho účtu Google , čím spustíte proces sťahovania.
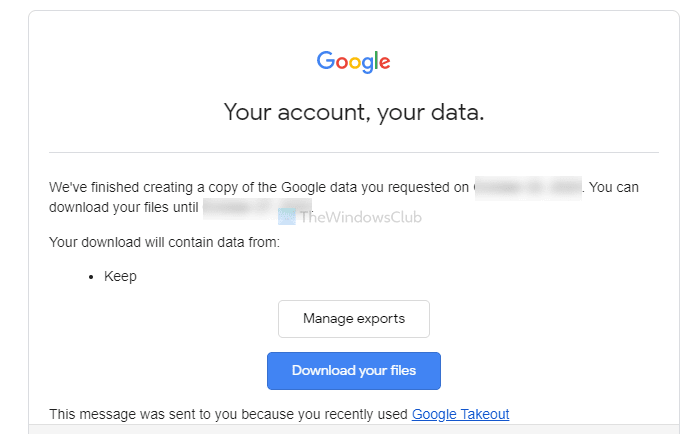
Po stiahnutí súboru .zip ho rozbaľte a prejdite do časti Takeout > Keep . Tu uvidíte niekoľko súborov .html. Ak chcete nájsť svoje poznámky, otvorte ich jednotlivo.

Súbory .png sú vaše kresby, obrázky alebo prílohy.
To je všetko! Dúfam, že to pomôže.
Related posts
Ako pridať poznámky Google Keep do Dokumentov Google
Ako odstrániť začiarknuté položky v aplikácii Google Keep Notes
Úlohy Google vs. Google Keep: Čo je lepšie?
Google Keep vs. Evernote: Ktorý je najlepší?
Ako importovať alebo exportovať záložky prehliadača Google Chrome do súboru HTML
Nechajte Disk Google otvoriť súbor na karte Nová v prehliadači Chrome
Ako deaktivovať Google FLoC (privacy Sandbox) v prehliadači Chrome
Ako zdieľať odkazy „Vytvoriť kópiu“ na súbory Google s ostatnými
Ako zničiť profil v zatvorenom prehliadači v prehliadači Google Chrome
Ako pridať a odstrániť kontakty v Kontaktoch Google alebo Gmail
Opravte chybu sťahovania skriptu proxy v prehliadači Google Chrome
Ako zmeniť predvolené nastavenia tlače v prehliadači Google Chrome
Ako otvoriť súbor HTML v prehliadači Google Chrome
ERR_NAME_NOT_RESOLVED, kód chyby 105 v prehliadači Google Chrome
Ako vďaka rozšíreniu Google Keep v prehliadači Chrome je surfovanie po webe zábavné
Najlepšie doplnky Tabuliek Google na zvýšenie produktivity
Prehliadač Google Chrome nereaguje. Chcete ho znova spustiť?
Ako opraviť chyby sťahovania súborov v prehliadači Google Chrome
Ako ukladať súbory z LibreOffice priamo na Disk Google
Ako pridať a používať viacero časových pásiem v Kalendári Google
