Ako digitalizovať DVD
Teraz, keď sa streamovacie služby stávajú najrozšírenejším spôsobom sledovania filmov alebo televíznych seriálov, veľa ľudí sa zbavuje svojich zbierok DVD . Ak však máte veľa filmov, ktoré si chcete ponechať a zároveň uvoľniť miesto, ktoré zaberajú vaše disky DVD(DVDs) , existuje spôsob, ako môžete disky DVD(DVDs) digitalizovať .
Digitalizáciou vašich diskov DVD(DVDs) ich môžete mať všetky na rovnakom mieste, pričom zaberú menej miesta. Digitalizácia vašich filmov sa môže zdať skľučujúca a možno si nie ste istí, ako to urobiť, ale keď viete, ako na to, je relatívne ľahké to urobiť pre každý z nich. Len sa uistite, že ste si venovali veľa času, najmä ak máte veľa diskov DVD(DVDs) , ktoré chcete digitalizovať.

Tu je návod, ako zmeniť vašu fyzickú knižnicu DVD na digitálnu.
Použite program na digitalizáciu DVD(Use a Program to Digitize DVDs)
Na digitalizáciu vašich DVD filmov budete potrebovať program na kopírovanie DVD . Existuje veľa vecí, ktoré na to môžete použiť. V tomto článku vám ukážeme, ako používať dve možnosti, WinX DVD Ripper a Ručnú brzdu(Handbrake) .
WinX DVD Ripper
Stiahnite si WinX DVD Ripper(Download WinX DVD Ripper) a potom ho otvorte, keď budete pripravení začať kopírovať (ripovať) svoje DVD(DVDs) .
Ak chcete použiť WinX DVD Ripper(WinX DVD Ripper) na svojich DVD , postupujte podľa týchto krokov :
- Vložte disk DVD(Insert your DVD) do počítača a potom vyberte tlačidlo Disk(Disc) v ľavom hornom rohu.

- Vyberte DVD , ktoré ste práve vložili, v rozbaľovacom poli v nasledujúcom okne, ktoré sa zobrazí. Potom vyberte OK .
- Vyberte formát, ktorý chcete, aby bol výstupný súbor. MP4 sa odporúča pre väčšinu prípadov. Znova vyberte OK .
- Kliknite na veľké tlačidlo RUN v pravom dolnom rohu a program začne kopírovať vaše DVD .

Digitalizácia vášho DVD môže chvíľu trvať , ale môžete sledovať priebeh tak, že sa pozriete na kontextové okno. Po dokončení budete môcť roztrhnutý súbor nájsť v prieskumníkovi súborov. V spodnej časti WinX DVD rippera uvidíte textové pole, kde môžete vybrať, kam chcete súbor uložiť. Tu nájdete roztrhnutý súbor.

Ručná brzda(Handbrake)
Ak chcete úplne bezplatnú možnosť digitalizácie DVD(DVDs) , môžete použiť program Ručná brzda(Handbrake) . Funguje veľmi podobne ako WinX DVD Ripper , aj keď sa môže zdať trochu komplikovanejšie na používanie. Program nepodporuje odstránenie ochrany proti kopírovaniu, ktorú majú takmer všetky komerčné videá. Existuje však riešenie tohto problému.
Ak chcete použiť ručnú brzdu(Handbrake) , postupujte podľa týchto pokynov a akonáhle ju pochopíte, budete môcť bez problémov digitalizovať všetky svoje disky DVD .(DVDs)
- Pred použitím ručnej brzdy(Handbrake) si budete musieť stiahnuť libdvdcss, aby ste mohli odstrániť ochranu proti kopírovaniu. Po stiahnutí skopírujte súbor a vložte ho do adresára Handbrake . Toto bude pravdepodobne C:/ Program Files/Handbrake .

- Teraz vložte DVD do počítača a potom otvorte ručnú brzdu(Handbrake) . Vyberte disk DVD vo svojej jednotke(your drive) na bočnom paneli.
- V ďalšom okne, ktoré sa zobrazí, sa pozrite na rozbaľovacie pole Názov . (Title)Tu si môžete vybrať, ktorú časť DVD chcete ripovať. Ručná brzda(Handbrake) by mala automaticky vybrať len časť filmu, ale môžete pridať aj iné časti disku DVD(DVD) , ako napríklad scény navyše.

- Vyberte cieľový súbor, do ktorého sa má skopírovaný disk DVD uložiť.
- Potom vyberte nastavenia výstupného formátu. MP4 bude fungovať dobre na väčšinu účelov. Potom si môžete vybrať prednastavenú kvalitu súboru. K dispozícii sú predvoľby v závislosti od toho, ako budete film sledovať, a môžete si vybrať nastavenia Fast (Rýchle) alebo Very Fast (Veľmi rýchle ), aby sa vaše DVD(DVDs) roztrhlo za kratší čas, no s nižšou kvalitou. Nastavenia HQ budú oveľa kvalitnejšie, ale ich roztrhnutie bude trvať dlhšie a zaberú viac miesta.

- Kliknutím na tlačidlo Spustiť kódovanie(Start Encode) v hornej lište ručnej brzdy(Handbrake) spustíte digitalizáciu disku DVD(DVD) . Priebeh uvidíte v spodnej lište. Proces môže chvíľu trvať v závislosti od zvolených nastavení.

Po dokončení kopírovania ho budete môcť nájsť tam, kde ste vybrali cieľový súbor.
Nájdite miesto na uloženie diskov DVD(Find a Place to Save Your DVDs)
Po digitalizácii filmov na DVD nájdite miesto na uloženie súborov(your files) . Na stiahnutie je veľa programov na katalogizáciu filmov, ktoré vám umožňujú ukladať a organizovať vaše filmové súbory.
Niektoré dobré príklady týchto programov sú All My Movies a Plex . Existuje však veľa z nich a väčšina z nich funguje rovnakým spôsobom. Môžete nahrať svoje súbory do programu a oni ho automaticky archivujú a katalogizujú.
Ak máte po digitalizácii zbierky veľké množstvo digitálnych filmov, je použitie takéhoto programu dobrou voľbou. Môžete tiež chcieť presunúť niektoré zo svojich súborov do cloudovej služby, najmä ak vaša zbierka zaberá veľa miesta v počítači.
Použite Vudu a filmy kdekoľvek(Use Vudu and Movies Anywhere)
Ak nechcete venovať čas digitalizácii zbierky filmov na DVD , existuje ďalšia možnosť, ktorá zaberie oveľa menej času. Streamovacia služba Vudu ponúka spôsob, ako digitalizovať digitálne filmy, ktoré podporujú, za 2 doláre za kus.
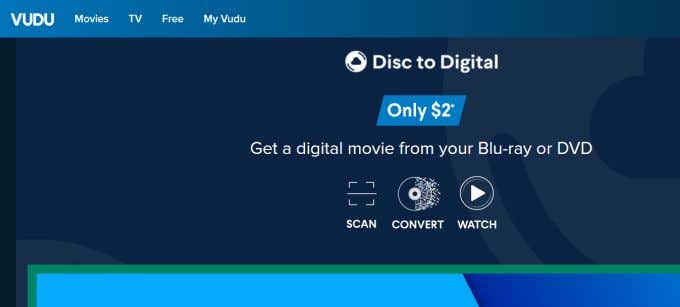
Všetko, čo musíte urobiť, je naskenovať čiarový kód vášho filmu a Vudu vám poskytne digitálnu verziu tohto pohybu, ak ju má vo svojej databáze. Nie je to zadarmo, ale šetrí to veľa času.
Po použití Vudu na získanie týchto digitálnych verzií svojich filmov môžete svoj účet Vudu prepojiť s účtom Movies Anywhere , aby ste si mohli uložiť knižnicu všetkých svojich filmov. Movies Anywhere tiež môže priniesť filmy z iných streamovacích služieb, ako je Amazon Prime
Digitalizácia vašej zbierky DVD je jednoduchá(Digitizing Your DVD Collection Is Easy)
Bez ohľadu na to, akú metódu si vyberiete, zistíte, že máte veľa možností na vytvorenie skvelej knižnice filmov pre akýkoľvek cieľ. Okamžite budete môcť organizovať, nájsť a sledovať svoje obľúbené filmy odkiaľkoľvek a kedykoľvek, bez obmedzenia fyzických diskov DVD(DVDs) .
Related posts
Recenzia knihy – Návod ako na to Geek Windows 8
Inštalácia doplnkov GIMP: Návod ako na to
Ako stiahnuť inštalátor prehliadača Google Chrome offline (samostatný).
Vypnite kontrolu používateľských účtov (UAC) pre konkrétnu aplikáciu
8 najlepších technologických nápadov na zvládnutie vlastnej izolácie
Ako aktualizovať Raspberry Pi
Ako používať súkromnú sieť Firefoxu na ochranu online
Ako pridať hudbu do Prezentácií Google
Ako otvoriť uzamknutý súbor, keď ho používa iný program
Ako previesť dynamický disk na základný disk
Ako chrániť heslom PDF, aby bol bezpečný
Ako opraviť, že AirDrop nefunguje z iPhone na Mac
Ako udržať počítač so systémom Windows v bdelom stave bez dotyku myši
Ako povoliť autentifikáciu Steam Guard
Ako zobraziť stránky a súbory vo vyrovnávacej pamäti z vášho prehliadača
Ako zmeniť SSID smerovača a prečo by ste mali
Odinštalujte a znova nainštalujte IE v systéme Windows 7
Ako používať Chromebook ako druhý monitor
Ako otvoriť súbor JAR v systéme Windows
Ako zmeniť váš počítač na mediálny server DLNA
