Ako dešifrovať zašifrovanú jednotku alebo oddiel TrueCrypt
Ak môže byť šifrovanie oddielu pomocou TrueCrypt zdĺhavý a bolestivý proces, dešifrovanie je oveľa plynulejšie a rýchlejšie. V tejto príručke by som sa rád podelil o príslušné kroky, aby ste sa cítili pohodlne a dostatočne sebavedomo, aby ste mohli pokračovať v tomto procese.
POZNÁMKA:(NOTE:) Ak chcete disk dešifrovať, musíte ho najskôr pripojiť pomocou TrueCrypt . Ak pracujete s externým diskom, pripojte ho ručne, až potom budete môcť pokračovať v procese dešifrovania.
Dešifrovanie TrueCrypt Encrypted Drive/Partition
Otvorte TrueCrypt a kliknite pravým tlačidlom myši na oddiel, ktorý chcete dešifrovať. V ponuke po kliknutí pravým tlačidlom myši vyberte možnosť Trvale dešifrovať(Permanently Decrypt) .

Zobrazí sa otázka, či chcete natrvalo dešifrovať vybraný oddiel/disk. Stlačte Áno(Yes) .

Znovu sa zobrazí výzva na potvrdenie, že chcete dešifrovať vybranú jednotku/diskový oddiel. Znova(Again) stlačte Áno(Yes) .
Potvrdzujem dvakrát... to je príliš veľa aj na softvér Windows . Ale hej, takto bol navrhnutý TrueCrypt .
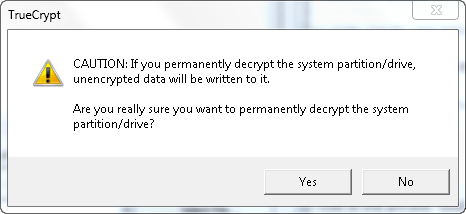
Proces dešifrovania sa konečne spustí. Vyzbrojte(Arm) sa trpezlivosťou, pretože to chvíľu potrvá v závislosti od veľkosti šifrovaného disku/oddielu. Na urýchlenie procesu je najlepšie nepoužívať počítač príliš často a nechať všetky dostupné zdroje na proces dešifrovania. Ušetríte pár minút.

Ak však musíte, môžete použiť počítač. Proces dešifrovania by vás nemal zastaviť, ak potrebujete urobiť nejakú prácu.
Keď sa proces skončí, budete informovaní. Stlačte OK .

Ak ste zašifrovali systémovú jednotku alebo inú dôležitú oblasť v počítači, zobrazí sa výzva na reštartovanie počítača. Zatvorte všetky otvorené aplikácie a dokumenty, stlačte Áno(Yes) a počkajte, kým sa reštartuje.
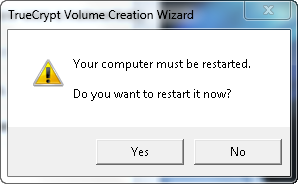
Vybraný oddiel/jednotka už nie je šifrovaný a k jeho obsahu má prístup ktokoľvek.
Záver
Našťastie proces dešifrovania zahŕňal menej krokov ako šifrovanie. Tiež je menej náchylný na chyby a ľahšie sa robí. Ak chcete získať ďalšie tipy a triky týkajúce sa používania TrueCrypt , neváhajte a prečítajte si články odporúčané nižšie.
Related posts
Ako zašifrovať systémový disk pomocou TrueCrypt v konfigurácii s viacerými systémami
Ako vytvoriť obnovovací disk na USB kľúči v systéme Windows 8 a 8.1
Aký je vplyv systémového šifrovania pomocou TrueCrypt na výkon
8 nástrojov na ochranu vašich priečinkov v systéme Windows heslom
Ako otvoriť, odpojiť alebo natrvalo pripojiť súbor VHD v systéme Windows 10 -
Ako nastaviť a nakonfigurovať lokalizačné služby v systéme Windows 11 -
3 spôsoby prístupu k BitLocker v systéme Windows
Ako otvoriť defragmentáciu disku v systéme Windows (12 spôsobov) -
Ako nastaviť povolenia aplikácií v systéme Windows 10 -
Ako zmeniť spúšťacie programy systému Windows 10 z Nastavenia
Desktop.ini – Čo je to za súbor? Prečo sú na mojej ploche dve?
Ako skryť obsah upozornení v systéme Android -
Ako sťahovať súbory Windows a Office ISO (všetky verzie)
Ako vymazať súbory cookie vo Firefoxe v systéme Windows a MacOS -
3 bezplatné spôsoby stiahnutia systému Windows 10 v 32-bitovej alebo 64-bitovej verzii
Ako používať záznamník krokov na zachytenie krokov na riešenie problémov so systémom Windows 10 -
Vyhodnoťte, ako nainštalované aplikácie a ovládače oslabujú bezpečnosť počítača
Získajte ochranu pred ransomvérom pomocou kontrolovaného prístupu k priečinkom systému Windows 10
Ako nakonfigurovať Windows Sandbox (spúšťanie aplikácií/skriptov, zdieľanie priečinkov atď.)
Ako inovovať na Windows 10 (zadarmo) -
