Ako dekomprimovať všetky súbory v systéme Windows 11/10
Kompresia je z väčšej časti dobrá pre váš systém, pretože komprimuje veľké súbory do malého paketu, ktorý nakoniec zaberie menej miesta na pevnom disku(Hard Drive) . Ak je však priečinok komprimovaný bez vášho súhlasu, možno budete chcieť dekomprimovať niektoré súbory. V tomto článku sa pozrieme na niekoľko jednoduchých spôsobov, ako dekomprimovať všetky súbory v Windows 1/110 .

Je celkom jednoduché zistiť, ktorý priečinok je komprimovaný v Windows 11/10 . Ak na určitom priečinku vidíte prekrytú ikonu dvoch modrých šípok , znamená to, že je komprimovaný. Ak si teda nie ste istí, či je priečinok komprimovaný alebo nie, spomeňte si na tento jednoduchý trik. Mimochodom, názvy šifrovaných alebo komprimovaných súborov môžete zobraziť aj farebne .
Ako dekomprimovať všetky súbory v systéme Windows 11/10
Skôr ako začnete, musíte mať na pamäti jednu vec, ak je váš pevný disk(Hard Disk) malý, dekompresia pravdepodobne nie je pre vás tou správnou voľbou. Ale napriek tomu, ak to chcete urobiť, použite nasledujúce metódy.
Toto sú spôsoby, ktorými môžete dekomprimovať všetky súbory v Windows 11/10 .
- Pomocou Prieskumníka súborov
- Pomocou príkazového riadku
Povedzme si o nich podrobne.
1] Pomocou Prieskumníka
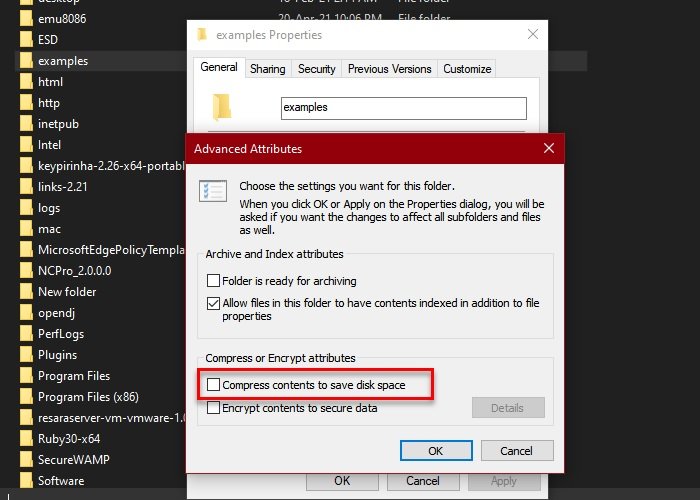
Toto je najjednoduchší spôsob dekomprimovania súboru v systéme Windows 10(Windows 10) . Ak to chcete urobiť, postupujte podľa predpísaných krokov.
- Spustite Prieskumníka (File Explorer ) z ponuky Štart.
- Prejdite do komprimovaného priečinka, kliknite naň pravým tlačidlom myši a vyberte položku Vlastnosti.(Properties.)
- Kliknutím na Rozšírené (Advanced ) spustíte Rozšírené atribúty.(Advanced Attributes.)
- V časti „Komprimovať alebo šifrovať(Encrypt) atribúty“ zrušte začiarknutie políčka Komprimovať obsah, aby ste ušetrili miesto na disku, (Compress content to save disk space, ) a kliknite na tlačidlo OK.
- Teraz kliknite na Použiť (Apply ) (podľa toho vyberte možnosti) > Ok.
Týmto spôsobom sa súbor dekomprimuje. To však nie je dôvod, prečo ste tu. Hľadáte spôsob, ako dekomprimovať všetky súbory, takže si pozrite nasledujúcu časť a urobte to isté.
Prečítajte si(Read) : Počítač so systémom Windows sa nespustí, pretože ste komprimovali systémovú jednotku .
2] Pomocou príkazového riadka
Na rozbalenie všetkých súborov v systéme Windows 10(Windows 10) môžete použiť príkaz „Compact“ v príkazovom riadku (Command Prompt ) . Je to celkom jednoduché a na vykonanie stačí zadať príkaz.
Spustite príkazový riadok (Command Prompt ) ako správca z ponuky Štart(Start Menu) , zadajte nasledujúci príkaz a stlačte kláves Enter.(Enter.)
Compact /s /u
- /s vyberie všetky podadresáre.
- /u rozbalí vybrané adresáre.
Počkajte(Wait) na dokončenie procesu a všetky súbory budú dekomprimované.
Poznámka(Note) : Kompaktný príkaz funguje iba v predvolenom adresári.
Ak sa chcete dozvedieť viac o ďalších veciach, ktoré môžete robiť pomocou príkazu „Compact“, jednoducho zadajte nasledujúci príkaz do príkazového riadka (Command Prompt ) a môžete začať.
Compact /?
Teraz môžete vidieť všetky príkazy, ktoré môžete nahradiť „?“ s cieľom vykonať konkrétnu úlohu.
Dúfame, že sme vám pomohli dekomprimovať všetky súbory v systéme Windows 10(Windows 10) .
Súvisiace:(Related:)
- Windows automaticky komprimuje súbory(Windows automatically compressing files)
- Komprimujte súbory, priečinok, disk v systéme Windows, aby ste ušetrili miesto na disku.
Related posts
B1 Free Archiver: Softvér na archiváciu, kompresiu a extrakciu pre PC
Ako rozbaliť, otvoriť alebo extrahovať TAR.GZ, TGZ alebo GZ. Súbory v systéme Windows 11/10
7-Zip kontrola a stiahnutie: Softvér Open Source File Archiver
Ako extrahovať súbor CAB pomocou nástrojov príkazového riadka v systéme Windows 11/10
IZArc je bezplatný nástroj na opravu archívov a poškodených archívov
Ako komprimovať a rozbaliť súbory v systéme Windows 11/10 pomocou vstavanej funkcie
Ako rozdeliť a zlúčiť priečinky ZIP v systéme Windows 11/10 pomocou 7-Zip
Najlepší bezplatný softvér na kompresiu súborov pre Windows 11/10
Ako komprimovať a rozbaliť súbory pomocou PowerShell v systéme Windows 11/10
Ako vypnúť kompresiu obrázkov v aplikáciách Office 365
Jednoducho komprimujte a rozbaľte súbory pomocou softvéru CAM UnZip pre Windows PC
Komprimujte, dekomprimujte súbory jednoducho pomocou Ashampoo ZIP Free pre Windows
Oprava systému Windows 10, ktorý automaticky komprimuje súbory
MagicArchiver vám umožňuje vytvárať alebo upravovať archívne súbory na počítači so systémom Windows
Ako komprimovať priečinok pomocou dávkového súboru v systéme Windows 10
15 najlepších nástrojov na kompresiu súborov pre Windows
Squoosh je online nástroj na kompresiu obrázkov od spoločnosti Google
7-Zip vs WinZip vs WinRAR (najlepší nástroj na kompresiu súborov)
Chyba komprimovaných (zazipovaných) priečinkov v systéme Windows 10
Ultimate Extract and Recover je bezplatný softvér na unarchivovanie pre Windows
