Ako deaktivovať svetlomodrý okraj, keď umiestnite kurzor myši na ikonu
Ak sa po umiestnení kurzora myši na ikonu zobrazí modrý rámček, môžete túto anomáliu odstrániť takto. Nedávno som tento problém náhle zažil na svojom počítači so systémom Windows 11/10 a takto som tento problém vyriešil.
Keď umiestnite kurzor myši na ikonu, deaktivujte svetlomodrý rámček
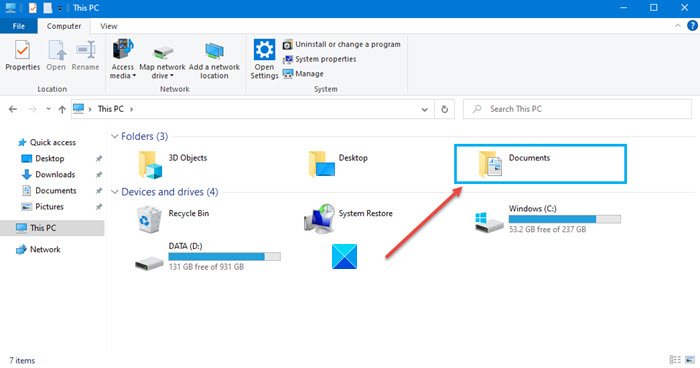
Musíte skontrolovať, či bol Moderátor(Narrator) povolený!
Rozprávač je vstavaný(Narrator) nástroj, ktorý možno použiť na čítanie textu nahlas. Je to vstavaná funkcia prístupnosti. Dokáže prečítať text na počítači, dokumenty, nastavenia, udalosti, ktoré sa dejú v počítači, tj keď vypnete hlasitosť alebo kliknete na tlačidlo, vyslovia sa ďalšie informácie. Je užitočný pre tých, ktorí majú problém so zrakom a môže im pomôcť pri používaní počítača.
Ak ste neúmyselne stlačili Win+Ctrl+EnterModerátor mohol byť zapnutý(Narrator could have been turned on) .
Musíte vypnúť Rozprávač(Narrator) , aby ste sa zbavili svetlomodrého rámčeka. Ak chcete vypnúť Moderátora(Narrator) , použite klávesovú skratku CapLock+Esc takto:
- Prejdite na pracovnú plochu
- Stlačte CapLock(Press CapLock) a potom tlačidlo pustite
- Rozsvieti sa kontrolka Cap Lock
- Potom stlačte Esc.
- Modrý obrys bude preč!
Teraz môžete vypnúť Caps Lock.
Dúfam, že vám tento tip pomôže.
Súvisiace čítanie, ktoré vás bude zaujímať:(Related reads that will interest you:)
- Zakázať kontextový popis pre položky priečinka a pracovnej plochy
- Ak chcete vybrať súbory a priečinky, povoľte začiarkavacie políčka.(Enable Check Boxes to select files and folders.)
Related posts
Tipy a triky prehliadača Microsoft Edge pre Windows 11/10
Ako odstrániť tlačidlo Zjednodušenie prístupu z prihlasovacej obrazovky
Tipy a triky Správcu úloh systému Windows, o ktorých ste možno nevedeli
Slack Tipy a triky na správu malých tímových chatov
Triky a tipy na odpadkový kôš pre Windows 11/10
Funkcie, tipy a triky Cortany v systéme Windows 10
Skryté Gmail triky, tipy, tajomstvá, ktoré by ste mali vedieť
Najlepšie tipy a triky pre prehliadač Google Chrome pre používateľov počítačov so systémom Windows
10 tipov a trikov Spotify pre najlepší hudobný zážitok
Nástroj na vystrihovanie v počítači so systémom Windows 11/10: Tipy a triky na snímanie snímok obrazovky
Najlepšie tipy a triky programu Notepad++, ktoré by ste mali použiť
Najužitočnejšie doplnky, tipy a triky pre Facebook
Tipy a triky aplikácie Windows Mail
Najlepšie tipy a triky Evernote na efektívne používanie aplikácie na písanie poznámok
Najlepšie tipy a triky pre prehliadač Vivaldi
10 najlepších tipov a trikov Microsoft Teams, ktoré vám pomôžu vyťažiť z toho to najlepšie
Ako povoliť kliknutie pravým tlačidlom myši na webových stránkach, ktoré ho zakázali
Lupa Tipy a triky v systéme Windows 11/10
Ako aktualizovať zdieľaný súbor na Dropboxe bez prerušenia jeho prepojenia
Tipy a triky služby Dokumenty Google by mal poznať každý
