Ako chrániť heslom PDF, aby bol bezpečný
Ak máte dôverné súbory PDF , nechcete, aby k nim mal prístup len ktokoľvek. V opačnom prípade môžu zmeniť to, čo je vo vnútri. Ďalšia vec, ktorú viete, nemôžete rozpoznať pôvodnú verziu.
Ak chcete chrániť svoje súbory PDF(PDFs) , uzamknite ich heslom. Dá sa to(doable) . Je to tiež jednoduché a bezplatné! Nebojte sa, ak ste to ešte neurobili. Pokiaľ dokážete dodržiavať základné pokyny, budete v poriadku.

V tomto príspevku si prejdeme kroky, ako chrániť súbory PDF heslom . Týmto spôsobom ich môžete udržať v bezpečí.
Používanie programu Adobe Acrobat
Adobe Acrobat vám to môže splniť. Ak ho nemáte vo svojom systéme, môžete ho ľahko získať online. A ak za to nechcete platiť, 7-dňová bezplatná skúšobná verzia je tá správna cesta!
Najprv spustite program z ponuky Štart. Potom otvorte súbor PDF , ktorý chcete chrániť heslom.
Prejdite na Súbor(File) > Vlastnosti(Properties) .
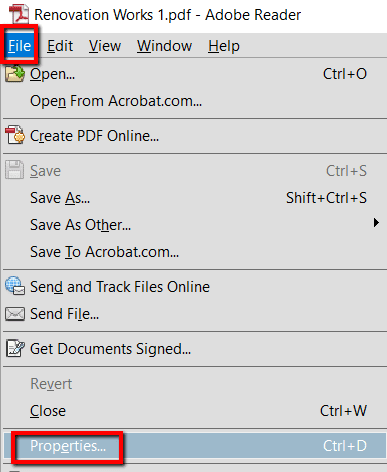
V časti Vlastnosti(Properties ) prejdite na kartu Zabezpečenie . (Security )Potom prejdite na Spôsob zabezpečenia a zadajte svoje heslo.

Používanie programu tretej strany pre počítač
PDFMate PDF Converter je na to program. Ochrana súborov PDF(PDF) heslom je len jedným z jeho trikov. Pokiaľ ide o súbory PDF , tento nástroj môžete použiť na ich konverziu do formátov EPUB , HTML a ďalších.
Stačí ho nainštalovať do vášho systému, aby bol v prevádzke. Ďalej postupujte takto:
Najprv stlačte kláves Windows a vyhľadajte PDFMate PDF Converter . Potom spustite program.
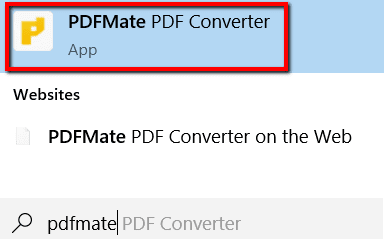
Potom kliknutím na Pridať PDF(Add PDF) otvorte súbor PDF , ktorý chcete chrániť heslom.

Vyberte svoj súbor a načítajte ho do frontu.

V spodnej časti programu vyberte PDF . Je vo formáte výstupného súboru(Output File Format) .

Teraz sa vráťte na začiatok a vyberte položku Rozšírené nastavenia(Advanced Settings) .

Potom sa vám otvorí okno. Tam sa vám zobrazia možnosti (Options)PDF .
V časti Zabezpečenie(Security) začiarknite políčko vedľa položky Otvoriť heslo(Open Password ) a v rovnakom riadku zadajte heslo pre súbor PDF(PDF) . Po dokončení kliknite na tlačidlo OK .

Teraz prejdite na koniec stránky do výstupného priečinka(Output Folder) .
Ak chcete súbor uložiť do zdrojového priečinka, môžete zvoliť prvú možnosť. Môžete tiež vybrať možnosť Vlastné(Custom) , ak ho chcete uložiť do konkrétneho priečinka.
V každom prípade ho dokončite kliknutím na Konvertovať(Convert) .

Keď je stav súboru Úspešný(Success) , môžete program ukončiť. Dovtedy si môžete byť istí, že váš súbor PDF je teraz bezpečný!

Používanie online nástroja
Jedným z mnohých online nástrojov, ktoré vám môžu pomôcť chrániť váš súbor PDF heslom , je FoxyUtils . Bonusom je fakt, že si ho nemusíte sťahovať.
Stačí ísť online a môžete začať! Ak chcete začať, stačí prejsť na webovú stránku.
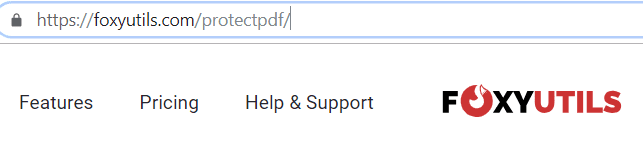
Tam nahrajte súbor PDF , ktorý chcete chrániť. Môžete ich jednoducho pretiahnuť alebo kliknúť na tlačidlo Prehľadávať(Browse) .

Môžete nahrať jeden súbor alebo môžete vybrať viacero súborov.

Potom prejdite nižšie, aby ste videli svoje možnosti. Narazíte na oblasť, kde môžete zadať heslo. Obíďte to pomocou hesla, ktoré chcete pre svoj súbor.
Počas toho nezabudnite začiarknuť políčko „ Vyžadovať heslo na otvorenie(Require opening password) “. A kliknite Protect PDF!.

Related posts
Ako chrániť heslom USB flash disk
3 spôsoby ochrany súboru programu Excel heslom
Ako bezpečne chrániť heslom súbor programu Excel
Ako chrániť priečinok heslom v systéme Mac
Ako chrániť heslom aplikáciu na zariadeniach so systémom Android
Ako stiahnuť inštalátor prehliadača Google Chrome offline (samostatný).
Ako vytvoriť tím v Microsoft Teams
Vypnite kontrolu používateľských účtov (UAC) pre konkrétnu aplikáciu
Ako obnoviť továrenské nastavenia konzoly Xbox One alebo Xbox Series X
Ako naskenovať viacero strán do jedného súboru PDF
Ako chrániť priečinok heslom v systéme Windows 10
Ako zakázať kľúč Windows
Ako udržať počítač so systémom Windows v bdelom stave bez dotyku myši
Ako zobraziť heslo za hviezdičkami v prehliadači
Ako si zostaviť svoj vlastný laptop
Recenzia knihy – Návod ako na to Geek Windows 8
Ako písať alebo kresliť do súboru PDF v systéme Mac a Windows
Ako chrániť súbory heslom na Macu
Ako udržiavať softvér počítača automaticky aktualizovaný
Ako bezplatne vytvoriť vyplniteľný súbor PDF
