Ako chrániť heslom a zabezpečiť dokumenty PDF pomocou LibreOffice
Zabezpečenie dokumentov je vždy prioritou, či už pracujete na pevných dokumentoch alebo elektronických dokumentoch. Väčšina z nás vytvára dokumenty na zachytenie dôležitej udalosti alebo záznamu, ktorý poskytuje užitočné informácie, aby sa nestratili. Veľké(Big) spoločnosti používajú dokumenty na uchovávanie citlivých informácií, ktoré slúžia ako úradný záznam alebo dôkaz. Vo všetkých takýchto prípadoch je dôležité uchovávať dokumenty v bezpečí. Ak práve používate LibreOffice na vytváranie dokumentov, môžete ich jednoducho zabezpečiť heslom, aby k dokumentom mali prístup iba oprávnení používatelia.
Čo je LibreOffice
LibreOffice je bezplatný populárny kancelársky balík, ktorý používajú mnohí. Ide o aplikačný program s otvoreným zdrojovým kódom, ktorý zdieľa väčšinu funkcií podobných balíku Microsoft Office(Microsoft Office) . LibreOffice ponúka jednoduché rozhranie a bohaté nástroje na zvýšenie vašej produktivity. Rovnako ako Microsoft Office , aj LibreOffice možno použiť na vytváranie profesionálne vyzerajúcich dokumentov, ako sú brožúry, marketingové správy, bulletiny, diplomové práce, technické výkresy a mnoho ďalších. LibreOffice je väčšinou populárny medzi open source bratstvom kvôli svojmu otvorenému štandardu a kancelársky balík je kompatibilný s väčšinou formátov dokumentov ako PowePoint , Excel , Microsoft Word atď.
Ak momentálne používate LibreOffice a chcete si zabezpečiť informácie heslom, ste na správnom mieste. Jedna dobrá vec na LibreOffice je, že posúva úroveň zabezpečenia o krok vpred tým, že zjednodušuje šifrovanie a umožňuje svojim používateľom šifrovať všetky citlivé dokumenty pomocou silného šifrovania AES . LibreOffice umožňuje svojim používateľom bez námahy zašifrovať dokumenty Calc, Spreadsheet, Writer,(encrypt the Calc, Spreadsheet, Writer documents) takže sa môžete uistiť, že neoprávnení používatelia nebudú môcť otvoriť vaše dôležité dokumenty. V tomto článku vysvetlíme, ako zabezpečiť a zašifrovať dokumenty pomocou LibreOffice .
Chráňte dokumenty PDF(PDF) heslom pomocou LibreOffice
LibreOffice ponúka vynikajúcu funkciu šifrovania na ochranu heslom a ochranu vašich dokumentov. V LibreOffice(LibreOffice) môžete zašifrovať nový dokument, ako aj existujúci dokument . Pri šifrovaní a zabezpečení dokumentov postupujte podľa nasledujúcich krokov
Spustite LibreOffice a otvorte dokument, ktorý chcete zašifrovať.
V hornom menu prejdite na Súbor(File) a v rozbaľovacej ponuke vyberte možnosť Uložiť ako .(Save As)
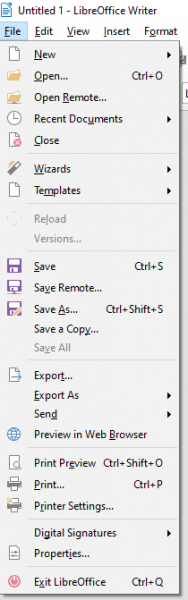
V okne Uložiť ako(Save As) vyberte umiestnenie súboru, kam chcete uložiť, a zadajte názov súboru.
Označte políčko s možnosťou Uložiť s heslom.(Save with password.)
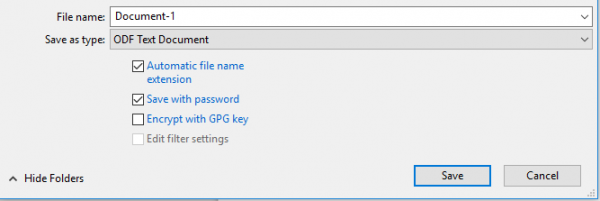
Kliknite na tlačidlo Uložiť(Save) a zobrazí sa nové okno Nastaviť heslo .(Set Password)
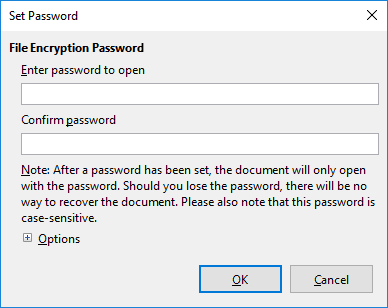
(Enter)Do vstupného poľa zadajte heslo. Stojí za zmienku, že po nastavení hesla je možné dokument otvoriť iba so zadaným heslom. Musíte si zapamätať heslo, pretože neexistuje spôsob, ako obnoviť dokument v prípade straty hesla.
Do dokumentu môžete pridať ďalšie zabezpečenie zahrnutím dodatočného hesla, ktoré umožní úpravy iba oprávneným používateľom. Dodatočné zabezpečenie umožní používateľom prístup len(read-only access) na čítanie, pričom môžu čítať obsah, ale nemôžu ho upravovať. V prípade, že sa používateľ pokúsi upraviť dokument, bude opäť vyzvaný na zadanie hesla. Inými slovami, používatelia budú môcť upravovať dokumenty iba vtedy, ak zadajú správne heslo na úpravu. Ak chcete nastaviť povolenia iba na čítanie, postupujte podľa krokov uvedených nižšie.
V tom istom okne kliknite na Možnosti(Options) a do vstupného poľa zadajte heslo, aby ste umožnili úpravy.

Označte políčko s možnosťou Otvoriť súbor len na čítanie(Open file read-only) .
Kliknutím na tlačidlo OK dokument zašifrujete.
Po dokončení vás LibreOffice vyzve na zadanie hesla vždy, keď sa pokúsite otvoriť zašifrovaný dokument.
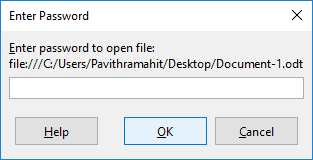
Ak chcete upraviť zašifrovaný dokument s povoleniami iba na čítanie, postupujte podľa krokov uvedených nižšie.
Otvorte dokument a kliknite pravým tlačidlom myši na stránku s obsahom.
V rozbaľovacej ponuke vyberte možnosť Upraviť .(Edit)
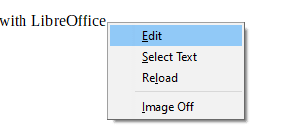
Ak chcete získať prístup k úpravám dokumentu, zadajte upraviteľné heslo.
To je všetko.(That’s all.)
Related posts
Ako použiť šablónu na vytvorenie dokumentu v LibreOffice
Najlepšie funkcie v LibreOffice Calc
Ako šifrovať a pridávať heslá do dokumentov LibreOffice
Najlepšie rozšírenia LibreOffice na zvýšenie vašej produktivity
Najlepšie funkcie a výhody LibreOffice Writer
Etiketa pri videokonferenciách, tipy a pravidlá, ktoré musíte dodržiavať
Čo znamená NFT a ako vytvoriť digitálne umenie NFT?
Bezplatný softvér na správu úloh na správu tímovej práce
Ako vytvoriť certifikáty SSL s vlastným podpisom v systéme Windows 11/10
Najlepšie stoly pod notebooky na nákup online
Čo je syndróm hlúpeho okna - vysvetlenie a prevencia
Aplikácie OpenGL nefungujú na bezdrôtovom displeji Miracast v systéme Windows 11/10
Microsoft Identity Manager: Funkcie, stiahnutie
Pole s komentárom sa nenačítava alebo nezobrazuje pre webovú stránku
Čo je Data Analytics a na čo sa používa
10 najlepších USB LED lámp pre notebooky
Najlepšie batohy na notebooky pre mužov a ženy
Rozdiel medzi analógovými, digitálnymi a hybridnými počítačmi
Pri kontrole aktualizácií vo VLC sa vyskytla chyba
Najlepšie softvérové a hardvérové bitcoinové peňaženky pre Windows, iOS, Android
