Ako blokovať webové stránky v prehliadači Google Chrome
Žiť v dobe s vysokorýchlostným(high-speed) internetom je neuveriteľné. So všetkými informáciami, ktoré môžu byť ľahko vaše, sa môžete naučiť robiť takmer čokoľvek. A so všetkými možnosťami, ktoré môže priniesť, sa zdá, že svet je vaša ustrica!
Ale akokoľvek je to úžasné, internet vás môže zadržať. Návšteva niektorých webových stránok môže pohltiť vaše zameranie, čas a pozornosť. V dôsledku toho môže znížiť produktivitu a spôsobiť rozptýlenie!

Riešenie? Naučte(Learn) sa blokovať webové stránky, ktoré zvyknete navštevovať len(purely ) pre zábavu. Alebo možno stránky, ktoré nechcete, aby vaše deti mohli navštevovať!
V tomto príspevku prejdeme procesom blokovania webových stránok(how to block websites) v prehliadači Chrome(Chrome) pomocou počítača. Týmto spôsobom si môžete užívať život v dobe s internetom bez toho, aby vám internet prekážal.
Pomocou Block Site
Toto je najlepší nástroj na blokovanie webových stránok pre prehliadač Chrome(Chrome) . Po pridaní Block Site do prehliadača Chrome môžete začať.
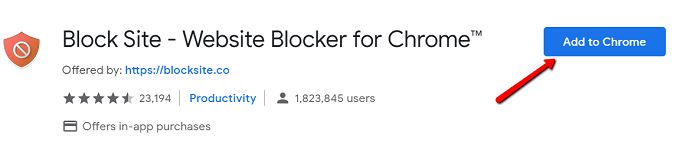
Po dokončení inštalácie budete presmerovaní na stránku, kde je to uvedené. Ak chcete pokračovať, kliknite na položku Súhlasím(Agree) .

Dovtedy môžete konfigurovať preč!

Víťaznou vlastnosťou tohto rozšírenia je množstvo možností, ktoré vám ponúka, ako sa rozhodnete blokovať stránky.
Stránky môžete blokovať iba počas pracovnej doby. Stačí(Just) kliknúť na Pracovný režim(Work Mode ) na bočnom paneli!
Môžete tiež nastaviť rodičovskú kontrolu pomocou hesiel, blokovať stránky pre dospelých a blokovať určité slová.
Používanie uBlacklistu
Funguje to vždy, keď vykonáte vyhľadávanie Google . Keď sa stránka objaví, vedľa nej je možnosť zablokovať stránku.
Tu je návod, ako začať s týmto rozšírením.
Najprv si ho stiahnite. Vyhľadajte uBlacklist v Internetovom obchode Chrome a kliknite na Pridať do prehliadača Chrome(Add to Chrome) .
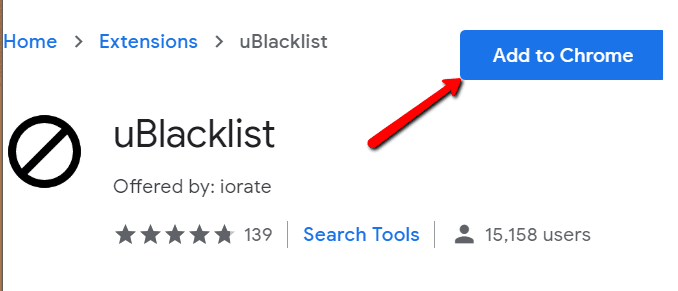
Ak ju chcete vidieť v akcii, vykonajte vyhľadávanie Google .
Hľadal som napríklad výraz „twitter“. Po nainštalovaní rozšírenia sa mi vedľa výsledkov vyhľadávania zobrazuje možnosť Blokovať túto stránku .(Block this site )
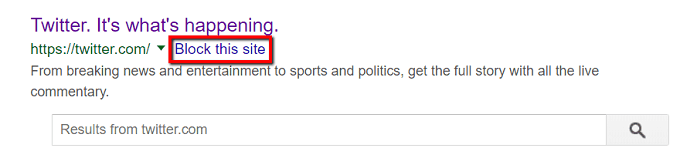
Kliknutím na tieto možnosti sa konkrétna webová lokalita nabudúce nezobrazí. Daná stránka môže zostať zablokovaná roky alebo kým nebude odblokovaná.
Môžete tiež kliknúť na ikonu na paneli s nástrojmi. Ak tak urobíte, zobrazí sa okno, kde môžete zadať názov webovej stránky, ktorú chcete zobraziť.

Ďalším spôsobom, ako k tomu pristupovať, je správa blokovaných stránok.
Ak chcete začať, nájdite ikonu uBlacklist na paneli s nástrojmi. Kliknite naň pravým tlačidlom myši a vyberte položku Možnosti(Options) .

Potom sa vám zobrazí zoznam možností.
Jednou z možností je zadať webovú stránku, ktorú chcete zablokovať. Stačí(Just) zadať jeho adresu do príslušného poľa.
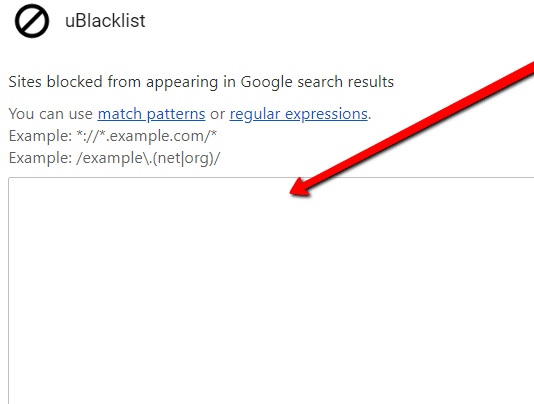
Upravte súbor hostiteľov
Ďalšou možnosťou je upraviť súbor hosts. Ak to chcete urobiť, prejdite na Windows > System32 > drivers > etc . Kliknite pravým tlačidlom myši na súbor hostiteľov(hosts ) .

Potom ho otvorte pomocou programu Poznámkový blok(Notepad) .

Posuňte sa nadol v súbore hostiteľov .(hosts )
Môžete to nechať tak. Môžete tiež odstrániť obsah s hashmi, aby ste mohli mať čistý súbor.

V každom prípade zadajte „ 127.0.0.1 “ a potom „ localhost “.

Teraz zadajte rovnakú skupinu čísel do ďalšieho riadku. Namiesto zadávania „localhost“ však zadajte názov webovej stránky, ktorú chcete zablokovať.

Related posts
Ako otvoriť súbor HTML v prehliadači Google Chrome
Zmeňte umiestnenie priečinka stiahnuté súbory v prehliadači Google Chrome
Ako blokovať webové stránky v systéme Windows pomocou súboru Hosts
Ako opraviť „err_address_unreachable“ v prehliadači Google Chrome
Pridať tlačidlo Panela s nástrojmi Záložky do prehliadača Google Chrome
Opravte chybu sťahovania skriptu proxy v prehliadači Google Chrome
Čo je zabezpečený DNS a ako ho povoliť v prehliadači Google Chrome?
Ako zakázať funkciu automatického prihlásenia v prehliadači Google Chrome
Ako blokovať webové stránky v Chrome Mobile a Desktop
Ako zmeniť predvolené nastavenia tlače v prehliadači Google Chrome
Prehliadač Google Chrome nereaguje. Chcete ho znova spustiť?
Google Chrome sa automaticky otvorí pri spustení počítača
Ako stiahnuť inštalátor prehliadača Google Chrome offline (samostatný).
Anna Assistant je perfektný hlasový asistent pre Google Chrome
Ako odstrániť tlačidlo Global Media Control z panela s nástrojmi Google Chrome
Google Chrome obmedzí odber upozornení push na 90 dní
Opravte chybu ERR_SPDY_PROTOCOL_ERROR v prehliadači Google Chrome
Rozšírenia Správcu kariet na zvýšenie produktivity v prehliadači Google Chrome
Ako povoliť a zakázať pomenovanie okien v prehliadači Google Chrome
Ako povoliť alebo zakázať tlačidlá posúvania kariet v prehliadači Google Chrome
