Ako automaticky odstrániť vybraný e-mail z Gmailu pomocou filtrov
Ak chcete automaticky odstrániť vybratý e-mail z Gmailu(auto-delete the selected email from Gmail) , môžete postupovať podľa tohto podrobného sprievodcu. Ukážeme vám, ako odstrániť e-maily od konkrétneho odosielateľa, prípadne môžete pred odstránením e-mailov uplatniť rôzne podmienky. Podmienky môžete použiť pre existujúci e-mail alebo nový e-mail.
Gmail je jednou z najlepších a bezplatných e-mailových adries a poskytovateľov služieb(best and free email addresses and service providers) a ponúka nespočetné množstvo funkcií na obohatenie používateľského zážitku. Občas môžete dostať množstvo e-mailov od rôznych alebo konkrétnych odosielateľov. Vo väčšine prípadov ich možno budete chcieť odstrániť, aby ste vytvorili prehľadnú doručenú poštu. Dobrou správou je, že si môžete nastaviť filter na automatické odstraňovanie e-mailov z Gmailu(Gmail) . Hoci má Outlook vyhradenú možnosť automatického odstraňovania e-mailov z Outlooku , Gmail takúto možnosť neponúka. Preto si treba zobrať na pomoc filter.
Ako automaticky odstrániť vybraný e-mail z Gmailu(Gmail)
Môžete odstrániť e-maily od konkrétneho odosielateľa, starého e-mailu alebo použiť iné podmienky. Ak chcete automaticky odstrániť vybratý e-mail z Gmailu(Gmail) pomocou filtrov, postupujte podľa týchto krokov-
- Otvorte webovú stránku Gmail a prihláste sa do svojho účtu.
- Kliknite na ikonu ozubeného kolieska nastavení.
- Vyberte tlačidlo Zobraziť všetky nastavenia.
- Prejdite na kartu Filtre a blokované adresy .(Filters and Blocked Addresses)
- Kliknite na možnosť Vytvoriť nový filter(Create a new filter) .
- (Enter)V časti Od (From)zadajte e-mailovú adresu odosielateľa .
- Kliknite na tlačidlo Vytvoriť filter(Create filter) .
- Začiarknite políčka Odstrániť(Delete it) a tiež použiť filter na [n] zodpovedajúcich(Also apply filter to [n] matching conversation) políčok konverzácií.
- Kliknite na tlačidlo Vytvoriť filter(Create filter) .
Pozrime sa na tieto kroky podrobne.
Najprv musíte otvoriť oficiálnu webovú stránku Gmailu(Gmail) a prihlásiť sa do svojho účtu zadaním platných prihlasovacích údajov.
Potom kliknite na ikonu ozubeného kolieska nastavení viditeľnú v pravom hornom rohu obrazovky. Potom môžete nájsť tlačidlo s názvom Zobraziť všetky nastavenia(See all settings) .
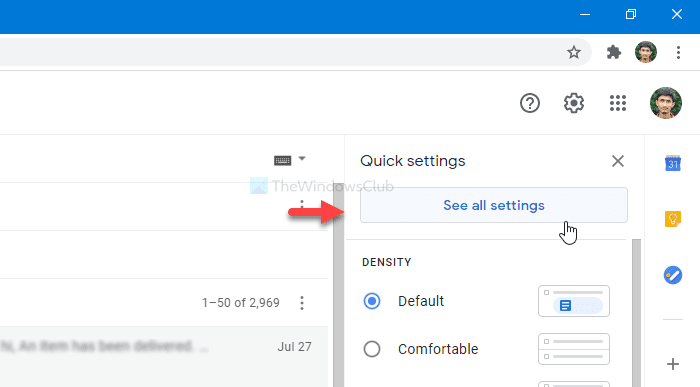
Po kliknutí na toto tlačidlo sa vám zobrazí stránka nastavení služby Gmail(Gmail) . Musíte sa prepnúť na kartu Filtre a blokované adresy . (Filters and Blocked Addresses )Tu by ste mali kliknúť na možnosť Vytvoriť nový filter(Create a new filter ) .
Teraz musíte v časti Od(From ) zadať e-mailovú adresu odosielateľa . Na tejto stránke môžete zadať aj ďalšie podmienky. Môžete napríklad napísať konkrétny predmet, obsiahnuté slová, vylúčené slová, či má e-mail prílohu alebo nie, atď. Nakoniec kliknite na tlačidlo Vytvoriť filter(Create filter ) .
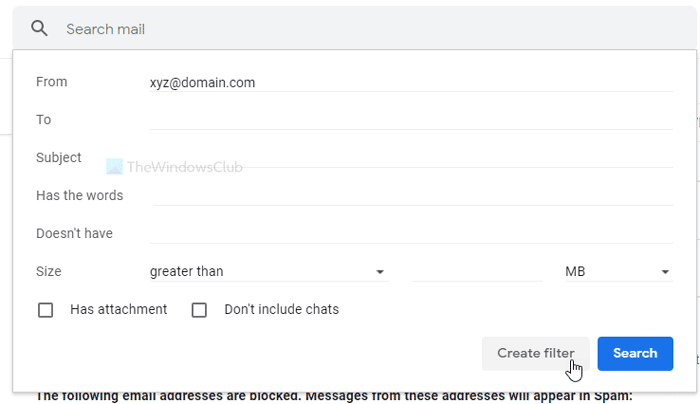
Teraz musíte začiarknuť políčka Odstrániť(Delete it) a tiež použiť filter na zodpovedajúce konverzácie .(Also apply filter to matching conversations )
Ak vyberiete iba možnosť Odstrániť(Delete it ) , odstránia sa budúce e-maily. Ak však vyberiete možnosť Použiť filter aj na zodpovedajúce konverzácie(Also apply filter to matching conversations) , odstránia sa tým aj existujúce e-maily.
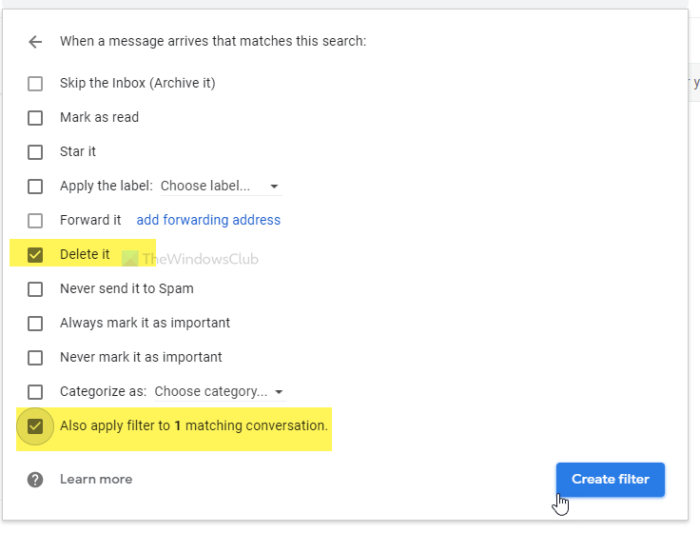
Nakoniec kliknite na tlačidlo Vytvoriť filter(Create filter ) . Keď to urobíte, filter vyhľadá e-maily podľa vašich podmienok a automaticky ich odstráni.
To je všetko! Dúfam, že to pomôže.
Related posts
Ako pridať tabuľku do e-mailových správ Gmailu a Outlooku
Ako povoliť a používať funkciu Nudge v službe Gmail
Ako uložiť e-maily Gmail ako súbor EML na pracovnú plochu
Ako odstrániť Top Picks z Gmail Desktop
Ako priložiť a odoslať e-maily ako prílohy v Gmaile
Skryté Gmail triky, tipy, tajomstvá, ktoré by ste mali vedieť
Ako bezplatne nastaviť Google Workspace v Gmaile
E-mail Insights pre Windows vám umožňuje rýchlo vyhľadávať v e-mailoch Outlook a Gmail
Ako zablokovať sledovanie e-mailov v programe Outlook a Gmail?
Ako previesť Gmail na nástroj spolupráce
Ako pridať a používať účet Gmail v Outlook.com
Ako zakázať inteligentné písanie a inteligentné odpovede v Gmaile
Čo je archív Gmail a ako ho používať?
Ako povoliť upozornenia na pracovnej ploche pre Gmail v systéme Windows 10
Ako používať vyhľadávacie čipy v Gmaile na lepšie vyhľadávanie e-mailov
Ako zabezpečiť účet Google alebo Gmail pred hackermi
Prihlásenie do Gmailu: Bezpečné prihlásenie do Gmailu a tipy na registráciu
Príliš veľa správ na stiahnutie chybovej správy v Gmaile
Ako importovať kontakty z Facebooku do Gmailu
Ako používať Gmail kliknite pravým tlačidlom myši na ponuku akcií na webe
