Ako automaticky odstrániť nechcený predinštalovaný softvér z počítača
Takže ste si práve kúpili nový počítač a neviete sa dočkať, kedy ho začnete používať? Takže spustíte toho zlého chlapca, ktorý netrpezlivo čaká na skvelé nové funkcie a okamžité načítanie programov jediným kliknutím myši, ale čo získate? Nepríjemné a šokujúce je, že váš nový počítač sa spustí a privíta vás vyskakovacími reklamami, množstvom skratiek k zbytočným programom a zbytočným službám s dostatočným počtom ikon na pracovnej ploche, ktoré zaplnia polovicu obrazovky vášho nového širokouhlého displeja!
Je rok 2014 a jediný počítač, ktorý som si kúpil a na ktorom nie je žiadny bloatware, je Google Chromebook . Inak(Otherwise) , HP, Dell , Toshiba a v menšej miere aj Lenovo , všetky inštalujú množstvo softvéru, ktorý jednoducho nepotrebujete. Skôr než na čokoľvek kliknete, váš počítač sa automaticky pripojí k internetu(Internet) , aby stiahol najnovšie aktualizácie pre všetok skúšobný antivírusový alebo antispywarový softvér a upozorní vás na nebezpečenstvá, o ktorých ste ani nevedeli! Takže váš nový počítačový zážitok sa teraz zmenil na softvérový ekvivalent počítačového pekla.
Len ručné odinštalovanie všetkých týchto aplikácií by trvalo niekoľko hodín v závislosti od počtu predinštalovaných aplikácií. Namiesto toho, aby ste strácali čas tým, že to robíte sami, môžete použiť softvér špeciálne navrhnutý na automatické odstránenie crapwaru. V tomto článku spomeniem niekoľko programov, bezplatných aj platených, ktoré odvádzajú skvelú prácu a možno ich použiť aj neskôr, nielen pri prvej kúpe počítača.
PC Decrapifier
Jeden naozaj šikovný program s názvom PC Decrapifier , ktorý je zadarmo a veľmi ľahko sa používa, je jedným z mojich obľúbených. Existuje už naozaj dlho a funguje s každou verziou Windowsu(Windows) od Windowsu 2000(Windows 2000) až po Windows 8 .
PC Decrapifier napísali ľudia ako vy, ktorým vadilo, že veľké spoločnosti ako Dell , HP, Toshiba , Gateway atď. predávajú reklamný priestor na nových počítačoch, aby mohli zarobiť viac peňazí na vaše náklady. PC Decrapifier nájde „svinstvo“ vo vašom počítači, umožní vám vybrať si, čo chcete odinštalovať, a potom automaticky začne odstraňovať každú aplikáciu.
Program má veľký zoznam skúšobných softvérových aplikácií, ktoré sa zvyčajne načítajú do nových počítačov, a ak ich nájde, zobrazia sa v zozname na odstránenie. Medzi tieto aplikácie patrí skúšobná verzia QuickBooks , NetZero , AOL , Norton trial, Microsoft Office trail edition, PC-cillin a mnohé ďalšie.
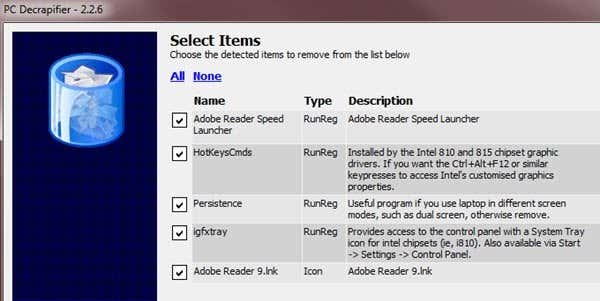
Po nainštalovaní program najskôr vytvorí bod obnovenia systému pre prípad, že by sa niečo pokazilo. Potom jednoducho vyberiete položky zo zoznamu a kliknete na Ďalej(Next) . Okrem toho vám poskytne zoznam všetkých ostatných programov nainštalovaných na vašom počítači a môžete si vybrať, či chcete niečo odinštalovať aj odtiaľ, ak to už nepotrebujete.
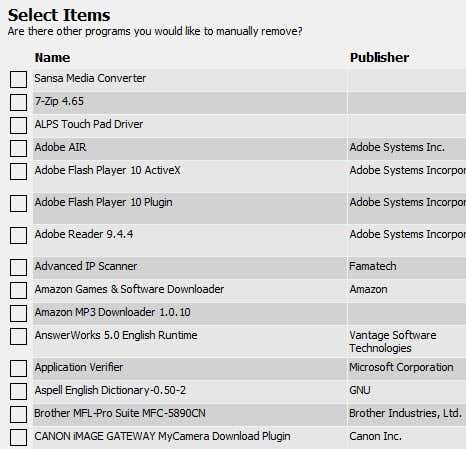
PC Decrapifier je zadarmo na osobné použitie a len 25 dolárov, ak si ho chcete kúpiť na komerčné účely, teda ste počítačový technik atď. Programy som použil niekoľkokrát a môžem povedať, že sú naozaj praktické. V skutočnosti som ho používal pomerne často na klientskych počítačoch, ktoré boli niekoľko rokov staré, ale časom sa v nich nahromadilo veľa programov.
Revo Uninstaller
Ďalším skvelým programom, ktorý je veľmi populárny, je Revo Uninstaller . Program prichádza v bezplatnej edícii, aj keď nemá veľa funkcií. Platená verzia je 39 dolárov, ale ak ste niekto, kto má rád svoj počítač uprataný a čistý, potom je tento program celkom úžasný.
Je však dobré vedieť, že platená verzia programu má 30-dňovú skúšobnú verziu a ide o plne funkčnú kópiu bez akýchkoľvek obmedzení. Môžete to vyskúšať na niektorých ťažko odstrániteľných programoch a uvidíte, ako to funguje. Ak ste spokojní, možno to stojí za tie peniaze. Majú tiež prenosnú verziu(portable version) , ktorá môže byť lepšia kúpa, pretože si ju potom môžete vziať so sebou, keď navštívite svojich priateľov a rodinu, a použiť ju, keď vás požiadajú o opravu ich mizerných počítačov ako ja!

Keď ho prvýkrát načítate, Revo Uninstaller vám poskytne zoznam všetkých nainštalovaných programov pre všetkých používateľov v systéme. V predvolenom nastavení je v zobrazení ikon, ale môžete kliknúť na malé tlačidlo Zobraziť(View) a zmeniť ho na podrobnosti, ak chcete viac informácií o programoch, ako je dátum inštalácie, veľkosť atď.
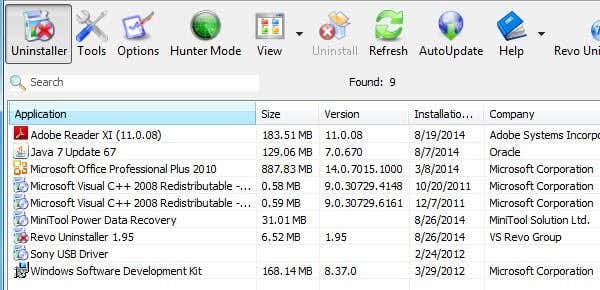
Stačí vybrať program a kliknúť na tlačidlo Odinštalovať(Uninstall) , aby ste sa ho zbavili. Bezplatný program má veľa ďalších funkcií a jedna, ktorá sa mi páči, je možnosť odinštalovať aktualizácie systému a systémové komponenty. Stačí(Just) kliknúť na tlačidlo Možnosti(Options) a potom kliknúť na Odinštalačný(Uninstaller) program a začiarknuť príslušné políčka.

Ak kliknete na Tools , nájdete Autorun Manager , ktorý vám ukáže všetky procesy, ktoré sa spúšťajú pri štarte počítača. Nástroje systému Windows(Windows Tools) obsahujú niekoľko odkazov na niektoré z najužitočnejších nástrojov, ktoré už sú v operačnom systéme. Môžete získať informácie o sieti, upraviť skupinovú politiku, spravovať služby, defragmentovať disk a mnoho ďalšieho.
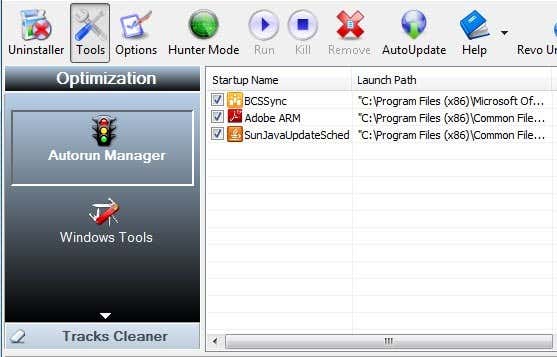
Nebudem zachádzať do prílišných podrobností, pretože sa zameriavame len na odinštalovanie nevyžiadaného softvéru z vášho počítača, ale môžete si pohrať s Revo Uninstaller , pretože dokáže oveľa viac. Verzia Pro je plná funkcií a dokonca podporuje 64-bitový systém Windows(Windows) .
IObit Uninstaller
IObit Uninstaller je ďalší bezplatný program, ktorý môžete použiť na úplné odstránenie softvéru zo systému. Pamätajte, že tieto dva posledné odinštalačné programy sú užitočné na úplné odstránenie všetkých stôp programu. Programy môžete samozrejme manuálne odinštalovať sami, ale veľa programov zanecháva zvyšky všade, napr. register, dočasné priečinky atď., takže tieto programy údajne robia lepšiu prácu pri odstraňovaní týchto programov.
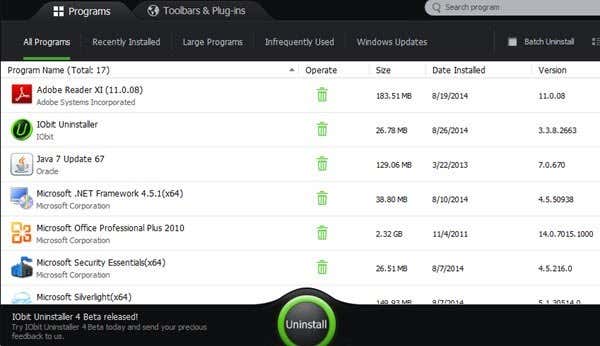
Po nainštalovaní IObit uvidíte podobné rozhranie so zoznamom všetkých nainštalovaných programov nájdených v počítači. Stačí(Just) vybrať jeden a kliknúť na Odinštalovať(Uninstall) . Môžete tiež kliknúť na karty v hornej časti a nájsť nedávno nainštalované programy, veľké programy, programy, ktoré sa nepoužívajú, atď. Úplne hore má tiež kartu Panely s nástrojmi a doplnky(Toolbars and Plug-ins) , čo je praktické, pretože budete prekvapení koľko pluginov a doplnkov sa nainštaluje do vášho prehliadača bez vášho vedomia. Dokonca vám povie, ktoré z nich sú dôveryhodné a ktoré nie.

Takže toto sú tri rôzne spôsoby, ako môžete svoj počítač vyčistiť a znova bez problémov fungovať. Existuje mnoho ďalších programov, ktoré môžete použiť, ako je CCleaner atď., Ale tento článok je skutočne o odstraňovaní nevyžiadaného softvéru z počítača. Ak máte nejaké vlastné návrhy, dajte nám vedieť v komentároch. Užite si to!
Related posts
Ako zistiť softvér na monitorovanie počítača a e-mailu alebo špehovanie
Najlepší bezplatný šifrovací softvér v roku 2021
Najlepší bezplatný panoramatický softvér
Ako formátovať bunky tabuľky na automatický výpočet súm
Odstráňte tapety na pozadí pracovnej plochy v systéme Windows
Ako rozdeliť klip v Adobe Premiere Pro
Nesúlad sa neotvára? 9 spôsobov, ako opraviť
Ako nájsť narodeniny na Facebooku
Ako sa zbaviť vyhľadávania Yahoo v prehliadači Chrome
Čo znamenajú BCC a CC? Pochopenie základného e-mailového lingu
Ako automaticky aktualizovať ovládače zariadení v systéme Windows 10
Ako otvoriť súbor bez prípony
Ako skontrolovať chyby na pevnom disku
Ako sťahovať videá Twitch
OLED vs MicroLED: Mali by ste počkať?
Ako rozdeliť obrazovku na Chromebooku
Ako urobiť Spotify hlasnejším a lepším zvukom
DVI vs HDMI vs DisplayPort – Čo potrebujete vedieť
7 rýchlych opráv, keď Minecraft neustále padá
Technológia plochého displeja zbavená mýtov: TN, IPS, VA, OLED a ďalšie
