Ako automaticky obnoviť Google Chrome
Dražba na vzácnu kartu Pokémona(Pokemon) alebo možno pár limitovaných edícií tenisiek? Možno si kontrolujete skóre vášho obľúbeného tímu, akciový trh alebo nejaké najnovšie správy. Existuje veľa situácií, keď sa ocitneme neustále obnovovať webovú stránku, aby zostala aktuálna. Žiadny webový prehliadač natívne neposkytuje funkciu automatického obnovenia. Mnoho vývojárov však túto príležitosť využilo a vytvorilo rozšírenia prehliadača, ktoré dokážu automaticky obnoviť webovú stránku. V tomto článku vám ukážeme, ako automaticky obnoviť prehliadač Google Chrome(Google Chrome) .

Ako automaticky obnoviť Google Chrome(How to Auto Refresh Google Chrome)
Aj keď v prehliadači Chrome(Chrome) môžete jednoducho obnoviť stránku stlačením Ctrl + R keys alebo ikony kruhovej šípky, bolo by oveľa pohodlnejšie, keby webové prehliadače(web browsers) automaticky obnovovali určité špecifikované stránky. Prekvapivo je pre prehliadač Google Chrome(Google Chrome) k dispozícii niekoľko rozšírení automatického obnovovania, z ktorých každé je sľubnejšie a bohatšie na funkcie ako druhé. Prevedieme vás nastavením jedného takéhoto rozšírenia, ale tento postup môžete použiť na inštaláciu a nastavenie ďalších rozšírení, pretože proces inštalácie je rovnaký pre takmer všetky rozšírenia.
Krok I: Nainštalujte rozšírenie(Step I: Install Extension)
1. V prehliadači Google Chrome(Google Chrome) kliknite na ikonu troch bodiek(three dots icon) a potom z ponuky vyberte More tools > Extensions .

2. Kliknutím na ikonu hamburgera(hamburger icon) otvorte ponuku, ak je skrytá.

3. Kliknite na Otvoriť Internetový obchod Chrome(Open Chrome Web Store ) v ponuke na ľavej strane.
Poznámka:(Note:) Prípadne môžete Internetový obchod Chrome(Chrome Web Store) otvoriť priamo z tohto odkazu(link) .

4. Do vyhľadávacieho poľa napíšte auto refresh plus a stlačte (auto refresh plus)kláves (Enter) Enter(key) . Zobrazí sa vám rozsiahly zoznam rozšírení automatického obnovenia. Prejdite si zoznam, porovnajte hodnotenia a kliknite na každého, kto sa vám zdá perspektívny.
Poznámka:(Note:) Na účely tohto návodu nainštalujeme rozšírenie Auto Refresh Plus Page Monitor od autorefresh.io(Auto Refresh Plus Page Monitor extension by autorefresh.io) .

5. Po výbere rozšírenia kliknutím na tlačidlo Pridať do prehliadača Chrome( Add to Chrome ) nainštalujte rozšírenie.

6. Pokračujte kliknutím na Pridať rozšírenie(Add extension ) .

Po nainštalovaní rozšírenia sa jeho domovská stránka / stránka nastavení automaticky otvorí na novej karte, môžete ju zavrieť.
Prečítajte si tiež: (Also Read:) Čo je Google Chrome Elevation Service(What is Google Chrome Elevation Service)
Krok II: Nakonfigurujte rozšírenie(Step II: Configure the Extension)
Pred povolením rozšírenia budete musieť nakonfigurovať. Ak to chcete urobiť, postupujte podľa týchto krokov:
1. Kliknite na ikonu Rozšírenia( Extensions icon) , ktorá vyzerá ako kúsok skladačky.
2. Tu vyberte rozšírenie Auto Refresh Plus Page Monitor .

3. Vyberte si ľubovoľný z preddefinovaných časových intervalov automatického obnovenia alebo ho nastavte manuálne. Rozšíreniu môžete tiež prikázať, aby náhodne(randomly ) obnovilo webovú stránku v určenom časovom rámci(specified timeframe) .
4. Rozšírenie môžete nakonfigurovať tak, aby vykonávalo tvrdé(hard) alebo mäkké obnovy( soft refreshes) a obmedziť(limit ) počet obnovení webovej stránky, ak máte obmedzený dátový plán. Pre väčšinu používateľov to stačí, ale môžete ďalej preskúmať karty Odpočítavanie(Countdown) a Monitor stránky .(Page Monitor)
Poznámka:(Note:) Kvôli tvrdým obnovám budú všetky obrázky znova načítané namiesto toho, aby boli načítané z údajov vo vyrovnávacej pamäti.
5. Keď ste s nastaveniami spokojní, kliknutím na tlačidlo Štart(Start ) aktivujte rozšírenie
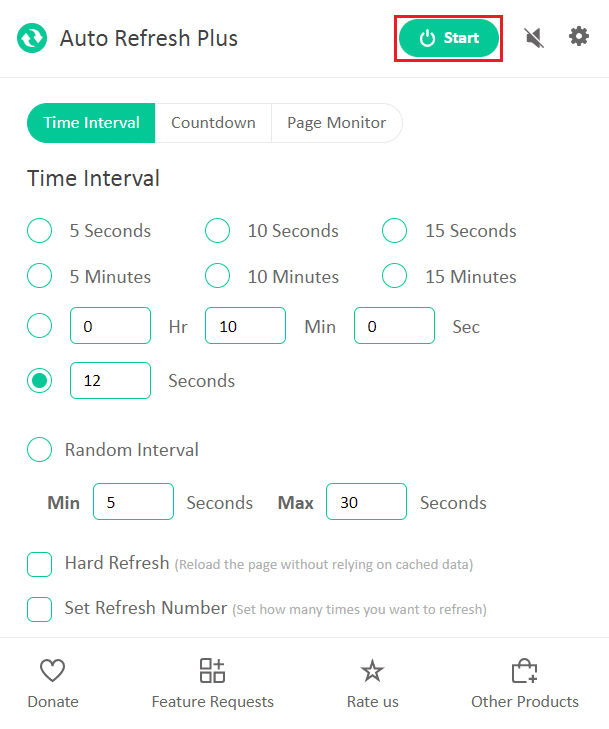
6. Ak rozšírenie povoľujete prvýkrát, v hornej časti okna aplikácie sa zobrazí kontextová správa so žiadosťou o povolenie čítať a meniť údaje na všetkých webových lokalitách. Kliknutím(Click) na Povoliť(Allow ) spustíte rozšírenie.

Hneď ako rozšírenie aktivujete, pod jeho ikonou sa zobrazí odpočítavací časovač označujúci čas zostávajúci do ďalšieho obnovenia stránky.

Poznámka:(Note:) Ak chcete kedykoľvek zastaviť automatické obnovovanie, vyberte na paneli nástrojov ikonu rozšírenia Auto Refresh Plus Page Monitor a kliknite na tlačidlo Zastaviť(Stop ) .

Dve dobre známe a dôveryhodné alternatívy k Auto Refresh Plus sú:
- Automatické obnovenie karty od MeryDev(Tab Auto Refresh by MeryDev)
- Super jednoduché automatické obnovenie od vbob277(Super Simple Auto Refresh by vbob277)
Rozšírenia automatického obnovenia nie sú obmedzené na Google Chrome . Nasledujú ďalšie rozšírenia dostupné pre iné prehliadače
- Pre Firefox nainštalujte Tab Auto Refresh od Alex(Tab Auto Refresh by Alex)
- Pre Operu(Opera) nainštalujte Tab Reloader
- Pre Microsoft Edge nainštalujte Auto Refresh v obchode s doplnkami Edge(Auto Refresh in Edge’s add-on store)
Poznámka:(Note:) V Internet Exploreri(Internet Explorer) možno možnosť automatického obnovenia webových stránok nájsť hlboko v nastaveniach zabezpečenia ako Povoliť metaobnovenie(Allow Meta Refresh) , hoci používatelia nemôžu určiť intervaly obnovenia.
Odporúčané:(Recommended:)
- Oprava Nefunguje pravé kliknutie vo Firefoxe(Fix Firefox Right Click Not Working)
- Opravte RESULT_CODE_HUNG v prehliadačoch Chrome a Edge(Fix RESULT_CODE_HUNG on Chrome and Edge)
- Ako získať prístup k blokovaným stránkam v SAE(How to Access Blocked Sites in UAE)
- Opravte problém zabezpečenia INET E v Microsoft Edge(Fix INET E Security Problem in Microsoft Edge)
Dúfame, že vám táto príručka pomohla pri automatickom obnovení prehliadača Google Chrome(auto refresh Google Chrome) . Dajte nám vedieť, či by ste si chceli prečítať podobné články týkajúce sa ďalších užitočných rozšírení na zlepšenie celkového zážitku z prehliadania webu. Ak máte nejaké otázky alebo návrhy, neváhajte ich zanechať nižšie v sekcii komentárov.
Related posts
Ako povoliť automatické vytváranie skupín kariet v prehliadači Google Chrome
Opravte, ako prehliadač Google Chrome neukladá heslá
Ako prejsť na celú obrazovku v prehliadači Google Chrome
Ako zablokovať a odblokovať webovú stránku v prehliadači Google Chrome
Ako zakázať prehliadač PDF v prehliadači Google Chrome
Ako odstrániť najnavštevovanejšie stránky v prehliadači Google Chrome
Ako vymazať vyrovnávaciu pamäť a súbory cookie v prehliadači Google Chrome
Ako zmeniť predvolené nastavenia tlače v prehliadači Google Chrome
Opravte kód chyby 105 v prehliadači Google Chrome
Opravte chybu Aw Snap Error v prehliadači Google Chrome
Ako exportovať uložené heslá v prehliadači Google Chrome
Ako povoliť tlačidlo Domov v prehliadači Google Chrome
Ako obnoviť Google Chrome v systéme Android
Opraviť chybu Táto lokalita nie je dostupná v prehliadači Google Chrome
Oprava prehliadača Google Chrome sa neaktualizuje
Ako vyriešiť problém bez zvuku v prehliadači Google Chrome
12 spôsobov, ako zrýchliť Google Chrome
Ako opraviť chyby sťahovania súborov v prehliadači Google Chrome
Opravte chybu ERR_EMPTY_RESPONSE Google Chrome
Ako odblokovať Adobe Flash Player v prehliadači Google Chrome
