Ako aktualizovať webový prehliadač na Macu
Vaše webové prehliadače sú vašimi prístupovými bodmi na internet. Je dôležité stiahnuť si všetky dostupné aktualizácie nielen kvôli prístupu k novým funkciám, ale aj kvôli bezpečnostným aktualizáciám, ktoré zabránia tomu, aby sa váš prehliadač stal obeťou škodlivého softvéru.
Aktualizácia webového prehliadača na zariadeniach macOS a Apple je rovnako dôležitá ako v systéme Windows(Windows) , aj keď je riziko vírusov relatívne nízke. Online bezpečnosť je dôležitá bez ohľadu na váš operačný systém.

Ako aktualizovať webový prehliadač na Macu(How to Update Your Web Browser on Mac)
Bez ohľadu na to, ktorý prehliadač je váš obľúbený, musíte vedieť, ako ho aktualizovať na najnovšiu verziu.
Ako aktualizovať Chrome na Macu(How to Update Chrome on Mac)
Google Chrome uľahčuje aktualizáciu prehliadača vždy, keď je k dispozícii aktualizácia.
- Otvorte Google Chrome.
- Pozrite sa do pravého horného rohu prehliadača vedľa troch bodiek. Ak je k dispozícii aktualizácia, zobrazí sa nápis Aktualizovať. (Update.)Vyberte tie bodky.

- V zobrazenej ponuke vyberte možnosť Znova spustiť a aktualizovať Chrome. (Relaunch to Update Chrome. )

- Zobrazí sa kontextové okno s upozornením, že Chrome sa zatvorí. Vyberte možnosť Znova spustiť.(Relaunch.)

Chrome sa počas aplikácie aktualizácie na chvíľu vypne, no znova sa otvorí s rovnakými kartami a oknami, aké ste mali predtým otvorené.
Ako aktualizovať Safari na Macu(How to Update Safari on Mac)
Prehliadač Safari je trochu iný ako ostatné webové prehliadače(other web browsers) . Okrem toho, že je to predvolený prehliadač pre macOS, najnovšia verzia Safari je vždy dodávaná s najnovšími aktualizáciami macOS.
- Vyberte ikonu Apple v ľavom hornom rohu obrazovky a vyberte položku System Preferences .
- Ak je k dispozícii aktualizácia, zobrazí sa v okne Aktualizácia softvéru(Software Update) . Výberom možnosti Reštartovať (Restart) teraz(Now) nainštalujete aktualizáciu, ktorá v priemere zaberie päť až 15 minút, no niekedy aj dlhšie.

- Po reštartovaní Macu(Mac) s nainštalovanou najnovšou verziou macOS budete mať aj najnovšiu verziu Safari .
Keďže aktualizácie Safari sú tak úzko prepojené s operačným systémom Mac , je dôležité používať aktualizácie systému hneď, ako budú k dispozícii.
Ako aktualizovať Firefox na Macu(How to Update Firefox on Mac)
Firefox je jedným z najpopulárnejších prehliadačov s otvoreným zdrojovým kódom(popular open-source browsers) . Tu je návod, ako ho udržiavať v aktuálnom stave.
- Otvorte Firefox .
- Vyberte položku Firefox > O (About) prehliadači Firefox(Firefox) .

- V okne, ktoré sa otvorí, sa zobrazí aktuálna verzia a automaticky sa vyhľadajú aktualizácie. Ak sú dostupné nejaké aktualizácie, okno O(About) programe ich automaticky stiahne. Ak chcete aktualizovať Firefox, (Restart to update Firefox to apply the update. ) vyberte možnosť Reštartovať.

Možno budete musieť úplne zatvoriť a reštartovať Firefox , kým sa aktualizácia úplne nepoužije.
Ako aktualizovať Microsoft Edge na Macu(How to Update Microsoft Edge on Mac)
Microsoft Edge môže byť nový názov pre Internet Explorer , ale je tiež revidovaný a vylepšený od svojho predchodcu, ktorému sa veľa smialo. Hoci ide o program od spoločnosti Microsoft, funguje rovnako dobre na Macu(Mac) ako aj na Windowse(Windows) .
- Otvorte Microsoft Edge .
- Vyberte Microsoft Edge v ľavom hornom rohu a vyberte O Microsoft Edge.(About Microsoft Edge.)
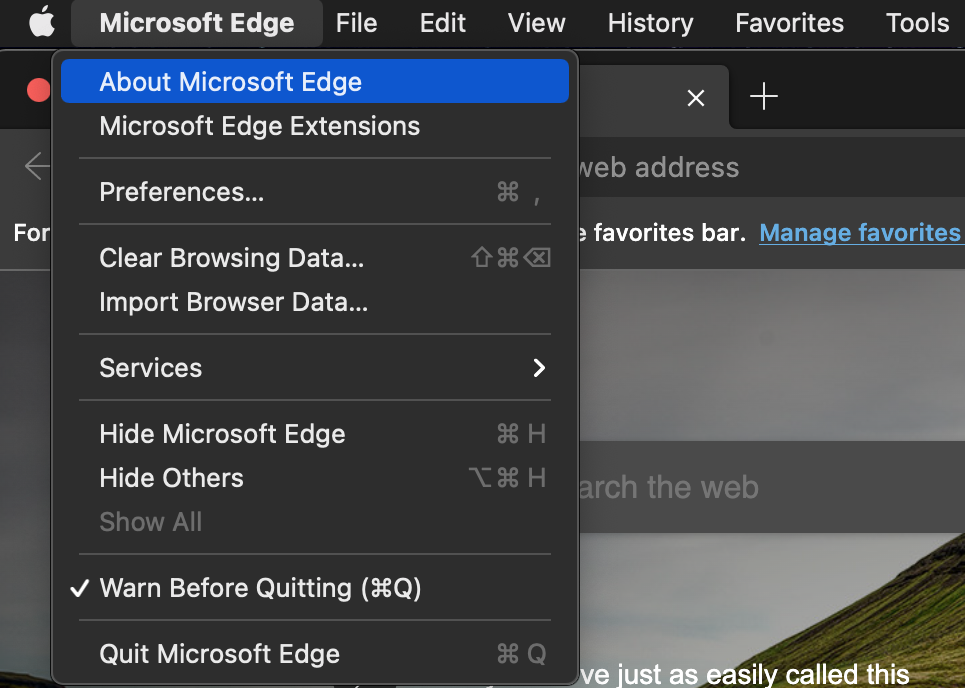
- Vpravo pod hlavičkou Informácie(About) prehliadač automaticky vyhľadá všetky dostupné aktualizácie.

V predvolenom nastavení zostane Microsoft Edge automaticky aktualizovaný. Dokáže však zistiť, či používate merané pripojenie (napríklad mobilné dáta). V takýchto prípadoch možno budete musieť manuálne aktualizovať prehliadač, pretože zastaví všetky automatické aktualizácie, aby sa zachovali údaje.
Ako aktualizovať Opera na Macu(How to Update Opera on Mac)
Opera je prehliadač zameraný na súkromie(privacy-focused browser) – skutočnosť, ktorá priťahuje veľa používateľov v čase, keď je kybernetická bezpečnosť dôležitejšia ako kedykoľvek predtým – tieto funkcie sú však oslabené, ak ich nebudete aktualizovať tak, ako by malo byť.
- Otvorte Operu(Opera) .
- Vyberte položku Opera > Aktualizácia(Update) a obnovenie(Recovery) .
- Pod hlavičkou Aktualizovať vyberte položku Skontrolovať aktualizáciu. (Check for update.)Zobrazí sa, kedy bola naposledy vykonaná kontrola dostupných aktualizácií. Ak je k dispozícii aktualizácia, ponúkne vám možnosť stiahnuť si ju.

Prečo je aktualizácia na Macu iná(Why Updating Is Different on Mac)
Na počítači so systémom Windows(Windows) si stiahnete spustiteľný súbor, ktorý potom spustí prehliadač. Aj keď podobnú operáciu môžete vykonať na počítači Mac (hoci je to súbor balíka, nie spustiteľný súbor), niektoré aplikácie si môžete stiahnuť z App Store . Aplikácie musíte aktualizovať iným spôsobom, ak si ich stiahnete z App Store alebo online. Našťastie to neplatí pre žiadny z vyššie uvedených prehliadačov.
Všetky tieto prehliadače (s výnimkou Safari , ktorý je súčasťou systému macOS) je potrebné stiahnuť priamo z internetu. Aktualizácie prehliadača aplikujete zo samotných prehliadačov, nie z App Store .
Je potrebné zvážiť aj ďalší problém: kompatibilitu. Používatelia počítačov Mac(Mac) často nachádzajú svoje verzie aplikácií zameraných na systém Windows(Windows) aspoň o niekoľko verzií za ekvivalentom systému Windows .(Windows)
Mnoho prehliadačov má možnosť povoliť automatické aktualizácie. Ak je to možné, povoľte to; Zabráni vám to, aby ste nezmeškali čokoľvek dôležité, a znamená to o jednu menej vecí, ktoré musíte urobiť, aby bolo vaše prehliadanie webu bezpečné.
Related posts
Odstráňte adware a kontextové reklamy z webového prehliadača
Vytvorte skratky režimu súkromného prehliadania pre váš webový prehliadač
OPRAVA: Tlačidlo Späť nefunguje vo webovom prehliadači?
Ako používať Discord cez webový prehliadač
Ako aktualizovať webový prehliadač na iPhone
Zmeňte jazyk zobrazenia na Macu z angličtiny na iný jazyk
Ako pripojím myš Bluetooth k Macu?
Panel s ponukami Mac: Ako ho prispôsobiť a používať
Ako zmeniť jazyk vstupu klávesnice na Macu
Kompletný sprievodca výberom textu na vašom Macu
Ako odstrániť používateľa na Macu
Snímka obrazovky nefunguje na Macu? 10 tipov na riešenie problémov
3 spôsoby pripojenia k sieti Wi-Fi na počítači Mac
Mac sa nespustí? 7 tipov na riešenie problémov
Ako tvrdo obnoviť stránky vo vašom prehliadači na počítači Mac (Safari, Chrome, Firefox a Opera)
Ako používať Hot Corners na Macu: Všetko, čo potrebujete vedieť
Ako urobiť snímku obrazovky na Macu: Všetko, čo potrebujete vedieť -
7 spôsobov, ako zrýchliť váš počítač Mac
Ako aktualizovať webový prehliadač v systéme Android
Ako aktualizovať webový prehliadač na počítači
