Ako aktualizovať všetky nainštalované programy naraz pomocou WINGET
Tento návod popisuje, ako aktualizovať všetky nainštalované programy naraz(update all installed programs at once) pomocou správcu balíkov Windows(Windows Package Manager) (známeho aj ako WINGET alebo winget.exe ). Windows Package Manager je pomôcka príkazového riadka, ktorá vám umožňuje inštalovať aplikácie, ako aj nájsť najnovšiu verziu softvéru/programov a nainštalovať ich spoločne, aby ste si uľahčili prácu. Celý proces od sťahovania najnovších verzií programov až po aktualizáciu týchto programov zostáva automatický. Stačí vykonať jednoduchý príkaz.
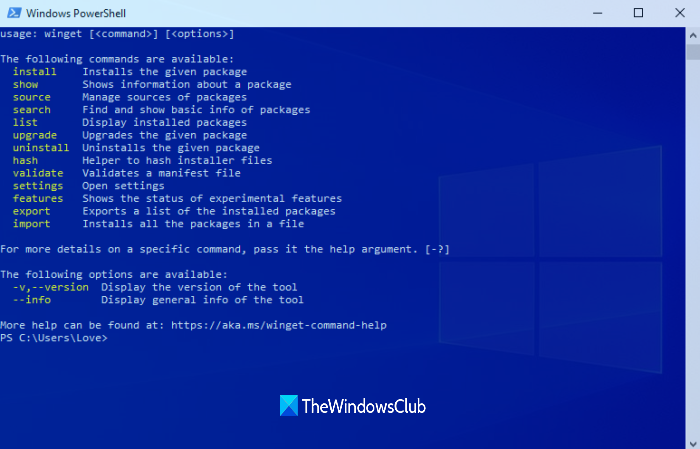
Aj keď existuje niekoľko dobrých bezplatných nástrojov na kontrolu aktualizácií softvéru(software update checker tools) na nájdenie zastaraných programov a ich aktualizáciu, pre tých, ktorí chcú hromadne aktualizovať programy pomocou Správcu balíkov systému Windows(Windows Package Manager) , je tento príspevok užitočný. Upozorňujeme, že sa aktualizujú iba tie programy, ktoré dokáže úložisko používané na získanie aktualizácií rozpoznať. Predvolené úložisko komunity rozpoznáva 1500+ programov, ktoré je možné aktualizovať.
Aktualizujte(Update) nainštalované programy naraz pomocou WINGET
Ak chcete aktualizovať všetky programy naraz, môžete použiť Správcu balíkov systému Windows(Windows Package Manager) s vylepšeným prostredím PowerShell , príkazovým riadkom(Command Prompt) , Windows Terminal alebo inou aplikáciou konzoly Windows(Windows Console) . Urobíme to pomocou zvýšeného okna PowerShell . Kroky sú rovnaké pre ostatné aplikácie konzoly Windows(Windows Console) . Pozrime sa, ako to urobiť:
Najprv(First) zoberte Windows Package Manager z Github.com a nainštalujte ho (ak ešte nie).
Potom otvorte zvýšené(open the elevated PowerShell) okno PowerShell pomocou vyhľadávacieho(Search) poľa alebo iným preferovaným spôsobom.
Keď sa otvorí okno PowerShell ako správca, zadajte a vykonajte nasledujúci príkaz:
winget upgrade
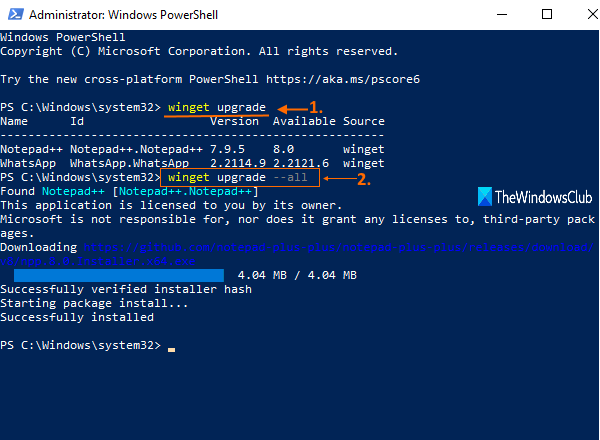
Tento príkaz nie je potrebný, ale je veľmi užitočný, pretože vám zobrazí zoznam všetkých zastaraných programov a dostupných aktualizácií pre ne. Budete tiež môcť vidieť názov programu, ID, nainštalovanú verziu a dostupnú verziu.
Teraz vykonajte príkaz, ktorý automaticky aktualizuje tieto programy na ich najnovšie verzie. Príkaz je:
winget upgrade --all
Správca balíkov systému Windows(Windows Package Manager) jeden po druhom automaticky stiahne nové verzie programov a v tichosti ich nainštaluje.
Môže to chvíľu trvať. Nechajte proces dokončiť a vaše programy budú aktualizované novými verziami.
Len pre vašu informáciu, nižšie sú niektoré z ďalších príkazov a možností dostupných na použitie s wingetom:
- install Nainštaluje danú aplikáciu
- show Zobrazí informácie o aplikácii
- source Správa zdrojov aplikácií
- hľadať(search) Nájsť a zobraziť základné informácie o aplikáciách
- hash Pomocník na hashovanie inštalačných súborov
- validate Overí súbor manifestu
- –help Poskytuje pomoc pre príkazový riadok
- –info Poskytuje(Provides) dodatočné údaje, ktoré sú užitočné pri riešení problémov
- –version Poskytuje verziu klienta
Dúfam, že to pomôže.
Súvisiace:(Related:)
- Ako exportovať alebo importovať zoznam nainštalovaného softvéru pomocou WINGET(Export or Import Installed software list using WINGET)
- Ako nainštalovať alebo odinštalovať OneDrive pomocou WINGET(How to install or uninstall OneDrive using WINGET)
- Nástroj Winstall (GUI) pre Windows Package Manager(Winstall (GUI) tool for Windows Package Manager) umožňuje hromadnú inštaláciu aplikácií Windows
- Ako používať WINGET na sťahovanie aplikácií Microsoft Store .
TIP : Scoop , Chocolatey a Ninite sú ďalší správcovia balíkov, ktorí by vás mohli zaujímať.
Related posts
Ako nainštalovať alebo odinštalovať OneDrive pomocou WINGET v systéme Windows 11
Exportujte alebo importujte zoznam nainštalovaného softvéru pomocou WINGET v systéme Windows 11/10
Zabráňte inštalácii programov zo zdroja vymeniteľných médií
Nastavte alebo zmeňte predvolený prehrávač médií v systéme Windows 11/10
HiBit Uninstaller pre Windows vám umožňuje odinštalovať programy a aplikácie
Ako používať prevenciu sledovania v Microsoft Edge -
Windows 10 neustále mení predvolené aplikácie a programy
Naučte deti kódovať pomocou týchto nástrojov a programov od spoločnosti Microsoft
Čo je internetový prehliadač, ktorý vidím v predvolených aplikáciách? Ako otvoriť súbory URL?
12 tipov na vyhľadávanie v systéme Windows 10
4 spôsoby, ako nasnímať obrazovku VLC a uložiť snímky videa -
Programy nereagujú v systéme Windows 11/10
AdvancedRun: Spúšťajte programy s rôznymi konfiguráciami v systéme Windows 10
Ako používať Windows USB/DVD Download Tool
Zabráňte pripínaniu alebo odopínaniu programov na paneli úloh v systéme Windows 11/10
Ako otočiť video v systéme Android: Všetko, čo potrebujete vedieť -
Nie je možné pripnúť aplikácie alebo programy na panel úloh v systéme Windows 11/10
Ako zmeniť predvolený predvolený prehliadač fotografií v systéme Windows 11/10
Ako otvoriť, odpojiť alebo natrvalo pripojiť súbor VHD v systéme Windows 10 -
Aplikácie alebo programy systému Windows sa okamžite otvárajú a zatvárajú v systéme Windows 11/10
