Ako aktualizovať prehliadače Chrome, Edge, Firefox, Opera v systéme Windows 11/10
Dobre zabezpečené a aktualizované prehliadače sú kľúčom k zachovaniu bezpečnosti online pri prehliadaní webu. Zatiaľ čo väčšina moderných prehliadačov je nastavená na automatickú aktualizáciu, dnes v tomto príspevku uvidíme, ako môžete manuálne aktualizovať webové prehliadače Chrome , Firefox , Edge a Opera v (Opera)Windows 11/10 .
Ako aktualizovať prehliadač Google Chrome
Google Chrome je najobľúbenejší prehliadač dostupný používateľom. Skôr je to oveľa viac ako len prehliadač.
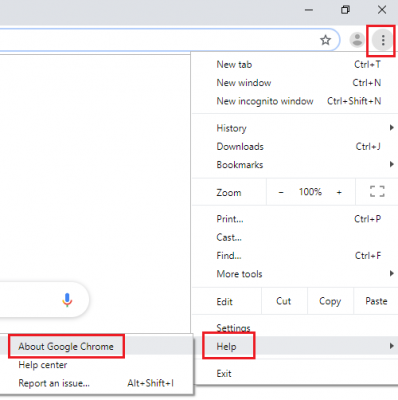
Postup aktualizácie prehliadača Google Chrome(Google Chrome) je nasledujúci:
- Otvorte prehliadač Google Chrome( Google Chrome) .
- Kliknite(Click) na tri bodky v pravom hornom rohu obrazovky.
- Prejdite do Help > About Google Chrome .
- Ak nainštalovaná verzia nie je najnovšou verziou prehliadača Google Chrome(Google Chrome) , prehliadač začne automaticky vyhľadávať a aktualizovať.

Po dokončení aktualizácií reštartujte prehliadač. Prípadne môžete kliknúť na ikonu Znova spustiť(Relaunch) .
Ako aktualizovať prehliadač Microsoft Edge
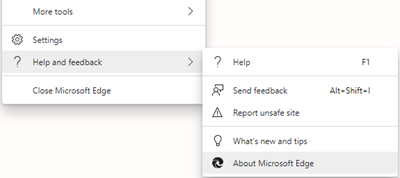
Microsoft Edge ( Chromium ) je predvolený prehliadač pre Windows 10 . Na rozdiel od iných prehliadačov sa Microsoft Edge aktualizuje automaticky, keď update Windows 11/10 . Ak však chcete manuálne aktualizovať Microsoft Edge , postupujte takto.
- Spustite Edge
- Kliknite(Click) na tri bodky v pravom hornom rohu obrazovky.
- Prejdite do časti Pomocník a spätná väzba
- Kliknite na položku O Microsoft Edge
- Edge sa začne aktualizovať.
Ako aktualizovať prehliadač Mozilla(Mozilla Firefox) Firefox

Firefox je druhý najpopulárnejší prehliadač na trhu, je však môj obľúbený, pretože sa stará o súkromie používateľov.
Postup aktualizácie prehliadača Mozilla Firefox(Mozilla Firefox) je nasledujúci:
- Otvorte prehliadač Firefox .
- Kliknite(Click) na tlačidlo ponuky (tri rovné čiary) v pravom hornom rohu okna prehliadača.
- Prejdite na Pomocník.(Help.)
- Vyberte položku O prehliadači Firefox(About Firefox) .
- Počkajte(Wait) niekoľko sekúnd, kým Firefox stiahne najnovšie aktualizácie.
- Kliknutím na Reštartovať(Restart) aktualizujte Firefox.
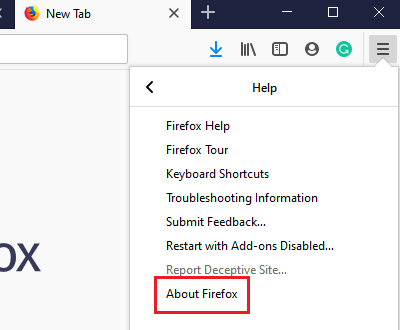
Proces bude vyžadovať niekoľko minút. Po dokončení aktualizácie sa prehliadač reštartuje na najnovšiu verziu.
Ako aktualizovať prehliadač Opera
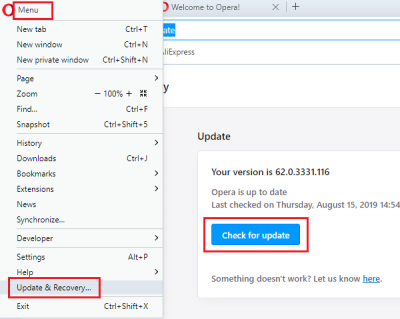
Opera je jedným z najuniverzálnejších prehliadačov, ktoré si môžete stiahnuť. Postup aktualizácie je nasledujúci:
- Otvorte prehliadač Opera .
- Kliknite na tlačidlo ponuky Opera(Opera menu button) a potom vyberte položku Aktualizácia a obnovenie(Update and Recovery) .
- Vyberte tlačidlo Skontrolovať aktualizáciu( Check for Update) . Opera skontroluje aktualizácie a stiahne ich, ak sú k dispozícii.
- Nainštalujú sa čakajúce aktualizácie (ak nejaké existujú).
- Reštartujte prehliadač Opera .
Dúfam, že vám tento základný tip pomôže manuálne aktualizovať váš prehliadač.
Tento príspevok vám ukáže, ako aktualizovať všetky nainštalované doplnky Firefoxu , doplnky a témy na ich najnovšie verzie.
Related posts
Vynútiť otváranie odkazov na karte na pozadí v prehliadačoch Chrome, Edge, Firefox, Opera
Ako zmeniť domovskú stránku v prehliadačoch Chrome, Firefox, Opera, Edge
Povoľte alebo zablokujte kontextové okná v prehliadačoch Chrome, Firefox, Edge, Opera, Internet Explorer
Ako používať prehliadače Chrome, Edge, Firefox, Opera ako poznámkový blok
Zabezpečenie, súkromie, nástroje na čistenie pre Edge, Firefox, Chrome, Opera
Ako povoliť funkciu Nesledovať v prehliadačoch Chrome, Firefox, Edge a Opera
Ako prehliadať v režime Iba text v prehliadači Chrome, Edge alebo Firefox
Ako zakázať alebo blokovať webové stránky v prehliadačoch Chrome, Firefox, Edge
Ako otvoriť miestne súbory v prehliadačoch Chrome, Firefox a Edge
Zmeňte predvolený vyhľadávací nástroj v prehliadačoch Chrome, Firefox, Opera, IE
Blokovať alebo povoliť súbory cookie tretích strán v prehliadačoch Chrome, Firefox, Edge, Opera
Zakázať alebo povoliť Adobe Flash Player v prehliadačoch Chrome, Edge, Firefox, Opera
Ako stlmiť kartu v prehliadačoch Chrome, Firefox, Microsoft Edge a Opera
Ako skryť ikony rozšírenia prehliadača v prehliadači Chrome, Edge alebo Firefox
Ako zmeniť používateľské meno a profilový obrázok v Edge, Chrome, Firefox
Ako zakázať geolokáciu vo Firefoxe, Chrome a Edge
Čo je to lenivé načítanie? Povoľte alebo zakážte ho v prehliadačoch Chrome, Firefox, Edge
Ako zmeniť predvolený prehliadač: Chrome, Firefox, Edge v systéme Windows 10
Ako zastaviť automatické presmerovania v prehliadačoch Chrome, Firefox, Edge
Vytvorte odkaz na web na pracovnej ploche pomocou prehliadačov Chrome, Edge, Firefox
