Ako aktualizovať knižnicu Kodi
Kodi , predtým XBMC , je bezplatné mediálne centrum s otvoreným zdrojom, ktoré používateľom umožňuje prístup k širokému spektru mediálneho obsahu inštaláciou doplnkov. Podporované sú všetky hlavné operačné zariadenia vrátane Mac OS , Windows PC , Android , Linux , Amazon Fire Stick , Chromecast a ďalšie. Kodi vám umožňuje nahrať svoju knižnicu filmov, sledovať živé televízne vysielanie v rámci programu a inštalovať doplnky, ktoré vám umožnia prístup k množstvu rôznych spôsobov, ako stráviť čas. Je dôležité udržiavať Kodi v aktuálnom stave, aby sa zabezpečilo bezproblémové fungovanie, ale nie je vždy zrejmé, ako to urobiť. Podobne si môžete prečítať nášho sprievodcu naAko zrýchliť Kodi v systéme Windows 10 tu(How to Speed up Kodi in Windows 10 here) .. Podobne si môžete prečítať našu príručku Ako zrýchliť Kodi v systéme Windows 10 tu(How to Speed up Kodi in Windows 10 here) .. Dnes vás naučíme, ako aktualizovať knižnicu Kodi XBMC automaticky a manuálne.

Ako aktualizovať knižnicu XBMC Kodi(How to Update XBMC Kodi Library)
Knižnica Kodi je (Kodi) mozgom(Library) za všetkým, takže sa uistite, že je aktuálna. Týmto spôsobom budete môcť sledovať najnovšie nahrané televízne seriály a filmy. Ak máte veľkú knižnicu súborov alebo často aktualizujete knižnicu XBMC, môže to byť problém s organizáciou. Čo potrebujete, je prostriedok na udržanie vašej knižnice organizovanej a aktuálnej bez toho, aby ste do nej museli neustále pridávať nové súbory alebo vykonávať opakované aktualizácie knižnice.
Poznámka:(Note:) Ak je vaša hudobná zbierka relatívne statická alebo naopak, Kodi vám umožňuje individuálne meniť nastavenia Videoknižnice a Hudobnej knižnice(alter Video Library & Music Library settings individually) .
Prečo (Why )používať Kodi s VPN?(Use Kodi with VPN?)
Aj keď je softvér Kodi open source, bezplatný a legálny, niektoré dostupné doplnky vám umožňujú nelegálny prístup k obsahu. Váš miestny ISP bude pravdepodobne monitorovať a hlásiť živé vysielanie, televízne a filmové doplnky vláde a obchodným orgánom, takže budete odhalení zakaždým, keď budete online. Preto môžete použiť virtuálnu súkromnú sieť(Virtual Private Network) , aby ste sa chránili pred špehovaním poskytovateľov služieb. VPN(VPNs) fungujú ako bariéra medzi vami a stiahnutým obsahom. Prečítajte si nášho sprievodcu Čo je to VPN? Ako to funguje?(What is VPN? How it Works?)
Našťastie existuje niekoľko rôznych spôsobov, ako to dosiahnuť. V tomto príspevku vás naučíme, ako vykonať proces aktualizácie knižnice XBMC manuálne alebo automaticky.
Ak ste túto úžasnú aplikáciu ešte nepoužili, prečítajte si našu príručku Ako nainštalovať Kodi(How to Install Kodi) .
Ako si vybrať možnosť aktualizácie knižnice Kodi(How to Choose Kodi Update Library Option)
V závislosti od stupňa používania a konkrétnych požiadaviek sme vám ukázali rôzne alternatívne spôsoby aktualizácie knižnice Kodi .
- Pre príležitostných používateľov Kodi s malými knižnicami obsahu by jednoduché povolenie predvolených možností Kodi na aktualizáciu vašej knižnice pri spustení malo stačiť na to, aby bola vaša knižnica aktuálna.
- Doplnok Library Auto Update je komplexnejšie riešenie, ktoré automaticky aktualizuje vašu knižnicu bez toho, aby ste museli reštartovať Kodi .
- Nakoniec by ste mali využiť službu Watchdog , ak chcete väčšiu jemnú kontrolu a možnosť okamžitého nahrávania súborov do vašej zbierky.
Metóda 1: Aktualizácia pri spustení Kodi
(Method 1: Update on Kodi Startup
)
Najjednoduchším prístupom, ako zabezpečiť, aby bola vaša knižnica aktuálna, je aktualizovať knižnicu Kodi pri samotnom spustení. Postup:
1. Otvorte aplikáciu Kodi(Kodi app) a kliknutím na ikonu (icon)ozubeného(Gear) kolieska v hornej časti domovskej obrazovky(Home screen) otvorte Nastavenia(Settings) , ako je znázornené.

2. Potom vyberte možnosť Médiá(Media) .

3. V ponuke Knižnica (On)zapnite(Library) prepínač Aktualizovať knižnicu pri spustení(Update library on startup) v sekciách Videoknižnica a (Video Library & )Hudobná knižnica(Music Library ) , ktoré sú zvýraznené.
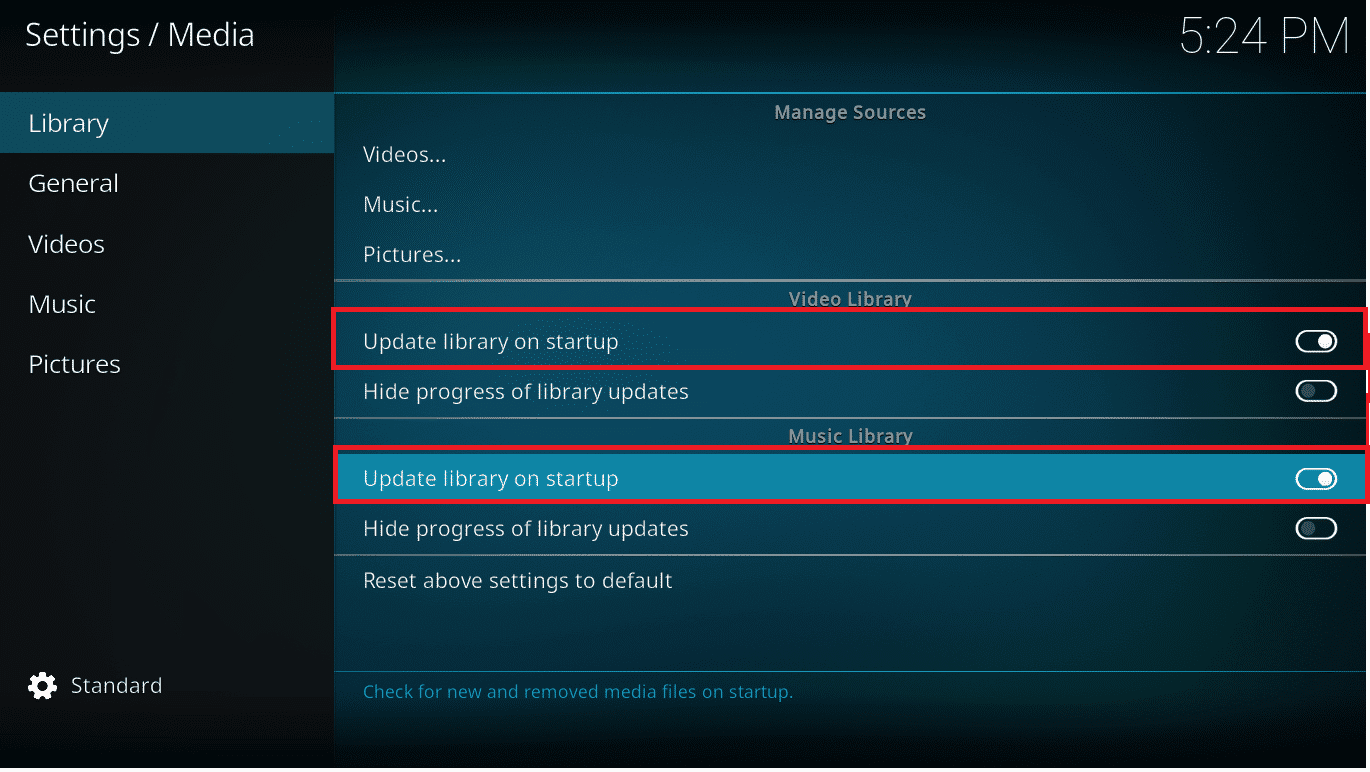
(Hereon)V tomto prípade Kodi(Kodi) automaticky pridá najnovšie súbory do knižnice vždy, keď otvoríte aplikáciu. Ak však máte na svojom zariadení vždy otvorený a spustený Kodi , nebude to veľmi užitočné.
Prečítajte si tiež: (Also Read: )Ako sledovať hry Kodi NBA(How to Watch Kodi NBA Games)
Metóda 2: Manuálna aktualizácia(Method 2: Update Manually)
Možno budete musieť svoju knižnicu aktualizovať manuálne, keď:
- Možno nepotrebujete celé zariadenie na bežnú aktualizáciu materiálu.
- Inštalácia doplnku a jeho nastavenie na automatickú aktualizáciu vašej knižnice sa nemusí vyplatiť, ak do knižnice pridávate nové veci každých pár týždňov.
Pretože ide o vstavanú funkciu Kodi , proces je pomerne jednoduchý. Tu je postup, ako manuálne aktualizovať svoju knižnicu XBMC Kodi :
1. Na domovskej obrazovke Kodi(Kodi Home screen) vyberte ktorúkoľvek z bočných kariet, ktorú chcete aktualizovať, napr . Filmy, TV alebo Hudobné videá(Movies, TV or Music videos) .

2. Stlačením klávesu so šípkou doľava(left arrow key) na klávesnici otvorte ponuku na ľavej strane.
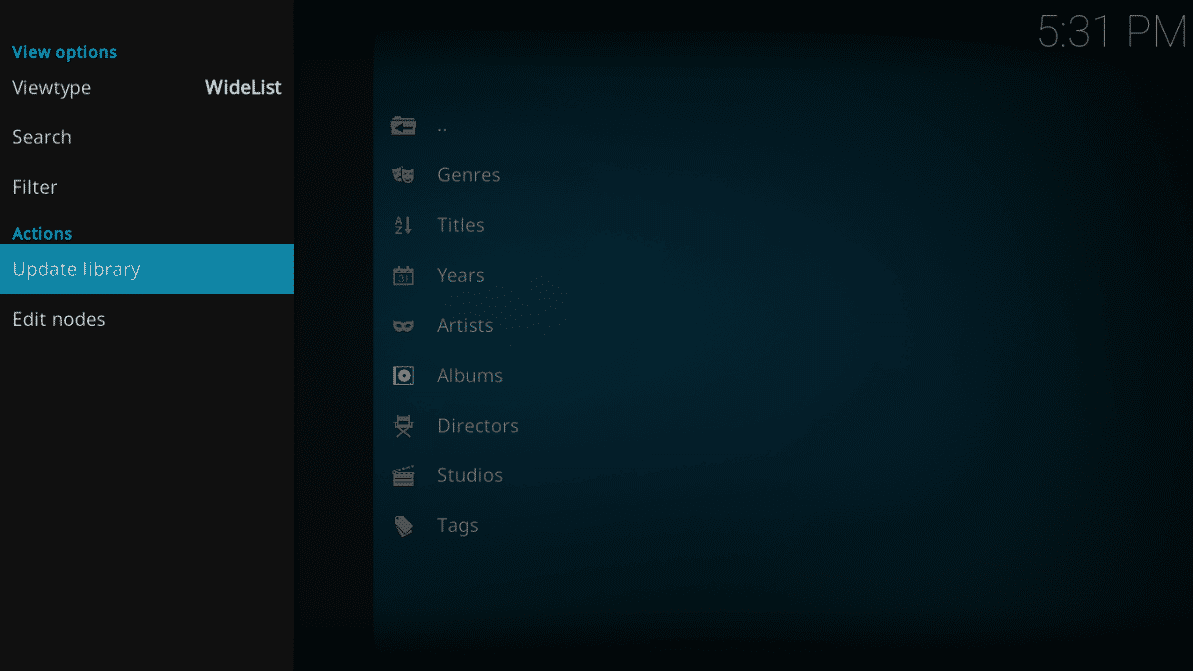
3. Ak chcete spustiť proces aktualizácie, kliknite na Aktualizovať knižnicu(Update library) v ľavom paneli, ako je znázornené. Takto môžete knižnicu XBMC aktualizovať manuálne.
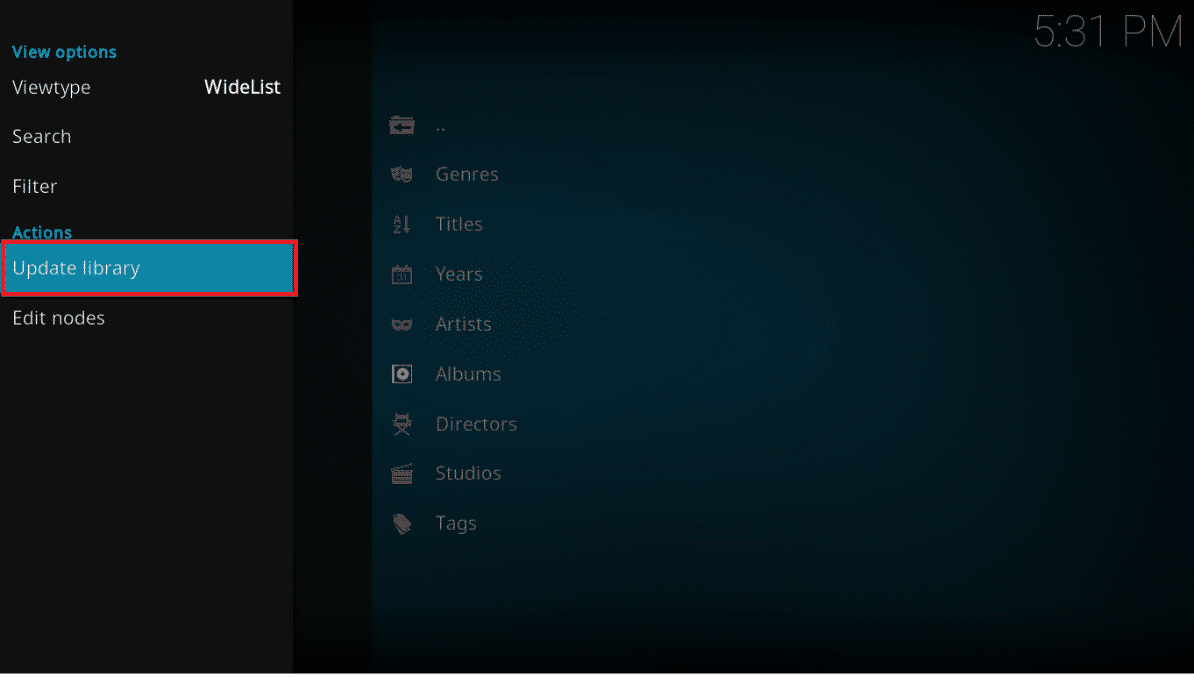
Prečítajte si tiež: (Also Read:) Ako pridať obľúbené položky v Kodi(How to Add Favorites in Kodi)
Metóda 3: Použite doplnok Kodi Auto-Update Add-on(Method 3: Use Kodi Auto-Update Add-on)
Existuje doplnok, ktorý vám môže pomôcť nastaviť vaše zariadenie Kodi tak, aby sa vaša knižnica automaticky aktualizovala vo vopred definovanej frekvencii(automatically updated at a pre-defined frequency) . Doplnok Library Auto Update , ktorý nájdete v oficiálnom úložisku Kodi , je skvelý spôsob, ako naplánovať aktualizácie knižnice vo svojom voľnom čase. Je ľahké ho nastaviť a používať na udržanie poriadku vo vašej zbierke. Tu je postup, ako aktualizovať knižnicu XBMC Kodi(XBMC Kodi Library) pomocou doplnku:
1. Prejdite na kartu Doplnky(Add-ons ) v ľavom paneli domovskej obrazovky Kodi(Kodi Home Screen) .

2. Kliknite na ikonu otvoreného poľa(open box ) na ľavej table ponuky Doplnky(Add-ons ) , ktorá je zvýraznená.

3. Zo zoznamu vyberte možnosť Inštalovať z úložiska(Install from repository) .

4. Vyberte z ponuky možnosť Doplnky(Program add-ons ) programu, ako je znázornené na obrázku.

5. Kliknite na Automatická aktualizácia knižnice(Library Auto Update) .
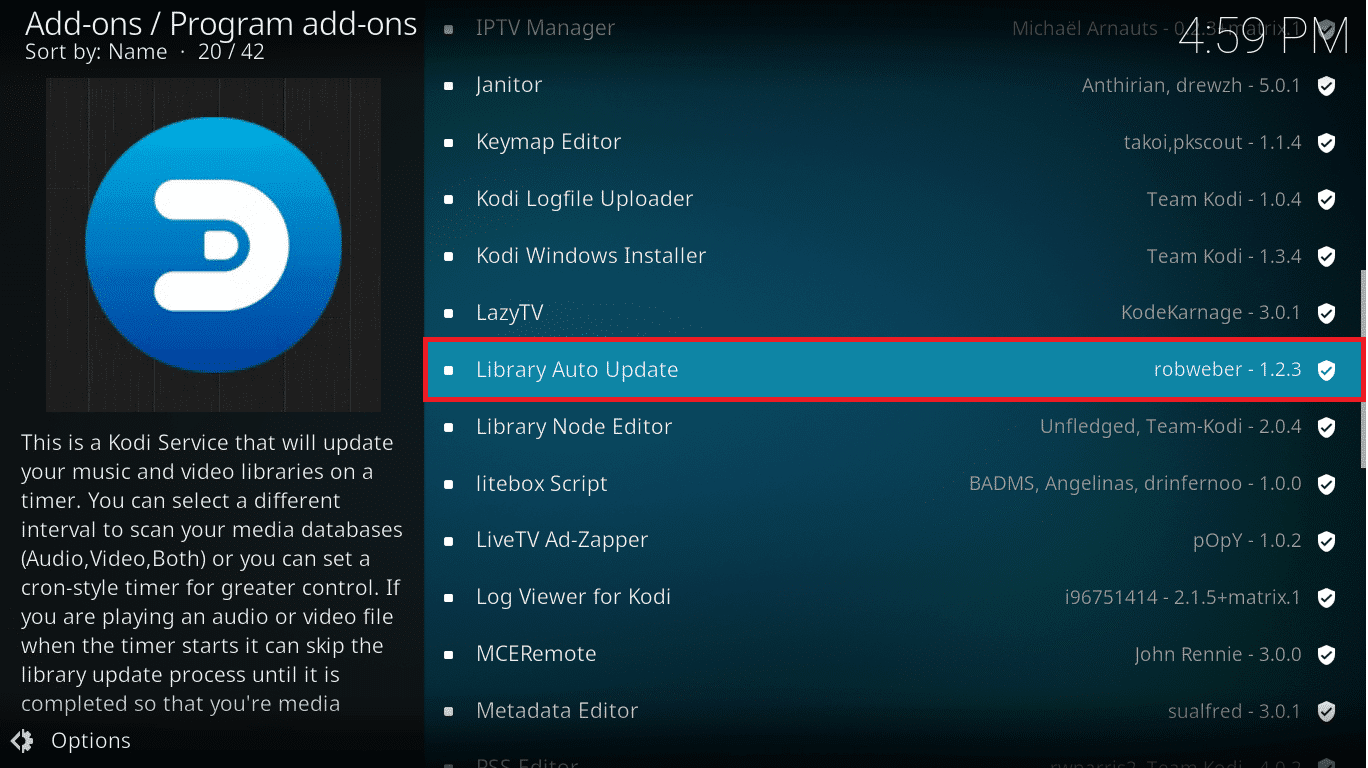
6. Na stránke s informáciami o doplnku kliknite na tlačidlo Inštalovať(Install ) , ktoré je zvýraznené.

7. Tým sa spustí sťahovanie a inštalácia doplnku. Môžete si pozrieť jeho priebeh, ako je znázornené.
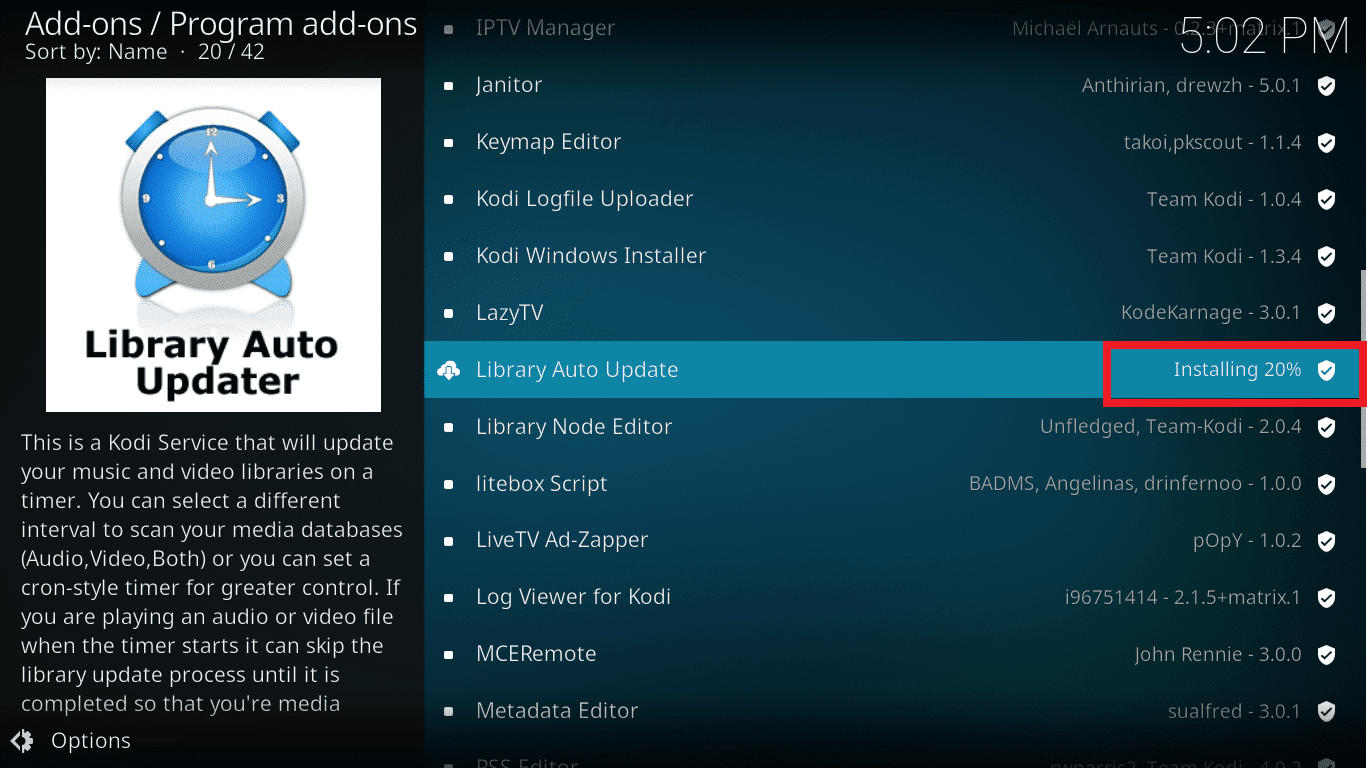
Automatická aktualizácia knižnice sa predvolene obnoví raz denne(will refresh once a day by default) . Pokiaľ sa nezistíte, že materiály aktualizujete pravidelnejšie, väčšine ľudí by to malo stačiť.
Prečítajte si tiež: (Also Read: )Ako sledovať NFL na Kodi(How to Watch NFL on Kodi)
Metóda 4: Nainštalujte doplnok Watchdog(Method 4: Install Watchdog Add-on)
Plánované aktualizácie sú pohodlné, ale nepostačujú, ak často pridávate mediálne súbory. Platí to najmä vtedy, ak ste nastavili automatické zariadenie na nahrávanie alebo sťahovanie nových televíznych programov a chcete si ich pozrieť hneď, ako budú dostupné. Za takýchto okolností je Watchdog doplnkom, ktorý potrebujete. Doplnok Watchdog Kodi poskytuje jedinečný prístup k aktualizáciám knižnice. Namiesto používania časovača monitoruje vaše zdroje(monitors your sources) na pozadí a aktualizuje ich hneď, ako sa zistia akékoľvek zmeny(updates them as soon as any changes are identified) . Skvelé, správne!
1. Spustite Kodi. Prejdite do Add-ons > Add-on browser > Install from repository podľa pokynov v predchádzajúcej metóde.

2. Tu kliknite na Služby(Services) , ako je znázornené.
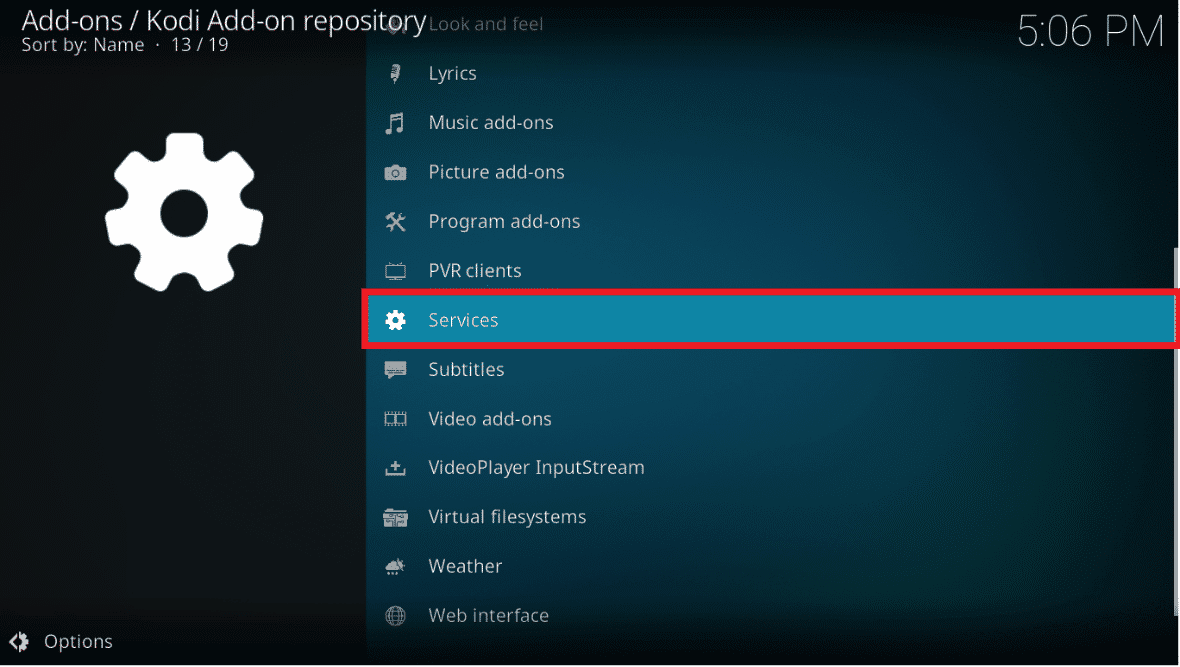
3. Potom vyberte zo zoznamu služieb položku Library Watchdog .

4. Pre stiahnutie a inštaláciu doplnku kliknite na tlačidlo Inštalovať(Install) v pravom dolnom rohu.
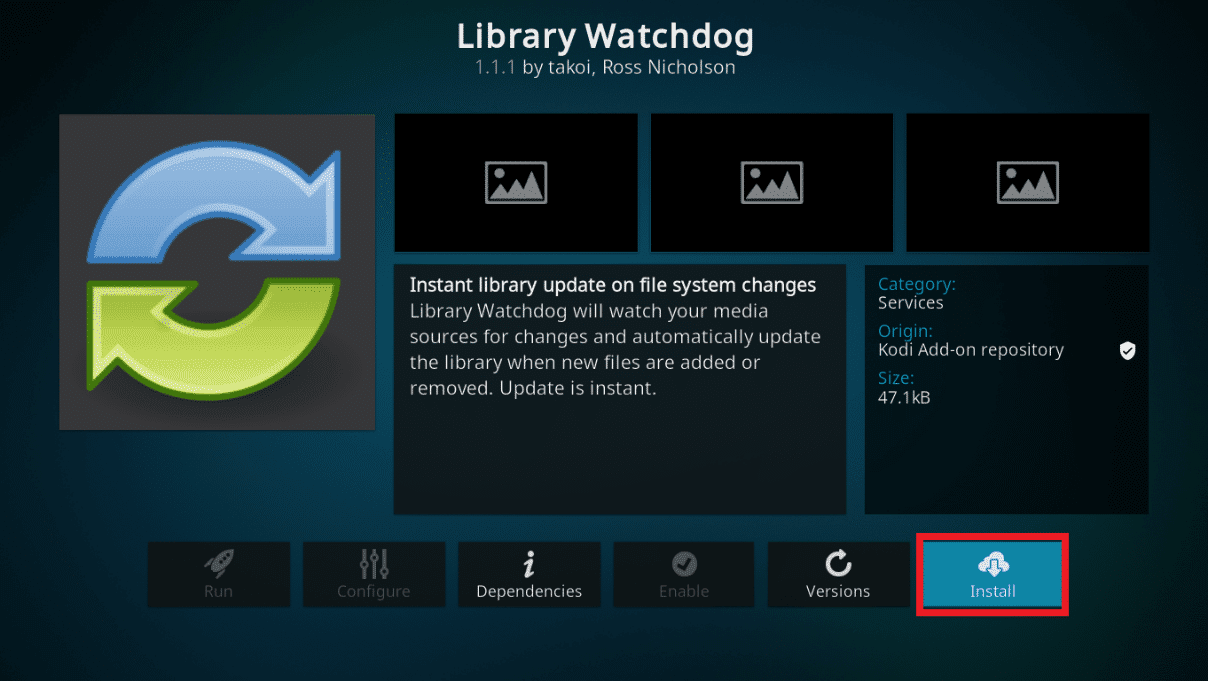
V predvolenom nastavení by ste nemali nič meniť, pretože to začne sledovať vaše zdroje a aktualizovať knižnicu hneď, ako sa niečo zmení. Ak chcete zachovať prehľadnosť ponuky, zapnite funkciu čistenia a odstráňte súbory z knižnice, ak sú zničené pri zdroji.
Prečítajte si tiež: (Also Read: )Ako hrať hry Steam od spoločnosti Kodi(How to Play Steam Games from Kodi)
Tip pre profesionálov: Ako si vybrať VPN pre Kodi(Pro Tip: How to Choose VPN for Kodi)
Ak chcete zaručiť, že vaša sieť VPN(VPN) nebude zasahovať do prezerania obsahu Kodi , uistite sa, že uprednostňuje nasledujúce funkcie:
- Vysoká rýchlosť sťahovania:(Fast download speed:) Kvôli dodatočnej vzdialenosti, ktorú prechádzajú údaje, ako aj réžii šifrovania, všetky VPN(VPNs) spôsobujú určité oneskorenie. To môže mať za následok podstatné zníženie kvality videa, najmä ak uprednostňujete HD kvalitu. Ak je pre vás rýchlosť pri používaní VPN dôležitá , uistite sa, že vaša služba uprednostňuje rýchle pripojenia k serveru.
- Zásady nulového protokolovania:(Zero-logging policy:) Renomovaný poskytovateľ VPN sa okrem šifrovania a anonymizácie údajov riadi prísnymi zásadami uchovávania záznamov o správaní používateľov. Pretože vaše dôverné informácie sa nikdy neukladajú na externý počítač, poskytuje to mimoriadne vysokú úroveň ochrany. Ak nie sú pravidlá protokolovania VPN uvedené vopred, začnite hľadať lepšiu možnosť.
- Povoliť všetok prenos a typy súborov:(Allow all traffic and file types:) Niektoré siete VPN(VPNs) obmedzujú typy súborov a prenosu, ktorý si používatelia môžu stiahnuť, ako sú torrenty a materiál P2P . To by mohlo účinne spôsobiť, že Kodi bude nepoužiteľné.
- Dostupnosť serverov:(Availability of servers:) Zmena virtuálnych umiestnení na prístup k geograficky blokovanému obsahu je jednou z hlavných výhod využívania VPN . Čím viac serverov VPN ponúka, tým je vhodnejšia pre streamovanie Kodi .
Často kladené otázky (FAQ)(Frequently Asked Questions (FAQs))
Q1. Čo je knižnica Kodi?(Q1. What is the Kodi library?)
Ans. Pri prvej inštalácii Kodi netuší, kde a aké sú vaše súbory. Vaše mediálne položky, ako sú televízne epizódy, filmy a hudba, sú uložené v knižnici Kodi . Databáza obsahuje umiestnenie všetkých vašich mediálnych aktív, ako aj obal, ako sú filmové plagáty, a metadáta, ako sú herci, typ súboru a ďalšie informácie. Pri pridávaní filmov a hudby do zbierky by ste mali aktualizovať svoju knižnicu, aby ste mali jednoduchý prístup k médiám pomocou daných ponúk.
Q2. Čo sa stane, keď sa aktualizuje knižnica Kodi?(Q2. What happens when the Kodi library is updated?)
Ans. Keď aktualizujete svoju knižnicu Kodi , prehľadá všetky vaše zdroje údajov, aby zistila, aké filmy a televízne epizódy ste uložili. Použije stránky ako themoviedb.com alebo thetvdb.com na získanie metadát, ako sú herci, príbeh a obal. Keď pochopí, na aký typ súborov sa pozerá, zistí aj všetky súbory, ktoré už nie sú dostupné, čo vám umožní vyčistiť vašu mediálnu knižnicu od nepotrebných položiek.
Odporúčané:(Recommended:)
- Top 10 najlepších doplnkov indických kanálov Kodi(Top 10 Best Kodi Indian Channels Add-ons)
- Ako vystrihnúť video v systéme Windows 10 pomocou VLC(How to Cut Video in Windows 10 using VLC)
- 3 spôsoby, ako zastaviť otváranie Spotify pri spustení v systéme Windows 11(3 Ways to Stop Spotify From Opening on Startup in Windows 11)
- 15 najlepších bezplatných stránok na streamovanie športu(15 Top Free Sports Streaming Sites)
Dúfame, že tieto informácie boli užitočné a že ste dokázali vyriešiť, ako vykonať (perform) proces aktualizácie knižnice Kodi(Kodi update library process) , manuálne a automaticky. Dajte nám vedieť, ktorá zo stratégií sa vám osvedčila najlepšie. Tiež, ak máte nejaké otázky/návrhy týkajúce sa tohto článku, pokojne ich napíšte do sekcie komentárov.
Related posts
Ako sledovať NFL na Kodi
Ako opraviť Kodi neustále padá pri spustení
Oprava Kodi Mucky Duck Repo nefunguje
Ako hrať hry Steam od spoločnosti Kodi
Ako sledovať hry Kodi NBA
Ako nainštalovať Kodi
Ako mapovať ovládač na klávesnicu
Ako sledovať španielske filmy na Kodi
Ako pridať IMDB na Kodi v systéme Windows 10
Oprava Logitech Gaming Software sa neotvára
Oprava softvéru Adobe, ktorý používate, nie je originálna chyba
Opravte chybu, ojoj, niečo sa pokazilo na YouTube
Ako vystrihnúť video v systéme Windows 10 pomocou VLC
Čo je to WinZip?
Ako aktivovať Windows 10 bez akéhokoľvek softvéru
Oprava Microsoft Setup Bootstrapper prestal fungovať
Ako zapnúť tmavý režim programu Microsoft Outlook
Ako mať k dispozícii stav Microsoft Teams
Ako používať webové rozhranie Kodi
Ako odstrániť prázdnu stránku v programe Microsoft Word
