Ako aktualizovať firmvér Actiontec ECB6200
Nedávno som si kúpil adaptér Actiontec MoCA 2.0 Ethernet to Coax,(Actiontec MoCA 2.0 Ethernet to Coax adapter) pretože celý môj dom je pripojený na koaxiálny kábel a nedávno som upgradoval na FIOS Quantum Gateway , ktorý tiež podporuje MoCA 2.0 .
Pomocou tohto adaptéra by som mohol zvýšiť rýchlosť lokálneho prenosu dát v mojej sieti LAN(LAN) niekde okolo 400 Mbps alebo 50 MB/s v porovnaní s predchádzajúcou rýchlosťou, ktorú som dosahoval s MoCA 1.1 , ktorá bola okolo 100 Mbps alebo 12,5 MB/s .
Nedávno som tiež napísal príspevok na mojej inej stránke, v ktorom vysvetľujem, ako je upgrade na novú Quantum Gateway(upgrading to the new Quantum Gateway) dobrým krokom, ak máte pre svoj internet FIOS .

Aj keď je to skvelý adaptér a jeden z mála, ktorý podporuje MoCA 2.0 , má tiež určité problémy. Ak čítate recenzie na Amazone(Amazon) , je buď báječný, alebo často klesá a treba ho reštartovať.
Našťastie, Actiontec je na vrchole s novými aktualizáciami firmvéru. Bohužiaľ som nenašiel jednu stránku, ktorá by mi povedala, ako aktualizovať firmvér na adaptéri! Nakoniec som sa spojil so zástupcami zákazníckeho servisu v Actiontec a naučil som sa postup.
V tomto článku vás prevediem procesom pripojenia k webovému rozhraniu na adaptéri Actiontec ECB6200(Actiontec ECB6200) a aktualizáciou firmvéru. Okrem toho poskytnem aj odkaz na stiahnutie najnovšieho firmvéru, ktorý mi poskytli. Tento postup môže alebo nemusí fungovať na ECB6000 .
Aktualizujte firmvér ECB6200
Ak chcete začať, musíte odpojiť koaxiálny kábel od adaptéra. Keď to urobíte, pokračujte a zapojte jeden koniec ethernetového(Ethernet) kábla do adaptéra a druhý koniec do počítača so systémom Windows.
Teraz na vašom počítači so systémom Windows(Windows) musíme zmeniť niektoré nastavenia siete, aby ste sa mohli pripojiť k webovému rozhraniu na adaptéri. Ak to chcete urobiť, otvorte Ovládací panel(Control Panel) a kliknite na Centrum sietí a zdieľania(Network and Sharing Center) . Uistite sa, že ste zmenili zobrazenie kategórie(Category) na Malé(Small) alebo Veľké(Large) ikony.
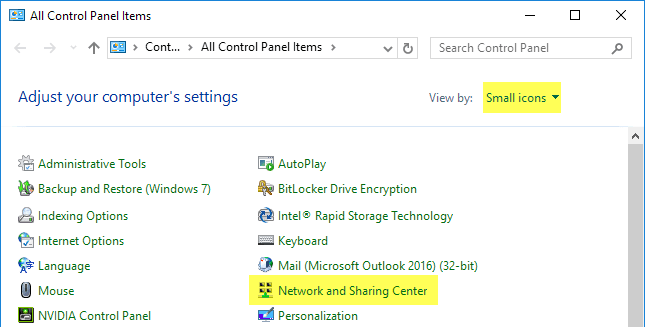
Teraz pokračujte a kliknite na Zmeniť nastavenia adaptéra(Change Adapter Settings) v ponuke na ľavej strane.
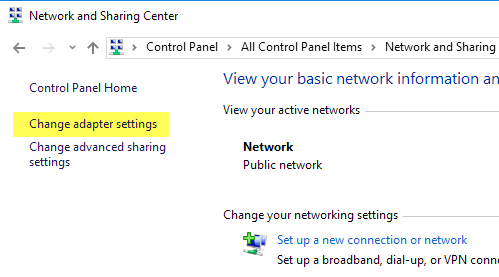
Kliknite pravým tlačidlom myši na Ethernet alebo Local Area Connection a vyberte Properties .

Zo zoznamu vyberte Internet Protocol Version 4 (TCP/IPv4) a potom kliknite na tlačidlo Vlastnosti(Properties) .

Pokračujte a vyberte prepínač Použiť nasledujúcu adresu IP( Use the following IP address) a zadajte nasledujúce čísla, ako je uvedené nižšie. Ako IP adresu som zvolil 192.168.144.5, ale za posledné číslo si môžete vybrať čokoľvek, pokiaľ nekončí .30 alebo .1.
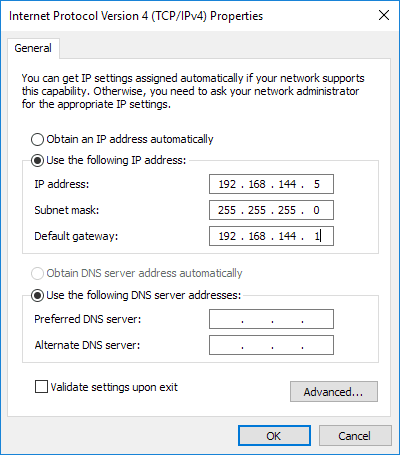
Uistite(Make) sa, že ste nastavili predvolenú bránu na 192.168.144.1 . Pre servery DNS nemusíte zadávať žiadne čísla . Kliknite na tlačidlo OK(Click OK) a potom znova na tlačidlo OK, aby ste sa vrátili do ovládacieho panela(Control Panel) . Teraz otvorte webový prehliadač a zadajte nasledujúcu IP adresu: 192.168.144.30 .

Ak je všetko správne nakonfigurované, mala by sa vám zobraziť jednoduchá webová stránka Actiontec s informáciami o adaptéri. Kde sa hovorí Verzia SW(SW Version) je aktuálna verzia firmvéru pre adaptér Actiontec . Najnovšia verzia v čase písania tohto článku je 2.11.1.10.6200.1.
ecb_flashimage_2_11_1_10_6200_1
Najnovšiu verziu flash si môžete stiahnuť z vyššie uvedeného odkazu. Toto mi poslal priamo Actiontec a tiež som sa uistil, že som ho naskenoval pomocou VirusTotal, aby som sa uistil, že je čistý. Teraz kliknite na Aktualizácia SW(SW Update) a kliknite na tlačidlo Prehľadávať(Browse) , aby ste vybrali súbor .BIN . Pred pokusom o nahranie súboru musíte samozrejme najprv rozbaliť obsah.

Kliknite na tlačidlo Nahrať(Upload) a spustí sa nahrávanie. Uvidíte percento nahraných súborov a keď dosiahne 100 %, malo by sa zobraziť Hotovo(Done) a reštartovanie(Rebooting) . Všimnite si, že v tomto bode v skutočnosti neaktualizuje obrazovku. Mali by ste počkať asi minútu a potom jednoducho skúsiť obnoviť webovú stránku znova.
Pre mňa som musel aktualizovať niekoľko z nich a narazil som na niekoľko problémov. Po prvé, niekedy sa pri nahrávaní zasekne pri určitom percente. Keď som to prvýkrát skúsil, dostal sa na 87 % a potom som tam len sedel. Nakoniec som ho odpojil, znova zapojil a potom som to skúsil znova. Nakoniec to fungovalo.
Na inom prebehla aktualizácia v poriadku, ale keď som ho pripojil späť na miesto, kde som ho používal v mojom dome, neustále sa zapínal. Rozsvieti sa kontrolka napájania, potom sa rozsvieti kontrolka koaxiálneho kábla a potom približne o dve sekundy zhasne kontrolka koaxiálneho kábla. Kontrolka napájania potom zhasne a znova sa rozsvieti a potom to isté s kontrolkou koaxiálneho kábla. Na tomto som musel stlačiť a podržať resetovacie tlačidlo asi 10 sekúnd po odpojení všetkých káblov a problém sa vyriešil.
Ak čítate tento príspevok niekoľko mesiacov po dátume jeho napísania, určite ich kontaktujte priamo na čísle 888-436-0657 alebo vyplňte tento online formulár technickej podpory(online technical support form) , aby vám bola zaslaná najnovšia verzia firmvéru e-mailom. Ak máte nejaké otázky, neváhajte ich komentovať. Užite si to!
Related posts
Závislosť na internete a sociálnych sieťach
Nedá sa pripojiť k službe Xbox Live; Opravte problém so sieťou Xbox Live v systéme Windows 10
Bezplatné bezdrôtové sieťové nástroje pre Windows 10
Cisco Packet Tracer Networking Simulation Tool a jeho bezplatné alternatívy
Ako zakázať prácu v sieti v systéme Windows Sandbox v systéme Windows 10
Čo je Localhost a ako ho môžete použiť?
Ako pridať na bielu listinu konkrétne zariadenia vo vašej domácej sieti a zastaviť tak hackerov
Sieťový adaptér nefunguje? 12 vecí, ktoré môžete vyskúšať
8 jednoduchých projektov Raspberry Pi pre začiatočníkov
Ako sa vyhnúť výpadkom DNS a ako ich vyriešiť
Ako simulovať pomalé internetové pripojenie na testovanie
HDG vysvetľuje: Čo je to parkovaná doména a aké sú jej výhody?
Čo je doba prenájmu DHCP a ako ju zmeniť
5 spôsobov, ako zabezpečiť WiFi
HDG vysvetľuje: Čo je RFID a na čo sa dá použiť?
Ako ovládať počítač so systémom Windows pomocou vzdialenej pracovnej plochy pre Mac
Vynútiť, aby systém Windows 7 používal káblové pripojenie cez bezdrôtové pripojenie
Ako odhadnúť požiadavky na šírku pásma pre obchodnú stránku alebo sieť
Najlepšie šifrovanie WiFi pre rýchlosť a prečo
Vysvetlenie Peer to Peer Networking (P2P) a zdieľanie súborov
