Ako aktualizovať BIOS na počítači so systémom Windows 11/10
BIOS je termín, od ktorého sme niekedy počuli, v skutočnosti je možné, že pri väčšine vašich problémov s hardvérom vám odborník z IT navrhol aktualizáciu systému BIOS(BIOS) pred riešením problémov s hardvérom. Čo je BIOS ? BIOS je skratka pre ( Basic Input Output System ) a je to softvér, ktorý ide spolu so základnou doskou počítača.
Stručne povedané, tvorí vrstvu komunikácie medzi hardvérom a operačným systémom. Netreba dodávať, že BIOS je veľmi dôležitý, pokiaľ ide o funkčnosť vášho počítača so systémom Windows 10/8/7.

Prečo aktualizovať systém BIOS
BIOS je koniec koncov softvér, ktorý je potrebné pravidelne aktualizovať, či už ide o operačný systém alebo aplikácie vo všeobecnosti. Aktualizácie zvyčajne obsahujú vylepšenia a opravy, ktoré nakoniec pomôžu softvéru zachovať jeho kompatibilitu s hardvérom a softvérom. Ako už bolo povedané, na rozdiel od väčšiny ostatných aplikácií je potrebné systém BIOS(BIOS) aktualizovať manuálne, čo je presne to, čo v tomto segmente vysvetlíme.
Väčšina nemusí alebo nemusí aktualizovať systém BIOS. Ak váš počítač funguje správne, nie je potrebné aktualizovať ani aktualizovať systém BIOS. V každom prípade, ak si to želáte, odporúčame, aby ste sa nepokúšali aktualizovať svoj BIOS sami, ale namiesto toho ho odovzdali počítačovému technikovi, ktorý môže byť na to lepšie vybavený. Aktualizáciu systému BIOS je potrebné zvážiť iba vtedy, ak máte problémy s výkonom alebo inými problémami, ktoré(Most do not need to or have to update the BIOS. If your computer is working properly, you do not need to update or flash your BIOS. In any case, should you wish to, we recommend that you do not try to update your BIOS yourself but instead take it to a computer technician who may be better equipped to do it. One needs to consider updating the BIOS only if you are facing some performance issues or other problems that ) si vyžadujú aktualizáciu systému BIOS. Treba byť opatrný a vedieť, ako aktualizovať BIOS; inak by to mohlo skomplikovať( you to update the BIOS. One needs to be careful and know how to update the BIOS; else, it could brick your ) celý váš systém.( system.)
Ako skontrolovať verziu systému BIOS
Pred aktualizáciou systému BIOS(BIOS) musíte skontrolovať verziu systému BIOS zo systémových informácií(System Information) . Už sme videli , ako skontrolovať verziu systému BIOS . Do vyhľadávania musíte zadať msinfo32 a stlačiť Enter . Po otvorení nástroja System Information Tool môžete skontrolovať verziu systému BIOS .(BIOS)
Môžete tiež spustiť príkaz v CMD na kontrolu verzie systému BIOS . (BIOS)Kliknite(Click) na „Tlačidlo Štart“ a stlačte Spustiť(Run) ; akonáhle sa zobrazí pole Spustiť(Run) , zadajte systémové informácie(system info) a potom stlačte tlačidlo OK. Môžete si zaznamenať číslo systému BIOS(BIOS) a porovnať ho s najnovšou verziou z webovej stránky výrobcu; v prípade potreby ho aktualizujte.
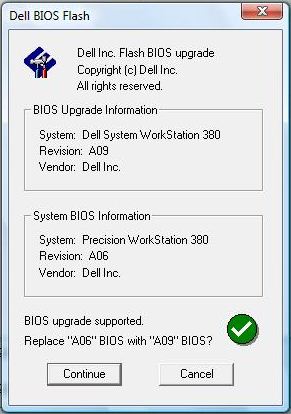
Ako aktualizovať BIOS v systéme Windows 11/10
BIOS pomáha udržiavať stabilitu vášho systému a zvyšuje bezpečnosť a snaží sa chrániť systém pred akoukoľvek zraniteľnosťou.
Skôr ako začnete, uistite sa, že máte počas aktualizácie systému BIOS(BIOS) zálohované napájanie . Pretože ak sa počítač počas procesu vypne, BIOS môže byť poškodený a na opravu budete potrebovať technika. Vaše bootovacie CD/DVD môže, ale nemusí pomôcť v závislosti od toho, ako si stojí BIOS po výpadku napájania alebo náhlom vypnutí systému počas prepisovania BIOSu(BIOS) .
Vo všeobecnosti, ak chcete aktualizovať systém BIOS , navštívte stránku výrobcu a stiahnite si aktualizáciu systému BIOS(BIOS) . Identifikujte svoj produkt zadaním servisného štítku(Service Tag) alebo sériového čísla.
- Ak je zobrazený systém nesprávny, kliknite na „Zobraziť iný produkt“ a skúste manuálne(Browsing) vyhľadať produkt. Po výbere správneho produktu prejdite do systému BIOS(BIOS) z rozbaľovacej kategórie.
- Ak je uvedených viacero súborov, vyberte ten najnovší kliknutím na „Zobraziť podrobnosti“ skontrolovaním čísla aktualizácie.
- Stiahnite si(Download) a uložte súbor na plochu
- Dvakrát(Double) kliknite na ikonu a tým sa reštartuje váš systém a otvorí sa stránka aktualizácie systému BIOS(BIOS) .
Ako už bolo povedané, postup aktualizácie sa môže mierne líšiť od produktu k produktu. Za zmienku tiež stojí, že výrobcovia OEM po určitom čase prestanú aktualizovať BIOS niektorých strojov.(BIOS)
Prečítajte si(Read) : Ako obnoviť predvolené nastavenia systému BIOS .
Aktualizujte BIOS(Update BIOS) vytvorením bootovateľného USB
Môžete si tiež stiahnuť súbor BIOS update.EXE na zavádzaciu jednotku Flash a aktualizovať ju. Ak to chcete urobiť, najprv musíte prejsť na oficiálnu webovú stránku spoločnosti a stiahnuť súbor BIOS .
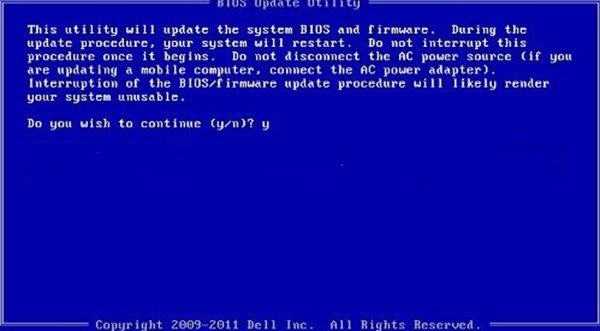
Ak chcete vytvoriť zavádzaciu jednotku USB Flash(USB Flash Drive) , tu nájdete balík Dell Diagnostic Deployment Package(Dell Diagnostic Deployment Package) a príslušné pokyny.
- Stiahnite(Download) si súbor aktualizácie systému BIOS(BIOS) , ktorý je zvyčajne .exe
- Skopírujte súbor na zavádzaciu jednotku USB flash.
- Teraz vložte USB kľúč do systému, na ktorom potrebujete aktualizovať BIOS .
- Po reštarte stlačte F12 a uistite sa, že je zapojené USB s BIOSom .(BIOS)
- Z ponuky vyberte Úložné(Select USB Storage) zariadenie USB a stlačte Return
- Systém otvorí príkazový riadok
- Postupujte podľa pokynov na obrazovke a dokončite proces aktualizácie.
Prečítajte si(Read) : Ako používať nastavenia systému BIOS na počítačoch so systémom Windows.
Používanie aplikácií na aktualizáciu systému BIOS
Toto je najjednoduchšia časť a túto metódu používam na aktualizáciu systému BIOS(BIOS) na svojom prenosnom počítači HP(HP Laptop) už nejaký čas. Výrobcovia základných dosiek majú svoje vlastné aplikácie na aktualizáciu systému BIOS(BIOS update applications,) a všetko, čo musíte urobiť, je stlačiť tlačidlo a voila! O zvyšok sa postará softvér. Vždy sa odporúča vypnúť brány firewall a iný bezpečnostný softvér, pretože by mohli zasahovať do procesu.
Všetci výrobcovia OEM(OEM) majú nástroje, ktoré vám pomôžu jednoducho aktualizovať systém BIOS(BIOS) , firmvér a ovládače. Vyhľadajte ten svoj a stiahnite si ho iba z oficiálnej stránky. Toto je najbezpečnejší spôsob aktualizácie systému BIOS(BIOS) .
- Ak vlastníte laptop Dell , môžete prejsť na stránku Dell.com(Dell.com) alebo použiť nástroj Dell Update Utility(Dell Update Utility) .
- Používatelia ASUS(ASUS) si môžu stiahnuť pomôcku na aktualizáciu systému MyASUS BIOS(MyASUS BIOS) zo stránky podpory ASUS .
- Používatelia ACER môžu ísť sem(go here) . Zadajte svoje sériové Number/SNID alebo vyhľadajte svoj produkt podľa modelu(Model) , vyberte položku BIOS/Firmware a kliknite na prepojenie Stiahnuť(Download) pri súbore, ktorý chcete stiahnuť.
- Používatelia spoločnosti Lenovo môžu použiť nástroj Lenovo System Update Tool .
- Používatelia HP môžu použiť pribalenú aplikáciu HP Support Assistant .
Aktualizácia systému BIOS na počítačoch HP
Ako sme už vysvetlili, proces aktualizácie systému BIOS(BIOS) sa pre rôzne značky mierne líši, a aby sme nezostali žiadne kamene na kameni, prevedieme vás krokmi aktualizácie systému BIOS(BIOS) pre systémy HP.
- Prejdite na webovú stránku HP Software & Driver Downloads a vyberte správny model .
- Vyberte operačný systém
- Na webovej stránke sa zobrazí zoznam aktualizácií pre váš počítač a musíte skontrolovať sekciu BIOS . Ak možnosť BIOS nie je k dispozícii, znamená to, že už používate najnovší systém BIOS(BIOS) .
- Uistite sa, že aktualizácia systému BIOS(BIOS) je určená pre váš model počítača. Ak máte nejaké nejasnosti, skontrolujte informácie o svojom systéme. Nesprávny BIOS môže spôsobiť vážne poškodenie základnej dosky.
- Stiahnite si súbor BIOS a uložte ho
- Dočasne vypnite antivírusové a iné bezpečnostné programy
- Dvakrát(Double) kliknite na súbor BIOS a postupujte podľa pokynov na obrazovke
- Po dokončení inštalácie reštartujte počítač podľa výzvy inštalačného programu.
Prečítajte si(Read) : Ako prejsť na nižšiu verziu systému BIOS na počítači so systémom Windows .
(Use Lenovo System Update)Na aktualizáciu systému BIOS(BIOS) na prenosných počítačoch Lenovo použite Lenovo System Update
Ak vlastníte laptop Lenovo , najlepším spôsobom aktualizácie systému BIOS(BIOS) by bolo použitie aktualizácie systému Lenovo(Lenovo System Update) podporovanej na zariadeniach ThinkPad , ThinkCentre , ThinkStation , Lenovo V , BK a E-Series. Prípadne si môžete priamo stiahnuť systém BIOS zo stránky podpory Lenovo(Lenovo support site) a nainštalovať ho manuálne.
- Nájdite najnovšiu verziu systému BIOS pre váš počítač na stránke podpory.
- Prejdite na produkt > Click na Ovládače(Drivers) a softvér > Vyberte BIOS > Vyberte si operačný systém na stránke podpory.
- Lenovo odporúča používateľom, aby pred spustením aktualizácie (Lenovo)systému BIOS(BIOS) vypli antivírusový program alebo akúkoľvek bránu firewall .
- Po stiahnutí súboru z lokality podpory ho rozbaľte a v prípade potreby spustite to isté. Postupujte podľa pokynov na obrazovke.
- Po zobrazení výzvy reštartujte počítač a voila! Váš BIOS je aktualizovaný.
Aktualizujte BIOS na ASUS pomocou WinFLASH
Ak chcete aktualizovať BIOS na systémoch ASUS , budete musieť použiť WinFLASH Utility . Podrobné pokyny nájdete na asus.com .
Stručne povedané, aktualizácia systému BIOS(BIOS) je pomerne jednoduchý proces, ak vezmete do úvahy, že máte správne číslo modelu. Väčšina najnovších verzií systému Windows , ako je napríklad (Windows)Windows 10 , zvláda proces aktualizácie oveľa elegantnejšie ako, povedzme, systémy Windows XP .
Ako skontrolovať verziu systému BIOS Windows 11/10?
Verziu systému BIOS(BIOS) môžete skontrolovať pomocou príkazového riadka(Command Prompt) v systéme Windows(Windows) . V okne príkazového riadka(Command Prompt) napíšte wmic bios, získajte smbiosbiosversion(wmic bios, get smbiosbiosversion) a potom stlačte kláves Enter . Reťazec písmen a číslic za Verziou systému BIOS (BIOS)SMB je verzia (BIOS)systému BIOS(BIOS) . Nezabudnite skontrolovať(Make) model základnej dosky a nájsť najnovšiu verziu systému BIOS dostupnú na webovej lokalite výrobcu.
Ako zmeniť zavádzacie zariadenie(Boot Device) v systéme BIOS(BIOS) alebo UEFI ?
BIOS alebo UEFI ponúka vyhradenú časť, kde je možné zmeniť poradie spúšťania pripojených zariadení alebo typu. Ak potrebujete zaviesť systém z USB ovládača externého pevného disku, môžete tu zmeniť poradie a uložiť nastavenia. Keď sa počítač nabudúce reštartuje, najprv vyhľadá pripojené zariadenia a reštartuje sa, ak nájde zavádzací záznam; inak sa vráti k poslednej možnosti.
Ako uzamknúť BIOS heslom?
Ak nechcete, aby niekto iný menil nastavenia, je dobré vložiť do systému BIOS zámok heslom. (BIOS)Každý BIOS alebo UEFI má sekciu zabezpečenia, kde bude k dispozícii heslo systému BIOS . (BIOS)To znamená, že ak niekedy zabudnete heslo, budete ho musieť obnoviť. Ak ide o prenosný počítač, skontrolujte manuál, ale pre základné dosky je k dispozícii špeciálne tlačidlo Clear CMOS na zadnej strane skrine. Resetovanie systému BIOS(BIOS) nevyvolá žiadny problém so základnou doskou, ale odstráni akúkoľvek zmenu v vykonaných nastaveniach.
Related posts
Ako zmeniť Legacy na UEFI bez preinštalovania systému Windows 11/10
Ako resetovať alebo vymazať CMOS na Windows 11/10 PC
Ako vytvoriť priehľadný obrázok v Paint.NET v systéme Windows 11/10
Ako odstrániť súbory a priečinky v systéme Windows 11/10
Ako obnoviť továrenský obraz a nastavenia v systéme Windows 11/10
Apache sa nespúšťa z ovládacieho panela XAMPP v systéme Windows 11/10
Ako vyriešiť problém s kolíziou podpisu disku v systéme Windows 11/10
Ako previesť súbor install.esd na súbor install.wim v systéme Windows 11/10
Ako vytvoriť zátvorku turnaja v systéme Windows 11/10
Najlepší bezplatný softvér ISO Mounter pre Windows 11/10
Opravte chybu Crypt32.dll nenájdená alebo chýbajúca v systéme Windows 11/10
Čo je súbor PLS? Ako vytvoriť súbor PLS v systéme Windows 11/10?
Skratky pre prostredie UEFI BIOS a Windows 10's Recovery Environment
Ako skontrolovať verziu systému BIOS v systéme Windows (8 spôsobov)
Aplikácia Mail and Calendar zamŕza, padá alebo nefunguje v systéme Windows 11/10
Povoľte sieťové pripojenia v modernom pohotovostnom režime v systéme Windows 11/10
Tipy a triky prehliadača Microsoft Edge pre Windows 11/10
Čo je súbor Windows.edb v systéme Windows 11/10
Najlepší bezplatný softvér Rozvrh pre Windows 11/10
Ako skontrolovať denník vypnutia a spustenia v systéme Windows 11/10
