Ako aktualizovať aplikáciu Microsoft PowerToys v systéme Windows 11
Ak ste nikdy nepočuli o aplikácii PowerToys , obsahuje množstvo pomôcok, ktoré používateľom umožňujú prispôsobiť si počítač so systémom Windows podľa pracovného postupu. Ide o aplikáciu s otvoreným zdrojovým kódom, ktorá je momentálne dostupná iba na stránke Microsoft PowerToys GitHub . Je k dispozícii pre počítače so systémom Windows 10(Windows 10) aj Windows 11 . Awake , Color Picker , FancyZones , File Explorer Add-ons , Image Resizer , Keyboard Manager , PowerRename , PowerToys Run a Shortcut Guide sú len niektoré z nástrojov, ktoré sú súčasťouPowerToys . Experimentálna verzia obsahuje aj globálnu funkciu Video Conference Mute(global Video Conference Mute feature) , ktorá môže byť v budúcnosti súčasťou stabilnej verzie. Ak máte problémy s aktualizáciou tejto užitočnej aplikácie, nebojte sa! Prinášame vám perfektného sprievodcu, ktorý vás naučí, ako aktualizovať aplikáciu Microsoft PowerToys na Windows 11 .

Ako aktualizovať aplikáciu Microsoft PowerToys v systéme Windows 11(How to Update Microsoft PowerToys App on Windows 11)
Ak chcete aktualizovať aplikáciu PowerToys(PowerToys app) v systéme Windows 11 , postupujte podľa uvedených krokov :
1. Kliknite na ikonu Hľadať(Search icon) a napíšte PowerToys .
2. Potom kliknite na Otvoriť(Open) .

3. V okne Nastavenia (Settings)PowerToys kliknite na Všeobecné(General) v ľavom paneli.
4A. Tu v časti Verzia(Version) kliknite na zvýraznené tlačidlo Skontrolovať aktualizácie .(Check for updates)
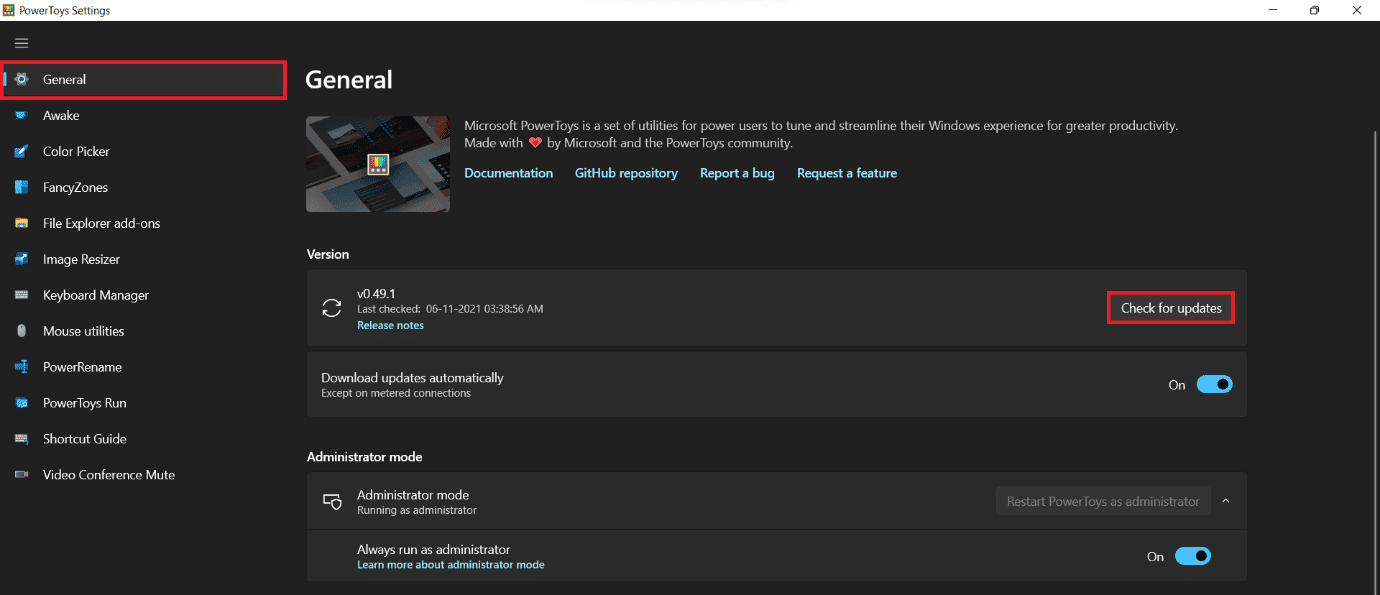
Poznámka: Možnosť (Note:)Skontrolovať aktualizácie(Check for updates) možno nenájdete v starších verziách aplikácie.
4B. V takýchto prípadoch si stiahnite najnovšiu verziu aplikácie zo stránky GitHub(GitHub page) .

5. Ak je k dispozícii aktualizácia, kliknite na Inštalovať teraz(Install now) .
Tip pre profesionálov: Ako povoliť automatickú aktualizáciu Microsoft PowerToys(Pro Tip: How to Enable Microsoft PowerToysAutomatic Update)
Môžete tiež povoliť funkciu Automaticky sťahovať aktualizácie(Download updates automatically) zapnutím prepínača, ako je to znázornené na obrazovke Nastavenia PowerToys(PowerToys Settings) . Takto sa môžete úplne vyhnúť problémom s aktualizáciou aplikácie.

Odporúčané:(Recommended:)
- Ako previesť Photoshop na RGB(How to Photoshop Convert to RGB)
- Prepojte účet Microsoft s digitálnou licenciou systému Windows 10(Link Microsoft Account to Windows 10 Digital License)
- Ako zaznamenať obrazovku v systéme Windows 11(How to Record your Screen in Windows 11)
Dúfame, že ste sa naučili, ako aktualizovať (update) aplikáciu Microsoft PowerToys v systéme Windows 11(Microsoft PowerToys app on Windows 11) . Svoje návrhy a otázky môžete posielať do sekcie komentárov nižšie. Povedzte nám, čo vás ešte trápi a my vám ponúkneme riešenia.
Related posts
Ako používať PowerToys v systéme Windows 11
Ako zmeniť krajinu v obchode Microsoft Store v systéme Windows 11
Ako zabrániť automatickému otváraniu Microsoft Teams v systéme Windows 11
Ako opraviť neotváranie obchodu Microsoft Store v systéme Windows 11
Ako zakázať aplikáciu telefónu v systéme Windows 11
Ako zakázať odznaky upozornení v systéme Windows 11
Ako stiahnuť a nainštalovať tapetu Bing pre Windows 11
Ako zakázať Microsoft Edge v systéme Windows 11
Oprava Tento počítač nemôže spustiť systém Windows 11 Chyba
Ako opraviť bzučanie zvuku v systéme Windows 11
Opravte nefunkčnú zvukovú konzolu Realtek v systéme Windows 11
Ako rozdeliť pevný disk na oddiely v systéme Windows 11
Ako stiahnuť a nainštalovať Minecraft na Windows 11
Ako zmeniť jas obrazovky v systéme Windows 11
Ako zakázať nástroj na vystrihovanie v systéme Windows 11
Ako nainštalovať Windows 11 na starší systém BIOS
Opravte Halo Infinite, že všetci členovia Fireteamu nemajú rovnakú verziu v systéme Windows 11
Ako vrátiť aktualizácie ovládačov v systéme Windows 11
Ako zvýšiť rýchlosť internetu v systéme Windows 11
Ako zakázať herný panel Xbox v systéme Windows 11
