Ako aktivovať a načítať doplnok Riešiteľ v programe Microsoft Excel, ak nefunguje
Doplnok Riešiteľ(Solver add-in) pre Microsoft Excel je jedným z najdôležitejších, takže môžeme pochopiť frustráciu, keď používatelia nie sú schopní pracovať tak, ako dúfajú. V starších verziách Excelu(Excel) mali ľudia manuálne nainštalovaný Riešiteľ(Solver) , ale to už nie je prípad novšej verzie programu.
Nie je to tak dávno, čo sme videli používateľov, ktorí inovovali zo starších verzií Excelu(Excel) na Office 365 a sťažovali sa, že nemajú spôsob, ako si nainštalovať Riešiteľ(Solver) . Nebojte(Worry) sa, pretože spustenie úlohy prechodu na Insert > Add-ins > Get Add-ins a hľadanie „ Riešiteľ(Solver) “ je zastarané.
V novej verzii programu Microsoft Excel je predvolene zahrnutý Riešiteľ . (Solver)Musíte ju iba aktivovať. S ohľadom na to si teda poďme o tom povedať niečo viac.
Načítať doplnok Riešiteľ v Exceli
Pokiaľ ide o aktiváciu Riešiteľa(Solver) , veríme, že je to veľmi jednoduchá úloha. Pokračujte v čítaní a zistite, ako na to.
1] Ako aktivovať Solver

Otvorte hárok programu Excel(Excel) , prejdite na položku Súbor(File) a potom na položku Možnosti(Options) . Odtiaľ sa budete musieť presunúť do sekcie Doplnky(Add-ins) a kliknúť na pole Spravovať .(Manage)
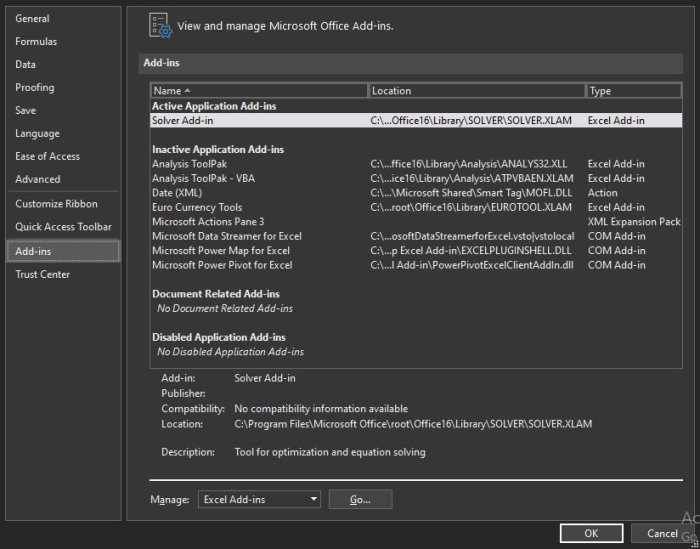
Ďalším krokom je výber doplnkov Excelu(Excel Add-ins) . Teraz budete musieť kliknúť na tlačidlo Prejsť a prejsť na ďalšiu časť.
2] Vyberte doplnok Riešiteľ

Teraz by sa malo zobraziť pole s textom Dostupné doplnky(Add-ins Available) . Stačí(Just) začiarknuť políčko Doplnok Riešiteľ(Solver Add-in) a úlohu dokončiť kliknutím na tlačidlo OK. Teraz, keď je Riešiteľ(Solver) načítaný, nájdete ho v skupine Analýza(Analysis) cez kartu Údaje .(Data)
3] Čo ak sa Riešiteľ(Solver) nenachádza v poli Dostupné doplnky(Add-ins Available) ?
V takom prípade jednoducho vyberte Prehľadávať(Browse) a vyhľadajte ho vo svojom počítači. Ak sa zobrazí výzva, že doplnok Riešiteľ(Solver Add-in) nie je momentálne nainštalovaný vo vašom počítači, zobrazí sa výzva. Kliknutím(Click) na tlačidlo Áno ho nainštalujete.
Teraz si prečítajte(Now read) : Ako používať doplnok Data Visualizer pre Excel(How to use Data Visualizer Add-In for Excel) .
Related posts
Ako používať funkciu HLOOKUP v programe Microsoft Excel
Ako extrahovať názvy domén z adries URL v programe Microsoft Excel
Microsoft Excel sa pokúša obnoviť vaše informácie
Ako pridať trendovú čiaru do pracovného hárka programu Microsoft Excel
Ako používať funkciu MID a MIDB v programe Microsoft Excel
Microsoft Excel namiesto súboru otvorí prázdny hárok
Ako opravím Runtime Error 1004 v programe Microsoft Excel?
Ako spočítať počet položiek Áno alebo Nie v Exceli
Ako vytvoriť a uložiť tabuľku Excel v Microsoft Office pre Android
Príručka základov programu Microsoft Excel – Naučte sa používať Excel
Oprava Excel čaká, kým iná aplikácia dokončí akciu OLE
Tabuľky Google vs Microsoft Excel – Aké sú rozdiely?
Ako vymeniť stĺpce alebo riadky v Exceli [Krok za krokom]
Výukový program programu Microsoft Excel pre začiatočníkov
Microsoft Excel spôsobuje vysoké využitie procesora pri spustení v systéme Windows 10
Ako používať funkciu Percentile.Exc v Exceli
Ako odstrániť heslo zo súboru programu Excel
Ako skryť vzorec v hárkoch programu Microsoft Excel
Ako odstrániť viacero riadkov v programe Microsoft Excel naraz
Ako používať funkciu TRUNC v programe Microsoft Excel s príkladmi
