Ak chcete vyberať položky bez držania tlačidla myši, zapnite funkciu ClickLock
V tomto príspevku uvidíme, ako môžete povoliť alebo zapnúť funkciu ClickLock(ClickLock) v Windows 11/10/8/7 . Táto funkcia Click Lock vám umožní zvýrazňovať, vyberať a presúvať súbory, priečinky a položky bez stlačenia tlačidla myši.
Normálne, keď to potrebujeme urobiť, podržíme stlačené tlačidlo myši a potom vyberieme položky. Ale vstavané nastavenie myši ClickLock vám umožní zbaviť sa pridržiavacej časti.
Zapnite ClickLock v systéme Windows 11/10
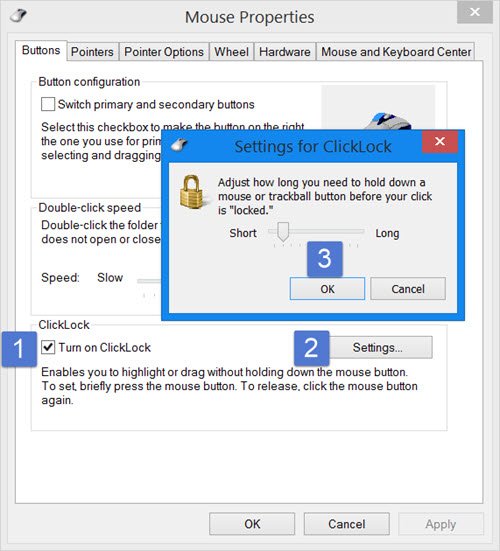
Ak chcete zapnúť funkciu Click Lock(Click Lock) , otvorte ovládací(Control) panel a potom kliknutím na položku Myš(Mouse) otvorte okno Vlastnosti (Properties)myši(Mouse) . Na karte Tlačidlá(Buttons) uvidíte položku ClickLock(ClickLock) .
Začiarknite políčko Zapnúť funkciu ClickLock(Turn on ClickLock) . To vám umožní vyberať, zvýrazňovať alebo presúvať položky bez toho, aby ste museli držať stlačené tlačidlo myši. Ak chcete začať, musíte krátko stlačiť tlačidlo myši. Ak chcete uvoľniť, môžete kliknúť na tlačidlo myši. Pridržiavacia časť je preč.
Stlačenie tlačidla Nastavenia(Settings) vám umožní rozhodnúť a upraviť, ako dlho musíte najprv stlačiť tlačidlo myši, kým sa kliknutie uzamkne. Môžete nastaviť krátke alebo dlhé kliknutie.
Keď to urobíte, kliknite na OK a Použiť(Apply) .
Funguje to tak, že výber spustíte stlačením a podržaním tlačidla myši povedzme 2-3 sekundy. Potom ho uvoľnite. Teraz začnite vyberať súbory. Uvidíte, že už nebudete musieť držať kľúč stlačený. Po dokončení zvýrazňovania môžete výber uvoľniť jedným stlačením tlačidla myši.
Prečítajte si: (Read:) Ako zmeniť čas kliknutia myši(How to change mouse ClickLock time) .
To môže byť veľmi užitočné, ak často používate touchpad. Bude to však chvíľu trvať, kým si zvyknete. Nie je to niečo, čo by si väčšina želala, ale sú niektorí, ktorí môžu preferovať používanie myši týmto spôsobom.
Related posts
Ako zmeniť čas kliknutia myši pomocou Editora databázy Registry v systéme Windows
Povolenie alebo zakázanie funkcie Myš ClickLock v systéme Windows 10
Počítajte stlačenia klávesnice, kliknutia myšou, trajektóriu myši na PC
Emulujte kliknutia myši umiestnením kurzora myši pomocou myši bez kliknutia v systéme Windows 10
Ako urobiť snímku obrazovky pomocou ukazovateľa myši a kurzora
Najlepšia bezdrôtová myš a bezdrôtová klávesnica pre váš počítač
Zámok myši uzamkne váš počítač a stlmí obrazovku
Pohybujte kurzorom myši pohybom hlavy pomocou možnosti Povoliť Viacam
Počítač nerozpoznáva monitor, klávesnicu alebo myš
Najlepší bezplatný softvér na uzamknutie klávesnice a myši pre Windows 11/10
Myš Bluetooth sa náhodne odpája alebo nefunguje v systéme Windows 11/10
Myš systému Windows automaticky dvakrát klikne; Myš stále dvakrát kliká
5 najlepších bezdrôtových myší pre PC a notebook, ktoré si môžete kúpiť v roku 2018
Zmeňte hrúbku kurzora myši a frekvenciu blikania v systéme Windows 11/10
Vytvárajte výkonné gestá myši pomocou StrokesPlus pre Windows 11/10
Ako vykonať test latencie myši v systéme Windows 11/10
Ukazovateľ myši a kurzor meškajú, zasekávajú sa, zamŕzajú alebo sú zaseknuté na obrazovke
Udržujte kurzor myši Lupa v strede obrazovky v systéme Windows 11/10
Ako zabrániť koliesku myši v ovládaní hlasitosti Windows 11/10
Ovládajte pohyb myši medzi viacerými monitormi v systéme Windows 10
