Adapter je bezplatný konvertor obrázkov, zvuku a videa pre Windows 10
Konverzia obrázka, zvuku alebo videa sa stala pomerne jednoduchou, pretože existuje veľa nástrojov dostupných pre rôzne platformy. Ak máte takéto súbory a potrebujete ich čo najskôr previesť, môžete si vyskúšať tento bezplatný konvertor obrázkov, zvuku a videa(audio, and video converter) pre Windows s názvom Adapter . Namiesto toho, aby ste sa rozhodli pre platený nástroj na vykonanie hlavnej úlohy, môžete sa pozrieť na funkcie a možnosti, ktoré tento nástroj na prevod poskytuje.
Adaptér(Adapter) na konverziu obrazu, zvuku a videa
Adaptér robí veľa vecí zadarmo a zoznam funkcií závisí od typu mediálneho súboru. Môžete napríklad vidieť konkrétnu množinu možností, ktoré sú k dispozícii len pre obrázok alebo video. Rovnaká možnosť nemusí byť dostupná pre zvukové súbory. V prípade, že chcete vedieť všetko o funkciách, pozrite si nasledujúci zoznam-
obrázok:(Image:)
- Rovnako ako Pixillion podporuje všetky štandardné formáty ako JPEG , PNG , BMP , TIFF , GIF atď. Z týchto formátov môžete konvertovať alebo do nich.
- Zmeňte rozlíšenie
- Upravte kvalitu obrazu
- Pridajte odtiene šedej
- Pridajte(Add) textový alebo obrázkový vodoznak – nazýva sa to vrstva
- Použite rôzne príkazy FFmpeg
Video:
- Podporuje takmer všetky bežne používané formáty.
- Môžete si vybrať formát podľa vášho zariadenia, tj iPhone, Xbox atď.
- Možnosť Video(Video) to image vám umožňuje exportovať snímky z videa
- Upravte rozlíšenie a kvalitu
- Zostrihať video
- pridať vodoznak
- Použite príkazy FFmpeg
Zvuk:(Audio:)
- Môžete nájsť všetky štandardné formáty
- Orezaním zvukového súboru vytvorte vyzváňací tón
- Zmeňte(Change) kódovač, vzorkovaciu frekvenciu, bitovú rýchlosť a kanály
- Zlúčte dva(Merge two) zvukové súbory pomocou možnosti Vrstva(Layer)
Pre všetky tri formáty je k dispozícii jedna spoločná funkcia – súbory môžete konvertovať hromadne. Bez ohľadu na to, či máte desať zvukových súborov alebo päť obrázkov, formát môžete zmeniť naraz.
Prečítajte si(Read) : Najlepšie bezplatné konvertory video a audio médií pre Windows 10 PC(Best Free Video & Audio Media Converters for Windows 10 PC) .
Použite adaptér(Use Adapter) na konverziu zvuku, videa a obrázkov
Ak chcete použiť adaptér(Adapter) na konverziu mediálnych súborov, postupujte podľa týchto krokov-
- Stiahnite si a nainštalujte adaptér
- Importovať súbory
- Vyberte nastavenia, ktoré chcete použiť na súbory
- Vyberte výstupný formát
- Spustite konverziu
Najprv si musíte stiahnuť a nainštalovať adaptér(Adapter) do počítača so systémom Windows(Windows) . Počas inštalácie vás požiada, aby ste si stiahli a nainštalovali FFMPEG a VLC Media Player , aby všetky zahrnuté funkcie fungovali perfektne. Ak to chcete urobiť, začiarknite príslušné políčka a pokračujte.
Po jeho otvorení by ste mali nájsť okno, ako je toto-
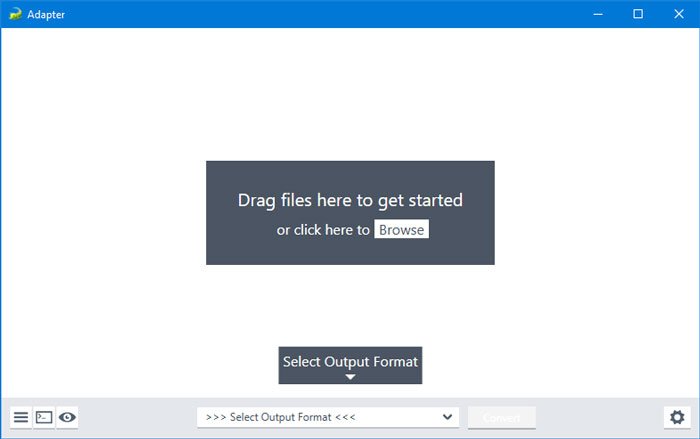
Kliknutím na ikonu ozubeného kolieska nastavení(settings gear) rozbaľte všetky možnosti. Teraz musíte importovať súbory do tohto nástroja. Kliknite na tlačidlo Prehľadávať(Browse ) alebo môžete použiť techniku drag & drop, aby ste získali to isté. Ako už bolo spomenuté, môžete importovať aj viacero súborov naraz.
Môžete zmeniť režim rozlíšenia na Custom a pridať rozlíšenie podľa vašich požiadaviek. Okrem toho vám rozbaľovacia ponuka Kvalita umožní zmeniť kvalitu mediálneho súboru. (Quality )Ak chcete pridať vodoznak, musíte pridať vrstvu. Kliknite na tlačidlo Pridať novú vrstvu(Add New Layer ) > vyberte typ vrstvy a zadajte text alebo obrázok.
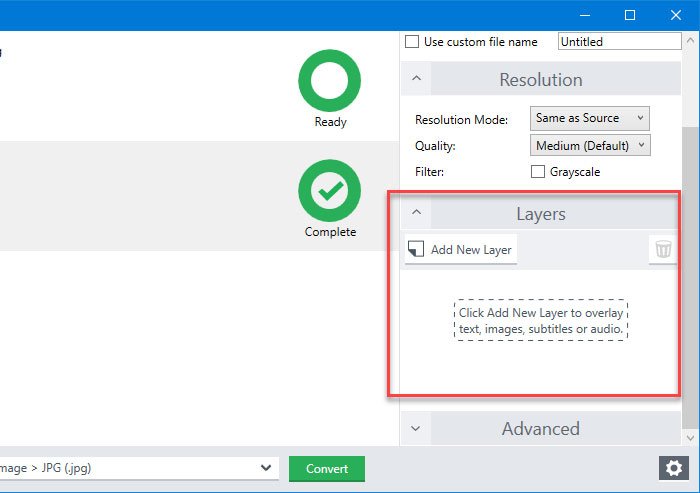
Môžete tiež zobraziť ukážku výstupu kliknutím na malé tlačidlo „oko“, ktoré je viditeľné v ľavom dolnom rohu. Ak ste spokojní, môžete si vybrať výstupný formát a kliknúť na tlačidlo Konvertovať(Convert ) .
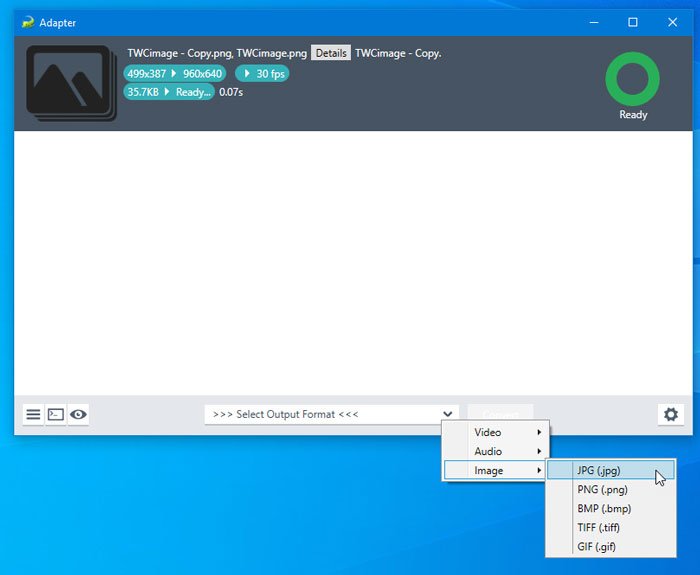
Ak importujete video, môžete nájsť novú možnosť s názvom Orezať(Trim) , ktorá vám umožní vytvoriť zvonenie pre váš mobil skrátením. Môžete rozbaliť ponuku Orezať(Trim) na pravej strane a pomocou myši vybrať dĺžku videa.
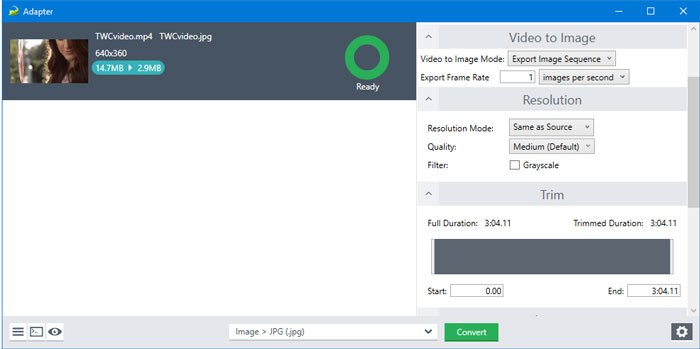
Môžete tiež vidieť načasovanie, keď používate myš na súbor.
Existuje ešte jedna možnosť s názvom Video to Image . Niekedy možno budete chcieť zachytiť konkrétnu snímku z videa. V takom momente môžete použiť túto funkciu.
Bez ohľadu na to, ktorú možnosť si vyberiete, všetky výstupné súbory nájdete v rovnakom priečinku ako zdroj. Môžete ho zmeniť manuálne z ponuky Adresár(Directory ) .
To je všetko! Ak sa vám páčia funkcie adaptéra(Adapter) , môžete si ho stiahnuť z oficiálnej stránky na stiahnutie(official download page) . Je kompatibilný s Windows 10/8/7 .
Súvisiace: (Related:) Najlepší bezplatný softvér Audio Format Converter pre Windows 10.(Best free Audio Format Converter software for Windows 10.)
Related posts
Icecream Media Converter pre Windows 10 PC
Sledujte digitálnu televíziu a počúvajte rádio v systéme Windows 10 s ProgDVB
Ashampoo WinOptimizer je bezplatný softvér na optimalizáciu systému Windows 10
Najlepší bezplatný softvér na skenovanie čiarových kódov pre Windows 10
Prevod EPUB na MOBI – bezplatné nástroje na prevod pre Windows 10
Start Everywhere je alternatívou ponuky Štart pre Windows 10
Najlepšie aplikácie Desktop Countdown Timer pre Windows 10
Geek Uninstaller – Prenosný all-in-one Uninstaller pre Windows 10
SynWrite Editor: Editor bezplatného textu a zdrojového kódu pre Windows 10
Ako previesť text na reč v systéme Windows 10
Tomboy, jednoduchá, no funkciami bohatá alternatíva programu Poznámkový blok pre Windows 10
Puran Utilities: Freeware Optimization Suite pre Windows 10
Znížte rozptýlenie v systéme Windows 10; Zatemnite časti obrazovky počítača!
Najlepší bezplatný softvér na molekulárne modelovanie pre Windows 10
Bezplatný kompresor PDF na zníženie veľkosti súboru PDF v systéme Windows 10
Neat Download Manager pre Windows 10 zrýchli vaše sťahovanie
Zablokujte spustenie programov v systéme Windows 10 pomocou aplikácie AskAdmin
Najlepší bezplatný softvér na mapovanie dronov pre Windows 10
5 bezplatného softvéru na zobrazovanie WebP pre Windows 10 PC
Balabolka: Prenosný bezplatný prevodník textu na reč pre Windows 10
