9 skrytých funkcií v Mapách Google, ktoré by ste si mali vyskúšať
Mapy Google(Google Maps) ovládli trh s online mapami už nejaký čas. Napriek alternatívam k Mapám Google(alternatives to Google Maps) je stále najobľúbenejšou mapovou službou, najmä medzi používateľmi systému Android(Android) . Aj keď ho však používate už roky, možno neviete o všetkých skrytých funkciách , ktoré Mapy Google(Google Maps) ponúkajú.
Prakticky každá mapová služba vám môže poskytnúť podrobné pokyny alebo pomôcť pri navigácii do cieľa. Mapy Google(Google Maps) však majú ďalšie funkcie, vďaka ktorým sú ešte užitočnejšie, než ste si mysleli. Pozrieme sa na niekoľko skrytých funkcií Máp Google(Google Maps) , aby ste mohli využiť tie, ktoré sú pre vás užitočné.

1. Kámo, kde mám auto?
Stalo sa to každému. Odídete z koncertu alebo Costco alebo kdekoľvek s veľkým parkoviskom a nemôžete si spomenúť, kde ste zaparkovali. Už nikdy(Never) nepociťujte túto frustráciu pomocou skrytej funkcie „uložiť parkovanie“ v Mapách Google.

Po zaparkovaní klepnite na modrú bodku s polohou v aplikácii Mapy Google(Google Maps) na telefóne. Potom vyberte možnosť Uložiť parkovanie(Save parking) .

Odtiaľ máte možnosť vybrať tlačidlo Viac informácií(More info) a potom môžete pridať ďalšie informácie, ako napríklad poznámku o tom, kde ste zaparkovali alebo koľko času vám zostáva, kým budete musieť presunúť svoje auto. Môžete tiež pridať akékoľvek fotografie, o ktorých si myslíte, že by mohli byť užitočné, napríklad fotografiu značky na úseku parkoviska alebo úrovne parkovacej garáže.
Keď je čas odísť, jednoducho otvorte Mapy Google(Google Maps) a uvidíte špendlík s nápisom „Tu ste zaparkovali“.

Ak potrebujete trasu k miestu, kde ste zaparkovali svoje auto, klepnite na parkovací špendlík a vyberte tlačidlo Trasa(Directions) .
2. Cestujte späť v čase

Vráťte sa späť v čase s touto skrytou funkciou v Mapách Google(Google Maps) .
- Pri používaní Máp Google(Google Maps) na počítači potiahnite panáčika na mapu.
- Vyberte ikonu Čas .(Time)

- Pomocou posúvača v spodnej časti môžete prechádzať tam a späť v čase.

Poznámka:(Note:) Aj keď má miesto funkciu Street View , historické obrázky nemusia byť k dispozícii. Historické(Historic) fotografie môžu siahať až do roku 2007.
3. Ktorým smerom stojím?
Táto funkcia je užitočná v mestách s metrom. Keď vyjdete zo stanice metra na úroveň ulice, váš zmysel pre smer môže byť popletený. Môže byť ťažké zistiť, ktorý spôsob je ktorý. Zadajte Mapy Google(Enter Google Maps) .
Ikona modrého lúča vychádzajúca z vašej modrej bodky polohy vám ukazuje, ktorým smerom ste otočení.

Ak chcete získať prístup k skrytej funkcii kompasu v Mapách Google(Google Maps) , klepnite na tlačidlo Moja poloha(My Location) .

Teraz by ste mali vidieť ikonu kompasu v pravom hornom rohu mapy.

Klepnite na kompas a zobrazí sa, ktorým smerom je sever.

Teraz môžete vystúpiť z metra a s istotou kráčať správnym smerom.
4. Nenechajte si ujsť posledný vlak
Keď už hovoríme o metre a vlakoch, ak žijete v meste s verejnou dopravou, táto skrytá funkcia Máp Google(Google Maps) vám môže pomôcť vyhnúť sa zmeškaniu posledného vlaku domov.

Ak cestujete na vlakovej linke, ktorá nepremáva 24 hodín denne, 7 dní v týždni, môžete použiť Mapy Google(Google Maps) , aby ste nezmeškali posledný vlak.
- V aplikácii Mapy Google(Google Maps) vyhľadajte svoj cieľ a kliknite na tlačidlo Trasy(Directions) .
- Vyberte ikonu verejnej dopravy.

- Vyberte rozbaľovaciu ponuku Odchod v .(Depart At )

- Vyberte kartu Posledná a potom tlačidlo (Last)Nastaviť(Set ) .

Teraz bude váš čas odchodu zodpovedať poslednému dostupnému vlaku, ktorý vás dopraví do cieľa.
5. Špeciálna navigácia(Navigation) pre chodcov(Pedestrians)

V roku 2019 zaviedli Mapy Google pešie trasy(walking directions) s rozšírenou realitou. Môžete držať telefón hore a zobraziť trasu prekrytú nad tým, čo môžete vidieť prostredníctvom fotoaparátu telefónu.
- V aplikácii Mapy Google(Google Maps) vyhľadajte miesto, kam ísť pešo.
- Vyberte tlačidlo Trasy(Directions ) .
- Vyberte ikonu Chôdza .(Walking )
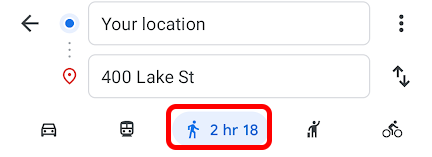
- Vyberte položku Živé zobrazenie(Live View) .

S aktivovaným živým náhľadom(Live View) uvidíte na vrchu svojho okolia šípky smeru!

S pešími trasami v rozšírenej realite z Máp Google(Google Maps) už nikdy nezahnete nesprávnym smerom .
6. Použite režim inkognito

Nebudeme špekulovať o tom, prečo chcete zahladiť stopy, ale ak áno, tu je návod.
Ak chcete zapnúť režim inkognito v Mapách Google(turn on Incognito mode in Google Maps) na smartfóne alebo tablete, klepnite na svoj profilový obrázok vpravo hore a vyberte možnosť Zapnúť režim inkognito(Turn on Incognito mode) .

Ak chcete režim inkognito(Incognito) znova vypnúť, postupujte podľa rovnakých krokov .
7. OK, Google, použite hlasové príkazy
Ďalšou skrytou funkciou Máp Google(Google Maps) je možnosť používať hlasové príkazy počas navigácie. Ak máte na svojom telefóne s Androidom(Android) aktivovanú službu Google(Google ) Assistant , môžete sa ústne pýtať Googlu(Google) na rôzne veci.
Počas navigácie pomocou Máp(Google Maps) Google spustite Asistenta(Google Assistant) Google vyslovením „Ok, Google“. Potom môžete povedať veci ako:
- "Aká je to cesta?"
- "Aká bude moja ďalšia odbočka?"
- "Už tam budeme?"
- "Pomoc!"
- “Čerpacie stanice v blízkosti.”

- "Zobraziť zoznam trás."
- "Zobraziť prehľad trasy."
- „Kedy sa [názov miesta] zatvára?“
Je ľahké vidieť, aký užitočný môže byť Asistent Google(Google Assistant) počas jazdy.
8. Odvezte sa
Ušetrite si pár klepnutí navyše objednaním jazdy zo služby(ordering a ride from a service) v rámci Máp Google.
- Vyhľadajte svoje označenie v aplikácii Mapy Google(Google Maps) .
- Vyberte tlačidlo Trasy(Directions) .
- Vyberte ikonu Jazdy .(Rides)

- Vyberte(Choose) službu, ktorú chcete použiť, a kliknite na tlačidlo Otvoriť aplikáciu(Open app) . Ak aplikáciu služby nemáte, budete presmerovaní do Obchodu Play(Play Store) , kde si ju môžete stiahnuť.

- Dokončite podľa pokynov v aplikácii poskytovateľa.
9. Možnosti dostupnosti
Poslednou skrytou funkciou v Mapách Google(Google Maps) je možnosť vyhľadávania dopravných trás a informácií o polohe bezbariérových.
- Vyhľadajte svoj cieľ v Mapách Google(Google Maps) .
- Vyberte položku Trasy(Directions) .
- Vyberte ikonu verejnej dopravy .(transit)
- Vyberte ikonu Viac(More) (3 bodky) a potom Možnosti trasy(Route options) .
- Vyberte možnosť Bezbariérový(Wheelchair accessible) .
- Vyberte Použiť(Apply) .

Teraz budú výsledky zobrazovať iba trasy verejnej dopravy, ktoré sú bezbariérové.
Ak chcete získať informácie o dostupnosti vášho cieľa, postupujte takto:
- V aplikácii Mapy Google(Google Maps) vyberte svoj profilový obrázok v pravom hornom rohu.
- Vyberte položku Nastavenia(Settings) .
- Vyberte položku Nastavenia dostupnosti(Accessibility settings) .
- Prepnite na Dostupné miesta(Accessible places) .

Teraz vám Mapy Google oznámia(Google Maps) , či majú miesta prístupné vchody, toalety, miesta na sedenie a parkovisko.
Ako vždy je najlepšie si tieto vlastnosti overiť ešte pred cestou.
Related posts
Ako používať viacero zastávok v Mapách Google
Ako vytvoriť vlastné trasy v Mapách Google
Ako sťahovať mapy v Mapách Google na prezeranie offline
Čo sú to miestni sprievodcovia pre Mapy Google?
Ako umiestniť špendlík v Mapách Google na počítači a mobilnom zariadení
Ako zrušiť odoslanie e-mailu v Gmaile
Môžete odstrániť všetky e-maily z Gmailu naraz?
Čo je vylepšená ochrana v prehliadači Google Chrome a ako ju povoliť
Ako používať rodinný kalendár Google, aby vaša rodina mala čas
Ako si nárokovať firmu na Googli
Čo je nástroj Software Reporter Tool v prehliadači Chrome a ako ho zakázať
8 tipov pre vyhľadávanie Google: Vždy nájdite, čo hľadáte
Ako vložiť podpis do Dokumentov Google
Mapy Google nehovoria alebo nedávajú hlasové pokyny? 12 spôsobov, ako opraviť
Čo je aplikácia Google a ako ju používať
Ako zobraziť históriu vyhľadávania v Mapách Google
Čo je to metrika a dimenzia v službe Google Analytics?
História polohy v Mapách Google: 5 užitočných vecí, ktoré s ňou môžete robiť
8 úžasných použití pre Street View v Mapách Google
3 spôsoby, ako vytvoriť hranice v Dokumentoch Google
