9 najlepších rozšírení OpenOffice, ktoré by ste si mali nainštalovať teraz
OpenOffice je pozoruhodný softvér v tom, že vám poskytuje takmer všetko , čo Microsoft Office ponúka, ale za oveľa dostupnejšiu cenu – úplne zadarmo!
Bohužiaľ, OpenOffice chýba veľa pokročilejších funkcií, ktoré má Microsoft Office . Veci ako kontrola gramatiky a pravopisu, kliparty alebo šablóny nie sú súčasťou základnej inštalácie. Existujú však užitočné rozšírenia, ktoré si môžete nainštalovať a ktoré pridávajú všetky tieto funkcie.

Nasleduje 9 najužitočnejších rozšírení OpenOffice , ktoré si môžete nainštalovať práve teraz.
Inštalácia rozšírení OpenOffice
Predtým, ako budete môcť použiť ktorékoľvek z rozšírení uvedených v tomto článku, musíte vedieť, ako nainštalovať nové rozšírenia v základnej inštalácii OpenOffice .
Keď je otvorená niektorá z aplikácií OpenOffice , použite na pridanie nového rozšírenia nasledujúci postup.
- Kliknite na položku Nástroje(Tools) a potom na položku Správca rozšírení(Extension Manager)
- Kliknite na tlačidlo Pridať(Add)
- Prejdite(Browse) na súbor rozšírenia a kliknite na Otvoriť(Open)
- Nainštalujte a povoľte rozšírenie pomocou sprievodcu.
Majte na pamäti, že ak chcete pridať nové rozšírenia , musíte mať vo svojom systéme nainštalovanú Javu . (Java)OpenOffice s Java môžete prepojiť podľa týchto krokov:
- Kliknite na Nástroje(Tools) a potom na Možnosti(Options)
- V ponuke kliknite na položku Java
- Uistite sa, že je povolené Použiť prostredie Java runtime(Use a Java runtime environment)
- Kliknite na Pridať(Add) a prejdite do priečinka Java v adresári Program Files (x86).(Java)
Ak nemáte adresár Java , možno budete musieť nainštalovať Java(install Java) do počítača.
1. Obrazový mechanik
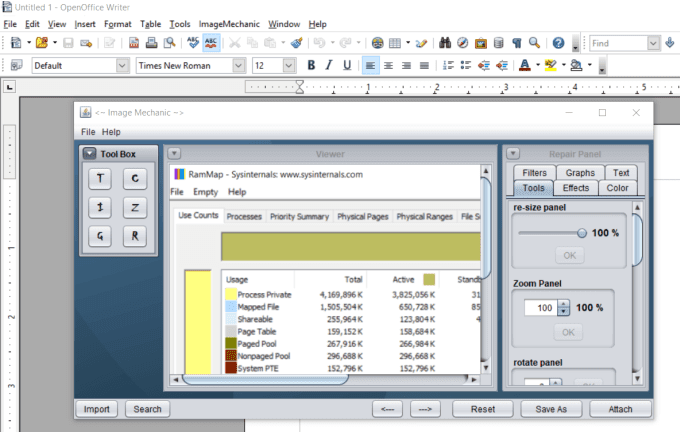
Tento jednoduchý editor obrázkov vám umožňuje nielen importovať obrázky do vašich dokumentov, ale tiež vám umožňuje upravovať obrázky rôznymi spôsobmi.
Niektoré z funkcií zahrnutých v Image Mechanic zahŕňajú:
- Zmena veľkosti alebo otočenie obrázkov
- Pridajte(Add) efekty, ako je úprava kontrastu a jasu
- Upravte vyváženie farieb obrázka
- Použite jednoduché obrazové filtre
- Vytvorte rýchly histogram
- Pridajte k obrázku text
Rozšírenie nemá pokročilé funkcie na úpravu obrázkov, aké by ste očakávali od samostatného editora obrázkov. Má však dostatok funkcií na rýchlu a jednoduchú úpravu obrázka pred pridaním obrázka do dokumentu.
Stiahnite si Image Mechanic(Download Image Mechanic)
2. Kontrola (Spell Check)gramatiky(LanguageTool Grammar) a pravopisu LanguageTool
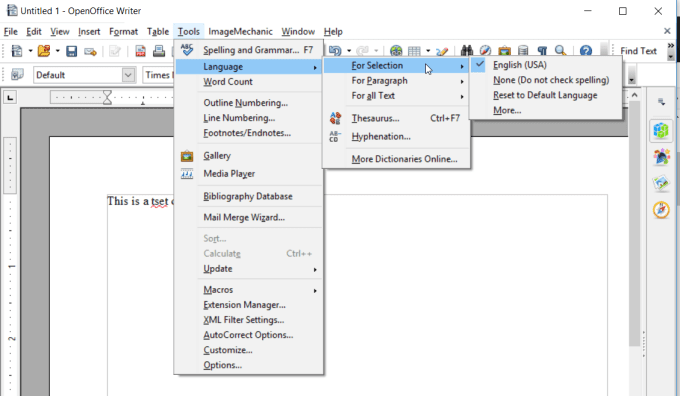
Ak ste používali Microsoft Word , potom viete, že funkcia kontroly gramatiky a pravopisu sa v priebehu rokov značne zlepšila. OpenOffice na druhej strane zaostal.
Rozšírenie LanguageTool vám pri používaní OpenOffice poskytuje pokročilé funkcie kontroly gramatiky a pravopisu .
Kedykoľvek môžete skontrolovať alebo znova skontrolovať pravopis a gramatiku textu a kedykoľvek prepnúť aktívnu kontrolu kliknutím na Zapnúť/Vypnúť v Jazykovom nástroji(LanguageTool)
Stiahnite si LanguageTool(Download LanguageTool)
3. Balík profesionálnych šablón
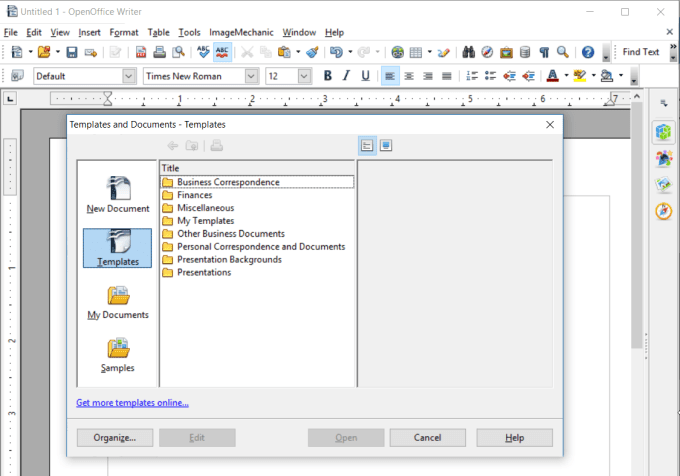
Po nainštalovaní tohto rozšírenia OpenOffice ho nájdete kliknutím na Súbor(File) > Nový(New) > Šablóny a dokumenty(Templates and Documents) .
Balík Professional Template Pack vám poskytuje prístup k veľkej knižnici šablón, ktoré môžete použiť na čokoľvek od prezentácií a obchodných dokumentov až po rozpočty a dokonca aj plagáty.
Existuje viac ako 120 vysoko kvalitných profesionálnych šablón. Používanie týchto šablón vám môže ušetriť veľa času, namiesto toho, aby ste začínali od začiatku.
Tieto šablóny sú dostupné pre OpenOffice Writer , ale sú k dispozícii aj pre OpenOffice Calc a Impress .
Po nainštalovaní tohto rozšírenia nájdete šablóny v časti Súbor – Nový – Šablóny(File – New – Templates) a dokumenty(Documents) .
Stiahnite si Professional Template Pack(Download Professional Template Pack)
4. Extra galéria OxygenOffice

Ak radi používate grafiku vo svojich dokumentoch alebo prezentáciách, potom je OxygenOffice nevyhnutným rozšírením.
Keď si nainštalujete rozšírenie OxygenOffice , objavíte obrovskú galériu obrázkov a klipartov, ktoré môžete použiť v ktoromkoľvek zo svojich dokumentov. Rozšírenie tiež prichádza s pôsobivou paletou šablón, ktoré môžete použiť na ušetriť veľa času pri vytváraní prezentácií, životopisov, odborných listov a dokonca aj zoznamov úloh alebo rozpočtov.
Rozšírenie je skutočne spojením dvoch veľkých projektov Office – prináša niektoré z najlepších prvkov OxygenOffice do vašej inštalácie OpenOffice .
Stiahnite si OygenOffice(Download OygenOffice)
5. Nástroje pre spisovateľa

Ak ste spisovateľ, potom rozšírenie Nástroje pre spisovateľov(Writer Tools) je niečo, bez čoho nebudete môcť žiť. Zahŕňa takmer každý nástroj, o ktorý by ste mohli ako spisovateľ alebo redaktor požiadať.
Medzi najpôsobivejšie nástroje v tomto rozšírení patria:
- Vyhľadávací nástroj(Lookup Tool) : Vyhľadajte zvýraznené slovo pomocou online slovníkov alebo Wikipédie(Wikipedia) .
- Start/Top Timer : Spustite alebo zastavte časovač písania na sledovanie vašich relácií písania.
- Text Markup : Tento nástroj na označovanie použite na prácu s priamymi úpravami.
- Prekladač Google(Google Translate) : Veľa pracujete s rôznymi jazykmi? Toto rozšírenie integruje službu Google Translate(Google Translate) do aplikácie Writer .
- Úlohy(Tasks) : Sledujte svoju prácu od písania vo svojom písacom nástroji, nie niekde inde.
- Zálohovanie FTP alebo Amazon S3(FTP or Amazon S3 Backup) : Uložte svoju prácu do cloudu a nie do počítača, kde by ste ju mohli stratiť.
Dobré písacie nástroje na dosah ruky vám môžu pomôcť ušetriť čas a námahu pri vytváraní vašich literárnych umeleckých diel.
Stiahnite si nástroje pre spisovateľov(Download Writers Tools)
6. Import PDF

OpenOffice štandardne neponúka najlepšie nástroje PDF . S importom PDF(PDF Import) pre Apache OpenOffice je však OpenOffice vylepšený o množstvo dôležitých funkcií PDF .
Umožňuje OpenOffice vytvoriť kombináciu PDF a ODF súboru, ktorý má príponu PDF . To umožňuje otvoriť súbor v ľubovoľnom prehliadači(PDF viewer) alebo editore PDF, ale možno ho otvoriť aj v OpenOffice bez straty formátovania.
Tento súbor PDF(PDF) môžete vytvoriť kliknutím na Súbor(File) a Exportovať ako PDF(Export as PDF) .
Uvidíte okno možností PDF , ktoré vám umožní vyladiť všetky charakteristiky vášho exportovaného súboru PDF .
Stiahnite si import PDF(Download PDF Import)
7. Jednoduché ukladanie Správca súborov OpenOffice MultiCloud(Easy OpenOffice MultiCloud File Manager)

Ak sa obávate straty súborov v dôsledku zlyhania pevného disku alebo počítača, rozšírenie cloudového úložiska Storage Made Easy je kľúčové.(Easy)
Budete si musieť zaregistrovať účet cloudovej služby StorageMadeEasy.com (nie je zadarmo), ale keď to urobíte, slúži ako brána na uloženie vašich súborov OpenOffice do takmer akéhokoľvek účtu cloudového úložiska, ktorý si dokážete predstaviť. Tieto súbory môžete uložiť do cloudu z aplikácií Writer , Impress , Draw , Calc , Base a Math .
Len niekoľko služieb cloudového úložiska, ktoré Storage Made Easy podporuje, zahŕňa:
- Amazon S3
- iCloud
- E-mail cez IMAP alebo POP3
- FTP na ľubovoľný server FTP
- OneDrive
- disk Google
- DropBox
- Office 365
- Zdieľaj pointu
- Oveľa viac…
Ukladanie súborov OpenOffice do cloudu je najjednoduchší spôsob, ako sa uistiť, že nikdy nestratíte žiadnu prácu. Rozšírenie Storage Made Easy je najjednoduchší spôsob, ako to dosiahnuť.
Stiahnite si úložisko jednoducho(Download Storage Made Easy)
8. Prečítajte si text
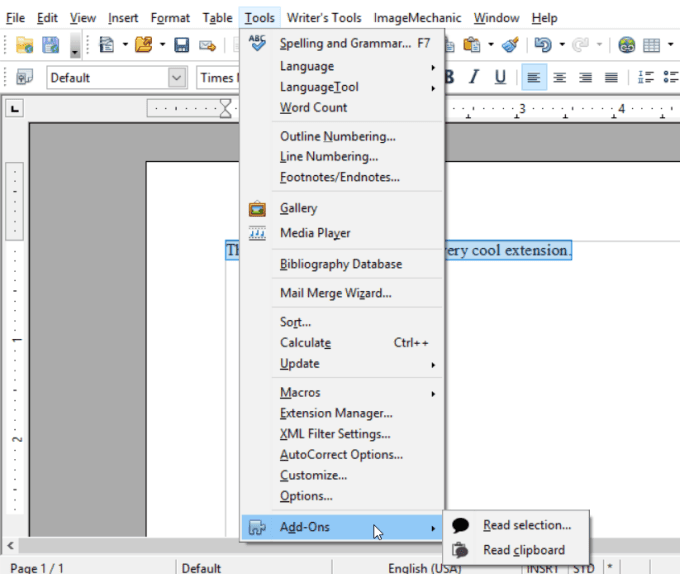
Toto je pravdepodobne najlepšie rozšírenie OpenOffice zo všetkých. Čítať nahlas(Read Aloud) je rozšírenie, ktoré vám umožňuje zvýrazniť akýkoľvek text v dokumente aplikácie Writer a nechať si ho prečítať nahlas.
V predvolenom nastavení bude rozšírenie používať vstavaný syntetizovaný hlas systému Windows, ale môžete použiť aj akúkoľvek externú hlasovú aplikáciu, ktorú máte nainštalovanú.
Ak chcete rozšírenie použiť, zvýraznite text, ktorý si chcete prečítať, kliknite na položku Nástroje(Tools) , Doplnky(Add-Ons) a potom na položku Čítať výber(Read Selection) . Môžete tiež skopírovať text a potom vybrať možnosť Čítať schránku(Read Clipboard) .
Čítanie textu takto nahlas je skvelý spôsob, ako zachytiť gramatické problémy, ktoré by ste pri bežných textových úpravách nemuseli zachytiť.
Stiahnite si Prečítaný text(Download Read Text)
9. Základný pomocník pre komentáre
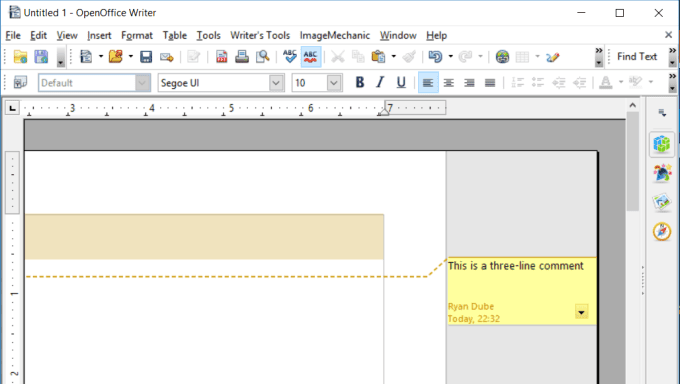
Microsoft Word ponúka veľmi užitočnú možnosť pridávať komentáre do dokumentu zvýraznením riadkov a vložením komentára.
Rovnakú funkciu môžete mať v OpenOffice nainštalovaním rozšírenia Basic Comment Helper .
Po nainštalovaní môžete zvýrazniť ľubovoľný text, kliknúť na Vložiť(Insert) a potom kliknúť na Komentár(Comment) . Napíšte svoj komentár do žltého bloku na okraji.
Toto je skvelé rozšírenie pre redaktorov alebo kohokoľvek, kto potrebuje poskytnúť spätnú väzbu autorovi dokumentu na okrajoch dokumentu.
Stiahnite si Pomocníka pre základné komentáre(Download Basic Comment Helper)
Používanie rozšírení OpenOffice
OpenOffice je vynikajúcou alternatívou, ak nechcete platiť za balík Office(Office Suite) . Zahŕňa všetky produkty, ktoré potrebujete na vytváranie tabuliek, dokumentov, prezentácií a ďalších.
Aj keď predvolenej aplikácii môžu chýbať niektoré z pokročilejších funkcií, ktoré nájdete v platených produktoch balíka Office(Office) , ako vidíte, vždy je k dispozícii rozšírenie, ktoré vám poskytne to, čo potrebujete.
Related posts
3 najlepšie rozšírenia VPN Chrome pre bezpečné prehliadanie webu
Najlepšie rozšírenia na výber farieb Chrome na získanie farebných kódov HEX, RGB a HSL
6 najlepších alternatív Reddit, ktoré môžete použiť zadarmo
6 najlepších online nástrojov na parafrázovanie na prepisovanie textu
7 najlepších aplikácií a webových stránok na spoločné sledovanie videí
7 najlepších aplikácií na pripomenutie pre Android
9 najlepších aplikácií na sledovanie kalórií pre iPhone a Android
7 najlepších čítačiek PDF pre Windows v roku 2020
Najlepší softvér na prevod reči na text pre Windows 10
Najlepšie nástroje na kopírovanie veľkého počtu súborov v systéme Windows
13 najlepších bezplatných alternatív k Microsoft Visio
6 najlepších mobilných platobných aplikácií
5 najlepších stránok na anonymné zdieľanie súborov a hosting
15 najlepších aplikácií Amazon Fire Stick, ktoré by ste si mali nainštalovať ako prvé
Aký je najlepší správca súborov pre Android? Pozeráme sa na 5
Najlepší bezplatný karaoke softvér pre Windows
Najlepší softvér na streamovanie Twitch pre Windows a Mac
Najlepšie aplikácie Reddit pre Windows a Mac
5 najlepších aplikácií Cash Advance pre iPhone a Android
7 najlepších aplikácií na vytváranie priateľov online a IRL
