9 najlepších kalendárových aplikácií pre Windows 11 2022
Kalendár je skutočne dôležitý nielen na to, aby ste vedeli, ktorý deň/dátum je dnes, ale aj na označenie dôležitých dátumov, plánovanie plánov a zapamätanie si narodenín vašich blízkych. Ako sa technológia vyvíjala, kalendár sa tiež vyvinul z papierového kalendára na digitálny, ktorý sa nachádza vo všetkých elektronických zariadeniach. Nižšie je uvedených niekoľko odporúčaní pre najlepšie aplikácie Kalendár pre Windows 11 , ktoré by mohli zlepšiť váš zážitok z uchovávania údajov. Windows 11 poskytuje miniaplikáciu Kalendár(Calendar widget) na paneli úloh(Taskbar) . Kliknutím naň zobrazíte kartu Kalendár . (Calendar)Zaberá to však veľa miesta v Centre upozornení(Notification Center) . Poskytli sme teda aj dokonalého sprievodcu na skrytie Kalendára(Calendar)(Windows 11)Centrum upozornení systému Windows 11 .

Najlepšie aplikácie kalendára pre Windows 11(Best Calendar Apps for Windows 11)
Najprv si prečítajte náš zoznam najlepších bezplatných aplikácií kalendára pre Windows 11 a potom kroky na minimalizáciu alebo maximalizáciu kalendára v Centre upozornení .(Notification)
1. Kalendár Google(1. Google Calendar)
Kalendár Google je aplikácia kalendára plná(featured-packed) funkcií, ktorá je dostupná na všetkých hlavných platformách. Synchronizuje vaše údaje na všetkých zariadeniach prihlásených pomocou rovnakého účtu Google . Používanie Kalendára Google(Google Calendar) je bezplatné. Dodáva sa so svojimi malými výhodami, ako sú:
- zdieľanie kalendára s ostatnými,
- Vytváranie udalostí
- Pozývanie hostí,
- Prístup k svetovému času a
- Synchronizácia so softvérom CRM.
Všetky tieto funkcie pomáhajú zvyšovať efektivitu(increase the efficiency) užívateľa. Vďaka(Due) integrácii účtov Google je táto aplikácia dobrou voľbou oproti bežnej aplikácii kalendára.

2. Pošta a kalendár(2. Mail And Calendar)
Aplikácia Mail and Calendar pochádza od spoločnosti Microsoft . Má všetko, čo môžete očakávať od základnej aplikácie kalendára. Aplikácia Mail and Calendar(Mail and Calendar) je tiež bezplatná a môžete si ju stiahnuť z obchodu Microsoft Store(Microsoft Store) .
- Má integrované aplikácie od spoločnosti Microsoft(integrated Microsoft apps) , ako sú Úlohy, Ľudia a pošta, vďaka čomu je prepínanie na jedno kliknutie jednoduché.
- Poskytuje možnosti prispôsobenia, ako je svetlý a tmavý motív, farba pozadia a obrázky podľa vášho výberu.
- Podporuje tiež integráciu cloudu spolu s hlavnými e-mailovými platformami.

Prečítajte si tiež: (Also Read:) Ako vypnúť potvrdenie o prečítaní e-mailu v programe Outlook(How to Turn Outlook Email Read Receipt On Off)
3. Kalendár programu Outlook(3. Outlook Calendar)
Kalendár programu Outlook(Outlook Calendar) je komponent kalendára vytvorený špeciálne s ohľadom na Microsoft Outlook . Navštívte Outlook vo svojom prehliadači a vyskúšajte túto aplikáciu Kalendár(Calendar) s týmito úžasnými funkciami:
- Integruje kontakty, e-maily a ďalšie funkcie súvisiace s aplikáciou Outlook(outlook-related features) .
- Môžete vytvárať udalosti a stretnutia, organizovať stretnutie a pozývať naň svoje kontakty.
- Okrem toho môžete kontrolovať plány skupín a iných ľudí a oveľa viac.
- Podporuje tiež viacero kalendárov(upports multiple calendars) a môžete si ich prezerať vedľa seba.
- Môžete tiež odoslať svoj kalendár pomocou e-mailu a zdieľať ho pomocou webových lokalít Microsoft SharePoint .

4. Kalendár(4. Calendar)
Kalendár(Calendar) vyhovuje potrebám funkčnej aplikácie kalendára pre scenáre pracovného priestoru a je zadarmo na používanie.
- Umožňuje vám pridať viacero pracovných priestorov(add multiple workspaces) pre viacero kalendárov.
- Umožňuje vám analyzovať váš osobný a pracovný život, aby ste zistili, koľko času venujete čomu.
- Kalendár tiež umožňuje plánovať stretnutia a vytvárať udalosti.
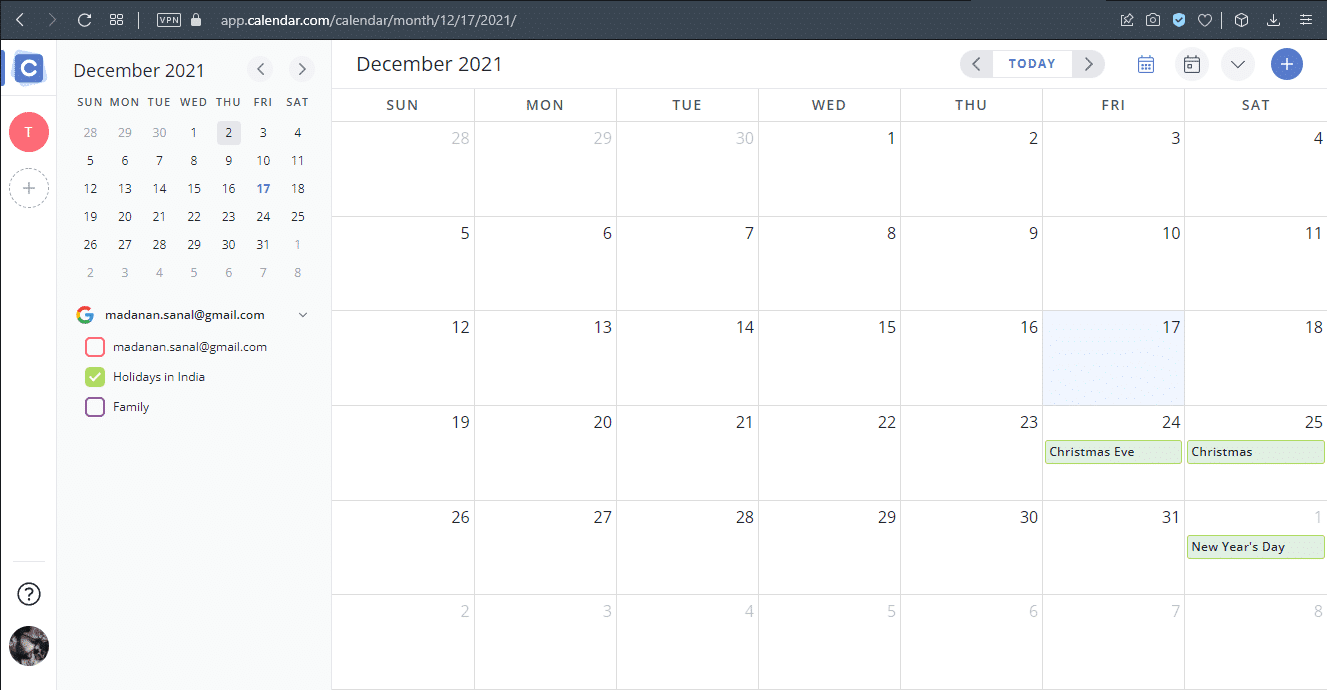
Prečítajte si tiež: (Also Read:) Ako opraviť nefunkčný panel úloh systému Windows 11(How to Fix Windows 11 Taskbar Not Working)
5. Timetree
Timetree je skvelý nápad pre ľudí, ktorí potrebujú účelový kalendár(purpose-driven calendar) . Môžete navštíviť oficiálnu webovú stránku Timetree a stiahnuť si ju.
- Vzhľad kalendára si môžete prispôsobiť .(customize)
- Môžete si ho vyplniť podľa svojich potrieb.
- Môže sa použiť na správu pracovných plánov, času a úloh atď.
- Ľahko sa používa.
- Okrem toho vám poskytuje podporu poznámok(notes support) na zapisovanie dôležitých bodov.

6. Denný most(6. Daybridge)
Daybridge je pre tento zoznam celkom nový, pretože je stále vo fáze beta testovania(beta testing phase) . To však neznamená, že by mu chýbala funkcia, ktorú by ste mohli nájsť u ostatných súperov. Môžete sa pridať do zoznamu čakateľov vyskúšaním tejto úžasnej aplikácie kalendára Daybridge .
- Jednou z najvýraznejších funkcií Daybridge je pomoc pri cestovaní(Travel help) , ktorá sleduje váš itinerár a spánkovú rutinu.
- Dodáva sa s integráciou IFTTT(IFTTT integration) , ktorá umožňuje aplikácii pripojiť sa k iným službám a produktom, vďaka čomu je automatizácia hračkou.

Prečítajte si tiež: (Also Read:) Opravte opätovné zobrazovanie výzvy na zadanie hesla programu Outlook(Fix Outlook Password Prompt Reappearing)
7. Príbuzenský kalendár(7. Kin Calendar)
Tento projekt kalendára s otvoreným zdrojom je určený na použitie s Mailbirdom(to be used with Mailbird) . Ak už ste používateľom Mailbirdu(Mailbird) , určite by sa vám to páčilo. Tu sa môžete prihlásiť do Kin Calendar .
- Ide o platenú aplikáciu(paid application) , ktorá stojí približne 2,33 dolára mesačne.
- Toto je najbližšia alternatíva(closest alternative for Sunrise) kalendára Sunrise od spoločnosti Microsoft.
- Podporuje mnoho integrácií kalendára sociálnych médií, aby ste sa uistili, že budete mať prehľad o svojom spoločenskom živote spolu s profesionálnym životom.

8. Jeden kalendár(8. One Calendar)
Jeden kalendár prináša všetky vaše kalendáre z Kalendára Google(Google Calendar) , Outlook Exchange , iCloud, Office 365 a mnohých ďalších služieb na jedno miesto. Tým(Thereby) sa odôvodňuje jeho názov. Jeden kalendár(One Calendar) môžete získať zadarmo z obchodu Microsoft Store.
- Podporuje viacero režimov zobrazenia(multiple viewing modes) a spravuje schôdzky vo všetkých rôznych kalendároch.
- Ponúka tiež tému kalendára a možnosti viacerých jazykov.
- Dodáva sa s podporou miniaplikácií pre dlaždice Windows Live(widget support for Windows Live tiles) , ktorá je prispôsobiteľná.
- Zaujímavé je, že môže fungovať aj bez akéhokoľvek internetového pripojenia. Funkčnosť sa však obmedzuje len na prezeranie a správu plánovaných činností.

Prečítajte si tiež: (Also Read:) Ako pridať miniaplikácie na pracovnú plochu Windows 10(How To Add Widgets To Windows 10 Desktop)
9. Bleskový kalendár(9. Lightning Calendar)
Lightning Calendar je rozšírenie kalendára z poštovej služby Mozilla Thunderbird . Vyskúšajte Lightning Calendar v Thunderbird Mail.
- Je to open source a úplne zadarmo pre všetkých.
- Môžete vykonávať všetky základné úlohy kalendára.
- Aj vďaka svojej povahe open source má Lightening Calendar obrovskú (Calendar)podporu komunity(huge community support) .
- Ponúka funkcie ako sledovanie pokroku a pokročilé odkladanie, čo veľmi pomáha pri správnom riadení schôdzí.
- Okrem toho poskytuje možnosti a nastavenia používateľovi, aby si ho mohol prispôsobiť podľa svojich potrieb; či už je to jednotlivec alebo organizácia.

Prečítajte si tiež: (Also Read:) Ako zakázať odznaky upozornení v systéme Windows 11(How to Disable Notification Badges in Windows 11)
Ako minimalizovať alebo skryť kalendár v Centre upozornení systému Windows 11(How to Minimize or Hide Calendar in Windows 11 Notification Center)
Rozšírený kalendár v Centre upozornení(Notification) môže narušiť rozloženie vašej pracovnej plochy, pracovného priestoru a plynulosti vašej práce. Zaberá príliš veľa miesta v Centre upozornení(Notification Centre) a efektívne ho zapĺňa. Jediný spôsob, ako dostať kalendár z cesty pri monitorovaní upozornení, je minimalizovať ho. Prispieva to k vytvoreniu čistého a uprataného centra upozornení(Notification Centre) , ktoré sa zameriava iba na príslušné upozornenia.
Poznámka:(Note:) Keď minimalizujete kalendár, zostane minimalizovaný, aj keď reštartujete alebo vypnete počítač – pre daný deň(for that day) . Potom sa obnoví v plnom rozsahu na ďalší deň.
Ak chcete minimalizovať Kalendár(Calendar) v Centre upozornení (Notification Center)systému Windows 11(Windows 11) , postupujte podľa krokov uvedených nižšie :
1. Kliknite na Clock/Date icon v pravom dolnom rohu panela úloh(Taskbar) .

2. Potom kliknite na ikonu šípky smerujúcej nadol(downward-pointing arrow icon) v pravom hornom rohu karty Kalendár(Calendar) v Centre upozornení(Notification Center) .

3. Nakoniec sa karta kalendára(Calendar card) minimalizuje, ako je znázornené.

Tip pre profesionálov: Ako maximalizovať kalendár v Centre upozornení systému Windows 11(Pro Tip: How to Maximize Calendar in Windows 11 Notification Center)
Minimalizovaný kalendár uvoľňuje veľa miesta v centre upozornení pre ďalšie upozornenia. Ak ho však chceme jednoducho zobraziť normálne, kliknutím na šípku nahor( upward arrowhead) v pravom hornom rohu dlaždice Kalendár( Calendar tile) obnovíte minimalizovaný kalendár.
Odporúčané:(Recommended:)
- Ako zmeniť avatar v profile Microsoft Teams(How to Change Microsoft Teams Profile Avatar)
- Ako stiahnuť Hextech Repair Tool(How to Download Hextech Repair Tool)
- Ako napísať N pomocou Alt kódu Tilde(How to Type N with Tilde Alt Code)
- Ako povoliť režim dlhodobého spánku v systéme Windows 11(How to Enable Hibernate Mode in Windows 11)
Dúfame, že vám tento zoznam najlepších aplikácií kalendára pre Windows 11(Best Calendar Apps for Windows 11) PC pomohol. Dajte nám vedieť, ak máte nejaké návrhy na svoje vlastné kalendárové aplikácie. Dúfame, že ste sa naučili, ako minimalizovať alebo maximalizovať kalendár v Centre upozornení . (Notification)Napíšte svoje otázky do poľa komentárov nižšie.
Related posts
Oprava aplikácií, ktoré sa nedajú otvoriť v systéme Windows 11
Ako aktualizovať aplikácie v systéme Windows 11
Oprava Tento počítač nemôže spustiť systém Windows 11 Chyba
Opravte nefunkčné aplikácie Mail, Kalendár a Ľudia
Ako zmeniť tapetu v systéme Windows 11
Ako nainštalovať grafický nástroj v systéme Windows 11
Ako nainštalovať Windows 11 na starší systém BIOS
Ako vytvoriť súbor PDF v systéme Windows 11
Ako spustiť Prieskumníka súborov ako správca v systéme Windows 11
Ako povoliť režim dlhodobého spánku v systéme Windows 11
Ako obnoviť chýbajúcu ikonu koša v systéme Windows 11
Ako vypnúť adaptívny jas v systéme Windows 11
Ako získať čierny kurzor v systéme Windows 11
Ako synchronizovať čas v systéme Windows 11
Ako nainštalovať XPS Viewer v systéme Windows 11
Oprava Halo Infinite Customization, ktorá sa nenačítava v systéme Windows 11
Ako rozdeliť pevný disk na oddiely v systéme Windows 11
Ako tlačiť veľké obrázky na viacero strán v systéme Windows 11
Ako používať rýchle poznámky v systéme Windows 11
Ako vytvoriť lokálny účet v systéme Windows 11
