8 spôsobov, ako vyriešiť chybu „Face ID bolo zakázané“ na iPhone
Face ID je pohodlný a rýchly spôsob, ako odomknúť telefón, autorizovať transakcie alebo sa prihlásiť do rôznych služieb. Takže môže byť nepríjemné, keď na vašom iPhone alebo iPade dostanete správu, že „Face ID bolo vypnuté“.
Vo väčšine prípadov nejde o vážny problém, ale ak chcete použiť Face ID , prevedieme vás niektorými bežnými krokmi na riešenie problémov.

Čo je to vlastne Face ID?
Face ID je skvelá funkcia vyvinutá spoločnosťou Apple(Apple) pre zariadenia iPhone a iPad. Ide o biometrický autentifikačný systém, ktorý používa vašu tvár na odomykanie telefónu, overovanie nákupov a vykonávanie ďalších bezpečných vecí. Prvýkrát bol predstavený s iPhone X v roku 2017.
Face ID je podporované na týchto zariadeniach iPhone a iPad:
- iPhone 13 Pro Max , iPhone 13 Pro , iPhone 13 mini, iPhone 13
- iPhone 12 Pro Max , iPhone 12 Pro , iPhone 12 mini, iPhone 12
- iPhone 11 Pro Max , iPhone 11 Pro , iPhone 11
- iPhone XS Max , iPhone XS, iPhone XR
- iPhone X
- iPad Pro 12,9-palcový (3. generácia), iPad Pro 12,9-palcový (4. generácia)
- Pad Pro 11-palcový, iPad Pro 11-palcový (2. generácia)

Aj keď je to úhľadná funkcia, Face ID prichádza za cenu Touch ID , technológie snímača odtlačkov prstov spoločnosti Apple. Mnohým ľuďom chýba Touch ID, pretože je rýchle, spoľahlivé a pohodlné. Ukázalo sa to najmä počas pandémie, keď všetci nosili masky!
V skutočnosti môže byť technológia biometrického odomykania na telefónoch skôr bezpečnostným rizikom(security risk) ako high-tech bezpečnostným prvkom. Ak však chcete, aby táto pohodlná funkcia fungovala, pozrime sa, ako sa vysporiadať s týmto chybovým hlásením.
Čo znamená „Face ID bolo deaktivované“?
Ak sa na vašom iPhone alebo iPade zobrazí hlásenie „ Face ID bolo vypnuté“, funkcia Face ID nefunguje. To znamená, že nebudete môcť používať Face ID na odomykanie zariadenia, overovanie nákupov ani vykonávanie iných bezpečnostných akcií. Nebojte sa však; môžete vyskúšať niekoľko krokov na riešenie problémov, aby Face ID opäť fungovalo.
Chyba zvyčajne obsahuje text „s kamerou TrueDepth bol zistený problém “. Kamera TrueDepth je špeciálny kamerový systém, ktorý sa nachádza na konkrétnych zariadeniach Apple (ako je iPhone X a novšie modely), ktoré sa používajú na Face ID . To je to, čo umožňuje Face ID !
Kamerový systém TrueDepth využíva kombináciu infračervených kamier a bodových projektorov na vytvorenie 3D mapy vašej tváre . (TrueDepth)Táto mapa sa používa na rozpoznanie vašej tváre a uistenie sa, že ste to naozaj vy. Kamerový systém TrueDepth tiež využíva algoritmy strojového učenia na neustále zlepšovanie a zdokonaľovanie svojich rozpoznávacích schopností.
Kamera TrueDepth(TrueDepth) je teda pre Face ID nevyhnutná, pretože umožňuje vášmu zariadeniu rýchlo a presne rozpoznať vašu tvár a uistiť sa, že ste to vy. Bez nej by Face ID nebolo možné! Toľko opráv tohto problému sa týka tohto kamerového systému.
1. Reštartujte svoje zariadenie
Niekedy reštartovanie vášho iPhone môže vyriešiť problémy s Face ID(Face ID) ! Je to rýchly a jednoduchý krok, ktorý vám pomôže znova spustiť Face ID .
Tu je postup, ako reštartovať iPhone:
- Stlačte a podržte bočné tlačidlá a tlačidlá hlasitosti, kým sa nezobrazí posúvač vypnutia.
- Potiahnutím(Drag) posúvača vypnite svoj iPhone.
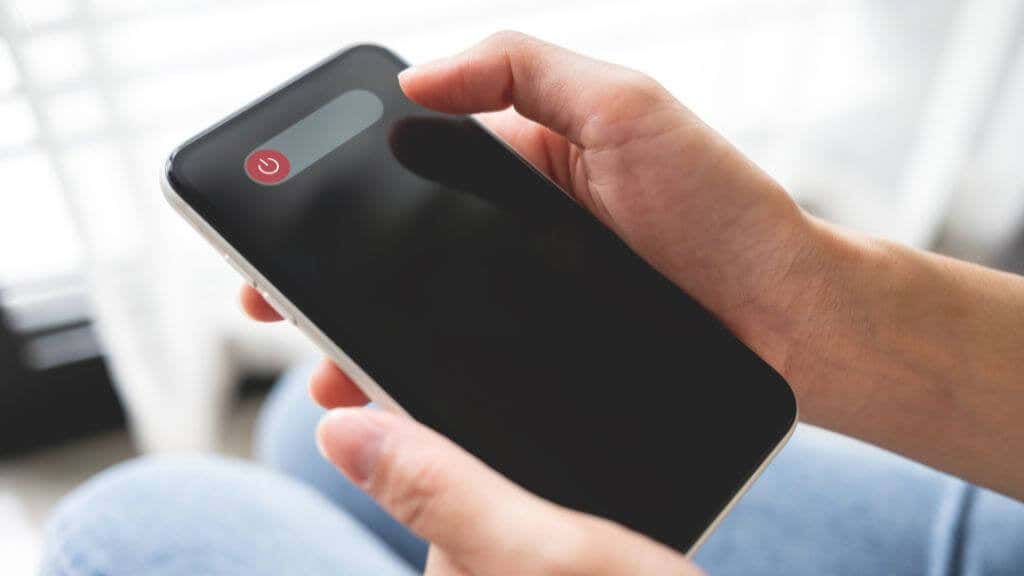
- Keď sa váš iPhone vypne, znova stlačte a podržte bočné tlačidlo, kým neuvidíte logo Apple .
A je to! Reštartovanie vášho iPhone môže niekedy vyriešiť problémy súvisiace so softvérom vrátane problémov s Face ID . (Face ID)Vyskúšajte to a zistite, či vám to pomôže znova spustiť Face ID .
2. Skontrolujte aktualizácie systému iOS alebo Face ID
Ak potrebujete pomoc s Face ID , jednou z prvých vecí, ktoré môžete vyskúšať, je kontrola aktualizácií. Problém môže niekedy vyriešiť aktualizácia softvéru iPhone a nastavenia Face ID .
Tu je postup, ako skontrolovať aktualizácie:
- Choď do nastavení.

- Vyberte položku Všeobecné.

- Vyberte položku Aktualizácia softvéru.

- Ak je k dispozícii aktualizácia, podľa pokynov na obrazovke ju stiahnite a nainštalujte.


Po nainštalovaní aktualizácií skúste Face ID znova a skontrolujte, či chyba zmizla.
3. Resetujte Face ID
Ak reštartovanie iPhonu alebo jeho aktualizácia nevyriešili problém s Face ID(Face ID) , môžete skúsiť resetovať Face ID . Resetovaním Face ID sa vymažú vaše aktuálne údaje Face ID a budete ich môcť znova nastaviť od začiatku.
Tu je postup, ako resetovať Face ID:
- Choď do nastavení.

- Vyberte Face ID & Passcode.

- Zadajte prístupový kód.
- Vyberte možnosť Obnoviť ID tváre.
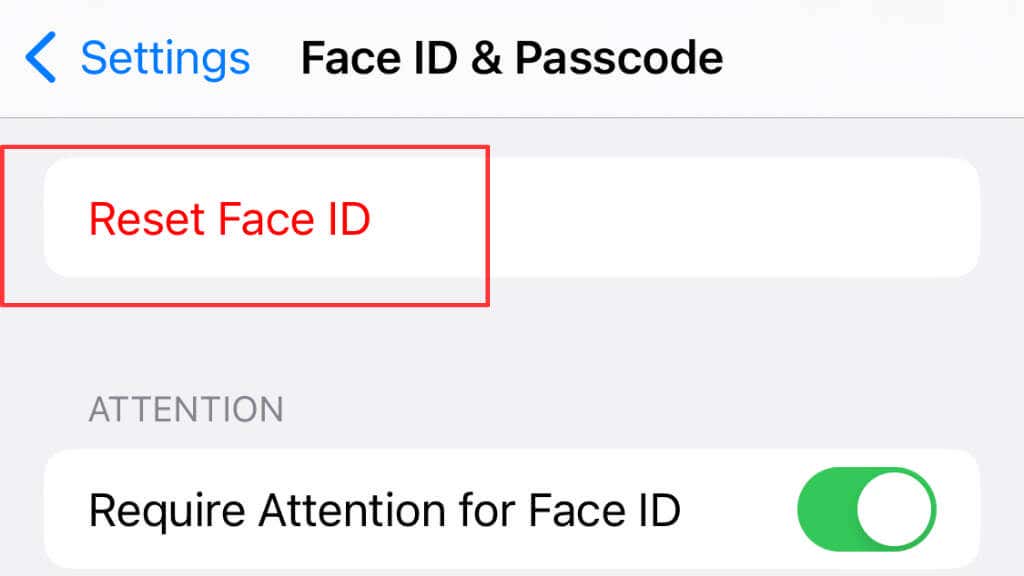
- Zadajte svoj prístupový kód na potvrdenie resetovania.
- Podľa pokynov na obrazovke znova nastavte Face ID .
Resetovanie Face ID môže niekedy vyriešiť problémy s Face ID(Face ID) , takže ak vaše Face ID nefunguje, skúste to. A nebojte sa; resetovanie Face ID neovplyvní žiadne ďalšie údaje vo vašom iPhone.
4. Uistite sa, že spĺňate požiadavky na pozornosť Face ID(Face ID Attention)

Face ID vyžaduje, aby ste sa pozerali priamo na zariadenie s otvorenými očami. Toto je dôležitá bezpečnostná funkcia, aby ste sa uistili, že zariadenie používate skutočne vy.
Ak máte problémy s Face ID , uistite sa, že spĺňate požiadavky na pozornosť. Tu je niekoľko vecí, ktoré treba mať na pamäti:
- Uistite(Make) sa, že máte otvorené oči a pozerajte sa priamo na zariadenie.
- Uistite(Make) sa, že držíte zariadenie v správnej vzdialenosti od tváre.
- Zabezpečte(Ensure) dostatok svetla, aby kamerový systém TrueDepth mohol presne naskenovať vašu tvár.
- Nakoniec sa uistite, že vaša tvár je bez prekážok a plne viditeľná pre kamerový systém TrueDepth .
Ak máte stále problémy s Face ID aj po overení požiadaviek na pozornosť, vyskúšajte jeden z ďalších krokov na riešenie problémov. Najprv sa však uistite, že spĺňate požiadavky na pozornosť, aby Face ID mohlo fungovať!
5. Skontrolujte údaje o svojej tvári
Možno si to nevšimnete, ale tvár, ktorú každý deň vidíte v zrkadle, sa líši od tej predošlej. Postupom času sa naše tváre môžu natoľko zmeniť, že detekcia môže byť problémom.
Ak máte stále problémy s Face ID , môžete skontrolovať údaje o svojej tvári, aby ste sa uistili, že sú presné a aktuálne. Tu je postup:
- Choď do nastavení.

- Vyberte Face ID & Passcode.

- Zadajte prístupový kód.
- Vyberte položku Nastaviť(Set Up) alternatívny vzhľad.

- Podľa pokynov na obrazovke pridajte novú tvár alebo aktualizujte údaje o existujúcich tvárach.

Ak sú údaje o vašej tvári zastarané alebo nepresné, vaše Face ID nemusí fungovať správne. Kontrolou údajov o svojej tvári môžete pomôcť uistiť sa, že Face ID funguje čo najlepšie.
6. Vyčistite kameru TrueDepth
Kamera TrueDepth je dôležitou súčasťou Face ID a jej udržiavanie v čistote je dôležité pre presné skenovanie tváre. Tu je postup, ako vyčistiť kameru TrueDepth :
- Vypnite svoj iPhone a odpojte ho od akéhokoľvek zdroja napájania.
- Šošovku kamery TrueDepth jemne utrite handričkou z mikrovlákna.
- Uistite(Make) sa, že handrička je suchá a bez akýchkoľvek nečistôt alebo zvyškov.
- Zapnite svoj iPhone a otestujte Face ID, aby ste zistili, či funguje správne.
7. Skontrolujte rušenie treťou stranou

Niekedy môžu aplikácie alebo príslušenstvo tretích strán rušiť funkciu Face ID a spôsobiť problémy. Skontrolujte, či nedochádza k rušeniu tretích strán vykonaním nasledujúcich krokov:
- Zakážte všetky aplikácie alebo príslušenstvo tretích strán, ktoré by mohli spôsobovať problém.
- Odinštalujte(Uninstall) všetky nedávno nainštalované aplikácie alebo príslušenstvo, ktoré by mohli spôsobovať problém.
- Reštartujte svoj iPhone a otestujte Face ID, aby ste zistili, či funguje správne.
Ak Face ID začne správne fungovať po zakázaní alebo odinštalovaní aplikácie alebo príslušenstva tretej strany, budete vedieť, že to spôsobilo problém. Potom môžete nechať aplikáciu alebo príslušenstvo deaktivované, alebo môžete kontaktovať vývojára so žiadosťou o ďalšiu pomoc.
8. Spojte sa s podporou spoločnosti Apple
V zriedkavých prípadoch môžu byť problémy s Face ID(Face ID) spôsobené problémami s hardvérom. Ak ste vyskúšali všetky kroky na riešenie problémov a stále máte problémy s Face ID , možno budete musieť kontaktovať podporu spoločnosti Apple(Apple Support) alebo vziať svoj iPhone do obchodu Apple Store na diagnostiku hardvéru.
Môžete tiež navštíviť webovú stránku podpory spoločnosti Apple(Apple Support) , kde nájdete ďalšie informácie a zdroje, alebo môžete zavolať na podporu spoločnosti Apple(Apple Support) a získať prispôsobenú pomoc. Podpora Apple je tu, aby vám pomohla vyťažiť z vášho iPhone maximum, takže ak máte problémy s (Apple Support)Face ID, neváhajte sa na nás obrátiť !
Related posts
7 spôsobov, ako udržiavať svoj prehliadač aktuálny pre najlepšie zabezpečenie
8 najlepších technologických nápadov na zvládnutie vlastnej izolácie
6 najlepších nastavení fotoaparátu pre fotografie Mesiaca
Ako zobraziť stránky a súbory vo vyrovnávacej pamäti z vášho prehliadača
Ako nastaviť a používať karanténu prehliadača v systéme Windows
4 jednoduché spôsoby, ako odstrániť Bloatware z Windows 10/11
7 spôsobov, ako vytvoriť zoznam nainštalovaných programov v systéme Windows
4 spôsoby, ako odstrániť alebo odstrániť službu v systéme Windows
5 spôsobov, ako bezpečne preniesť súbor niekomu
3 spôsoby, ako sledovať, ktoré programy využívajú najväčšiu šírku pásma v systéme Windows
6 spôsobov, ako urýchliť sťahovanie cez Steam
Aktualizujte prehliadač Safari spoločnosti Apple v systéme Windows
5 jednoduchých spôsobov prenosu súborov medzi počítačmi v rovnakej sieti
4 spôsoby úpravy súboru PDF
Ako prinútiť váš prehliadač, aby otvoril odkaz na novej karte
Ako zobraziť heslo za hviezdičkami v prehliadači
Ako zmeniť úvodnú stránku v prehliadači Chrome a ľubovoľnom webovom prehliadači
Ako aktualizovať ovládače NVIDIA pre najlepší výkon
Ako nainštalovať iba bezpečné rozšírenia prehliadača
10 najlepších šablón formulárov Google
