7 spôsobov, ako zobraziť počet slov naživo v Dokumentoch Google
Služba Dokumenty Google(Google Docs) uľahčuje zobrazenie počtu slov v reálnom čase v akomkoľvek dokumente. Môžete zobraziť počet slov v celom dokumente Dokumentov Google(Google Docs) alebo len vo výbere.
V tomto článku si prejdeme niekoľko spôsobov, ako zobraziť aktuálny počet slov pre Dokumenty Google(Google Docs) , vrátane niekoľkých doplnkových aplikácií pre Dokumenty Google(Google Doc) , ktoré zahŕňajú živé počítadlá slov a webové stránky tretích strán, ktoré môžete použiť na kontrolu počtu slov Dokumenty.

1. Povoľte Live Word Count v Google Docs
Ako si viete predstaviť, tím Google Workspace vytvoril vstavaný nástroj na počítanie slov, ktorý môžete použiť pre akýkoľvek dokument Google(Google Doc) na svojom Disku Google(Google Drive) . Ak používate Dokumenty Google(Google Docs) v prehliadači, v hornej časti stránky z ponuky nad panelom s nástrojmi vyberte položku Nástroje(Tools ) > Počet slov . (Word count)Zobrazí sa kontextové okno s informáciami o počte strán, slov, znakov a znakov bez medzier v dokumente.

Ak začiarknete políčko Zobraziť počet slov pri písaní(Display word count while typing) a vyberiete možnosť OK , počet slov sa zobrazí v ľavom dolnom rohu obrazovky. Počet slov je aktívny a počas písania sa neustále aktualizuje. Ak chcete, aby sa namiesto toho zobrazoval počet strán alebo počet znakov, môžete tieto možnosti vybrať z rozbaľovacej ponuky.
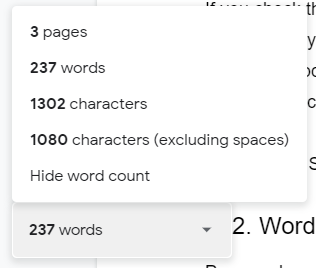
Ak chcete rýchlo zapnúť a vypnúť zobrazenie počtu slov v Dokumentoch Google , použite klávesové skratky. (Google Docs)Na Macu(Mac) stlačte Command + Shift + C a používatelia PC môžu stlačiť Ctrl + Shift + C.

V systémoch Android(Android) a iOS môžete počet slov zobraziť v aplikácii Dokumenty Google(Google Docs) výberom ikony troch bodiek a následným výberom položky Počet slov(Word count) .
Je dôležité si uvedomiť, že natívny nástroj na počítanie slov v Dokumentoch Google nepočíta slová v hlavičkách, pätách(headers, footers) alebo poznámkach pod čiarou.
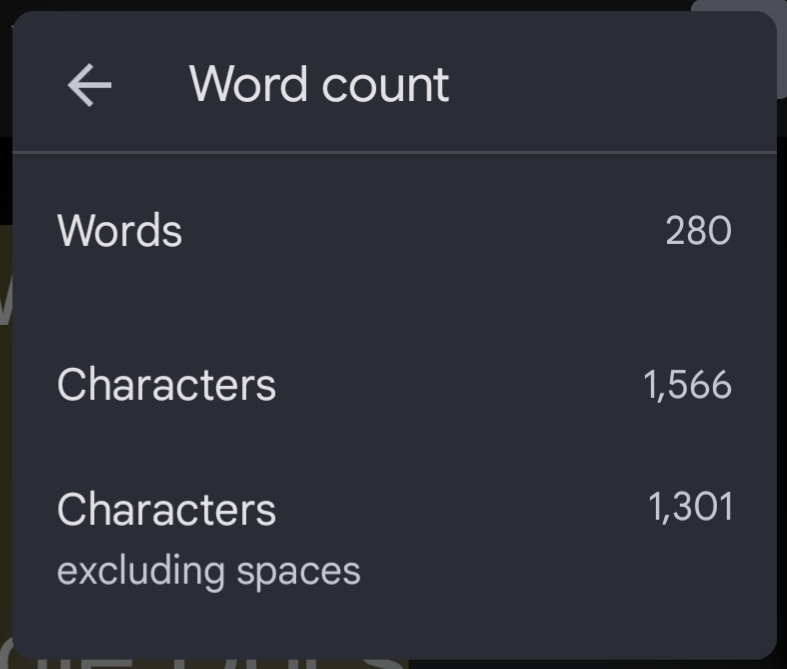
Pole počtu slov zobrazí počet znakov dokumentu vrátane medzier a bez nich.
2. Počítadlo slov Max pre Dokumenty Google(Word Counter Max for Google Docs)
Word Counter Max pre Google Docs ( WC Max ) je doplnok s mnohými funkciami, ktoré v natívnom počítadle slov v Google Doc chýbajú. Môžete napríklad zadať celkový počet slov a WC Max zobrazí váš pokrok. To môže byť užitočné, ak máte úlohu na písanie(writing assignment) s obmedzeným počtom slov a chcete vedieť, ako blízko ste.
WC Max tiež obsahuje funkciu počítania slov v relácii, takže ak sa dostanete do hry, môžete presne vidieť, ako ste boli produktívni. Schopnosť kontrolovať štatistiky, ako je táto, vám môže pomôcť zlepšiť váš pracovný postup, aby ste rýchlejšie urobili viac.

Tento doplnok vám umožňuje presne vybrať, čo sa počíta ako slovo. Môžete vylúčiť text v zátvorkách, text v zátvorkách alebo text v tabuľkách. Doplnku môžete dokonca povedať, aby vylúčil odseky, ktoré začínajú konkrétnymi slovami. Ďalšou skvelou funkciou je odhad času čítania.

Vyberte si úplné zobrazenie WC Max, minimálne zobrazenie alebo sa rozhodnite pre plávajúce zobrazenie barebones na zobrazenie poľa počtu slov v strede obrazovky.
3. Prepísať(Outwrite)
Outwrite je doplnok pre Dokumenty Google(Google Docs) , ktorý je oveľa viac než len počítadlo slov. Outwrite, predtým(Outwrite) známy ako GradeProof , ponúka návrhy na potenciálne vylepšenia pravopisu, gramatiky(grammar) , štýlu a štruktúry.

Outwrite tiež poskytuje cenné štatistiky vrátane počítadiel znakov, slov, viet, slabík na slovo a slov na vetu. Generuje čitateľnosť a skóre čítania na úrovni ročníka pre váš dokument, ako aj časy čítania a rozprávania.
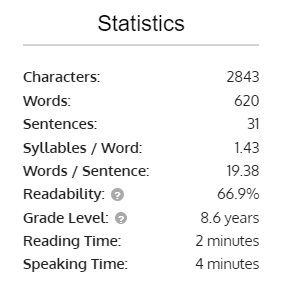
Ak chcete Outwrite používať na čokoľvek, čo presahuje jeho základné funkcie pravopisu a gramatiky, budete musieť prejsť na jeden z platených plánov od 9,95 $ mesačne.

4. Nástroje PB Autor(PB Author Tools)
Doplnok PB Author Tools pre Dokumenty Google(Google Docs) je určený pre autorov obrázkových kníh pre deti, ale obsahuje nástroje, ktoré bude užitočné pre každého spisovateľa.
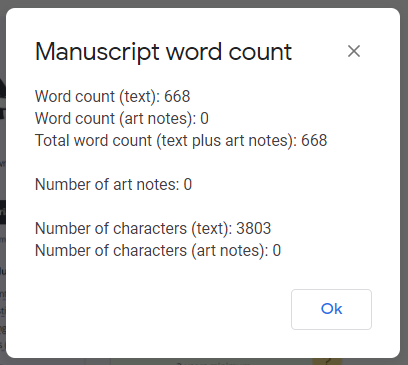
Nástroj na počítanie slov v rukopise zobrazuje počty slov, okrem poznámok s ilustráciami. Rozpoznáva umelecké poznámky ako akýkoľvek samostatný text v hranatých zátvorkách [ ] alebo akýkoľvek riadok textu, ktorý obsahuje štandardné skratky ilustrácie, ako napríklad Illo: , Illus: , Illus note , Art note , Illustration note alebo Art .

PB Author Tools vám tiež môže povedať frekvenciu slov vo vašom dokumente zobrazených ako zoznam alebo slovný oblak.
5. WordCounter.net
WordCounter.net je jednou z mála webových stránok vytvorených na počítanie slov. Jednoducho(Simply) skopírujte svoj text a vložte ho do WordCounter.net a ten vám povie, koľko slov a znakov máte.

Možnosti lokality môžete nakonfigurovať tak, aby zobrazovala množstvo štatistík vrátane:
- Priemerný počet znakov na vetu
- Priemerný počet slov na vetu
- Priemerná dĺžka slova
- Úroveň čítania
- Čas čítania
- Počet jedinečných slov

Užitočný môže byť aj panel hustoty kľúčových slov a nástroj na nájdenie a nahradenie. Pravdepodobne však najlepšou funkciou WordCounter.net je tlačidlo Skúšobné čítanie(Proof Read) . Vyberte ho a stránka vám nahlas prečíta váš text. Zvýšte hlasitosť, pretože ak ho budete počuť nahlas,(spoken out loud) s väčšou pravdepodobnosťou spoznáte chybu v texte .
6. TheWordCounter.com
TheWordCounter.com je ďalšia webová stránka, kde môžete vložiť text a zobrazí počet slov a ďalšie informácie.

Nájdete tu počty slov, znakov, viet, odsekov a strán spolu s panelom Kľúčové slová(Keywords) v akcii .(Action)

Prezrite si často kladené otázky(FAQs) TheWordCounter.com a nájdete skvelé informácie o tom, ako previesť počet slov na počet stránok. Napríklad 500 slov v 12-bodovom písme bude vo všeobecnosti predstavovať jednu stranu s jednoduchým riadkovaním alebo dve strany s dvojitým riadkovaním.
7. Otvorte v programe Microsoft Word
Náš posledný návrh na zobrazenie počtu slov vo vašom dokumente Google(Google Doc) je stiahnuť si dokument ako dokument Microsoft Word . Keď exportujete dokument Google(Google Doc) do formátu .docx, môžete ho otvoriť vo Worde(Word) a zobraziť tam počet slov.
Používatelia počítačovej aplikácie Microsoft Word Windows(Microsoft Word Windows) môžu vybrať možnosť Recenzia(Review) > Počet slov(Word Count) , aby sa zobrazil počet slov v dokumente.

Používatelia systému macOS by mali kliknutím na počet slov v stavovom riadku otvoriť pole Počet slov . (Word Count)A ak používate Word na webe, v režime úprav(Editing) uvidíte počet slov dokumentu na paneli v spodnej časti Wordu Online .(Word Online)

Related posts
4 spôsoby vloženia textového poľa do služby Dokumenty Google
Ako vložiť podpis do Dokumentov Google
3 spôsoby, ako vytvoriť hranice v Dokumentoch Google
Ako sledovať zmeny v Dokumentoch Google
Ako pridať tvary v Dokumentoch Google
Ako používať hlasové diktovanie v Dokumentoch Google
Ako filtrovať v Tabuľkách Google
Čo je chyba „nezvyčajnej návštevnosti“ Google a ako ju opraviť
Preveďte dokumenty Word, PowerPoint, Excel do PDF pomocou služby Dokumenty Google
Tipy na používanie služby Dokumenty Google na vašom mobilnom zariadení
Ako posielať súkromné e-maily v Gmaile
Pridávanie a riešenie komentárov v Dokumentoch Google
Ako používať rodinný kalendár Google, aby vaša rodina mala čas
Ako používať Kalendár Google: 10 profesionálnych tipov
Ako používať Dokumenty Google v tmavom režime
Ako vytvoriť online prieskum zadarmo pomocou služby Dokumenty Google
3 stránky, kde nájdete bezplatné šablóny životopisov v Dokumentoch Google
Ako vytvoriť závesnú zarážku v programe Microsoft Word a Dokumenty Google
Mapy Google nehovoria alebo nedávajú hlasové pokyny? 12 spôsobov, ako opraviť
Ako exportovať a importovať záložky Chrome
