7 spôsobov, ako vypnúť alebo reštartovať počítač alebo zariadenie so systémom Windows 8 a Windows 8.1
Pri prvom použití systému Windows 8 alebo Windows 8.1 budete mať problém zistiť, ako vypnúť alebo reštartovať počítač. Iba Windows 8.1 Update zlepšuje situáciu a ponúka intuitívne a „na očiach“ menu na vypnutie zariadenia. V tejto príručke sa podelím o všetky metódy, ktoré môžete použiť na vypnutie počítača alebo zariadenia so systémom Windows 8. Objavíte niekoľko nových spôsobov, ako to urobiť, tak čítajte ďalej.
1. Vypnite(Shut Down) pomocou tlačidla Nastavenia(Settings Charm) – Windows 8 a 8.1
„Tradičný“ spôsob vypnutia počítača v systéme Windows 8(Windows 8) a 8.1 je pomocou kúzla Nastavenia . (Settings)Stlačte Windows + I na klávesnici a potom kliknite alebo klepnite na Napájanie(Power) .

Ak používate dotyk, potiahnite prstom z pravej strany obrazovky, klepnite na Nastavenia(Settings) a potom na tlačidlo Napájanie(Power) .
Ak sa chcete dozvedieť viac o kúzlach(Charms) a ich používaní, prečítajte si tento návod: Čo sú kúzla? (What are the Charms?).
2. Vypnutie z prihlasovacej obrazovky(Logon Screen) - Windows 8 a 8.1
Ak sa ocitnete na prihlasovacej obrazovke, stlačte tlačidlo napájania(Power) vpravo dole. Zobrazí sa ponuka, ktorá obsahuje možnosti Vypnúť(Shut Down) a Reštartovať(Restart) .

3. Vypnutie (Shut)pomocou skratiek(Using Shortcuts) – Windows 8 a 8.1
Alternatívou je použiť skratky Vypnúť(Shut Down) a Reštartovať(Restart) , ktoré sú súčasťou našej obrovskej knižnice skratiek pre Windows .

Nájdete ich tu: Stiahnite si najväčšiu knižnicu Windows 7 a skratky Windows 8(Download The Biggest Library of Windows 7 & Windows 8 Shortcuts) .
4. Vypnutie pomocou (Shut Down Using)ponuky(Menu) „ Vypnúť(Shut Down) “ – Windows 8 a 8.1
Ak sa ocitnete na pracovnej ploche(Desktop) a nezobrazujú sa žiadne aktívne okná, môžete stlačením Alt+F4 na klávesnici vyvolať ponuku Vypnúť(Shut Down) .

Prípadne môžete použiť vlastnú skratku, ktorú sme vytvorili pre túto ponuku. Môžete ho umiestniť na pracovnú plochu(Desktop) alebo na úvodnú(Start) obrazovku.

Skratku si môžete stiahnuť tu: Stiahnite si skratku pre ponuku „Vypnúť Windows“(Download the Shortcut for the "Shut Down Windows" Menu) .
5. Vypnite z príkazového riadka(Command Line) - Windows 8 a 8.1
Ak ste geek príkazového riadka(Command Line) , môžete použiť príkaz shutdown /s .
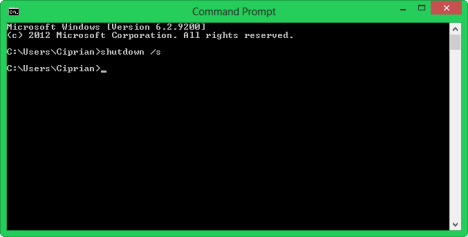
Ak sa chcete dozvedieť o všetkých dostupných parametroch pre tento príkaz, jednoducho zadajte príkaz shutdown do príkazového riadka(Command Prompt) .
6. Použite ponuku WinX(WinX Menu) – iba Windows 8.1
V systéme Windows 8.1 (Windows 8.1) spoločnosť Microsoft(Microsoft) pridala nové položky do skrytého systému Windows + Windows + XAk ho chcete zobraziť, stlačte klávesy Windows + X na klávesnici alebo kliknite pravým tlačidlom myši na tlačidlo Štart(Start) .

Ak používate dotyk, stlačením a podržaním tlačidla Štart(Start) zobrazíte túto ponuku.
7. Použite ponuku Vypnúť(Shut Down Menu) na domovskej obrazovke(Start Screen) – iba aktualizácia(Update) systému Windows 8.1
S aktualizáciou(Update) Windows 8.1 (Windows 8.1) Microsoft konečne implementoval jednoduchú ponuku Vypnúť(Shut Down) , ktorú nájdete priamo na obrazovke Štart(Start) . Nájdete ho v pravom hornom rohu úvodnej(Start) obrazovky.

Kliknite alebo klepnite na tlačidlo Vypnúť(Shut Down) a zobrazí sa ponuka so všetkými relevantnými možnosťami vrátane Vypnúť(Shut down) .
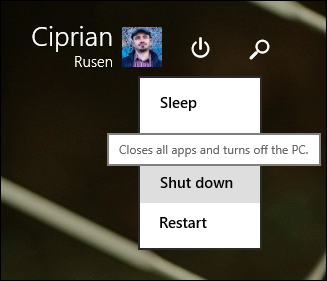
Záver
Najprv môže byť ťažké zistiť, ako vypnúť alebo reštartovať Windows 8 a Windows 8.1 . Táto príručka vám však pomôže zorientovať sa a použiť metódy, ktoré vám najviac vyhovujú. Ak poznáte iné spôsoby, ako vypnúť alebo reštartovať Windows 8 alebo Windows 8.1 , neváhajte a podeľte sa o ne pomocou formulára komentárov nižšie.
Related posts
Ako zmeniť, čo robí tlačidlo Napájanie alebo Vypnúť, keď ho stlačíte
Ako vypnúť alebo reštartovať prenosné počítače, tablety a počítače so systémom Windows 10 (10 metód)
Predstavujeme Windows 8 a Windows 8.1: 6 spôsobov, ako prejsť na úvodnú obrazovku
13 spôsobov, ako ušetriť energiu úpravou plánov napájania v systéme Windows
Ako zaviesť z pracovnej plochy v systéme Windows 8 a Windows 8.1
Kompletný sprievodca pripojením všetkého na úvodnú obrazovku systému Windows 8.1
Ako zastaviť dokončenie procedúry vypnutia
35 klávesových skratiek, ktoré zvýšia vašu produktivitu v systéme Windows 8.1
Kompletný sprievodca pripojením všetkého na úvodnú obrazovku systému Windows 8
Ako prispôsobiť oblasť oznámení v systéme Windows 7 a Windows 8
Predstavujeme Windows 8 a 8.1: Ako prepínať medzi možnosťami prihlásenia
Ako zabezpečiť, aby systém Windows 8 dočasne odhalil heslo, ktoré ste práve zadali
Ako prispôsobiť nastavenia automatického prehrávania v systéme Windows pre všetky médiá a zariadenia
Kompletný sprievodca prispôsobením panela úloh v systéme Windows 8.1 a Windows 7
Nastavte, ako sa bude správať obrazovka a kedy počítač prejde do režimu spánku (na batériu alebo pripojený)
Ako prispôsobiť alebo zakázať vyhľadávanie pomocou Bing v systéme Windows 8.1
9 spôsobov, ako zvýšiť alebo znížiť hlasitosť systému Windows -
Ako spustiť a nakonfigurovať program Moderátor pomocou nastavení počítača v systéme Windows 8.1
Premietajte na iný displej zo systému Windows 8.1 pomocou adaptéra Microsoft Wireless Display Adapter
Zmeňte rozlíšenie obrazovky a zväčšite text a ikony v systémoch Windows 7 a Windows 8.1
