7 spôsobov, ako opraviť zaseknutie e-mailu v pošte na odoslanie v Gmaile
Gmail je jednoducho použiteľná a pohodlná e-mailová služba, ktorá vám umožňuje odosielať a prijímať e-maily na váš účet Gmail . Gmail ponúka viac ako len posielanie e-mailov. Máte možnosť uložiť koncepty e-mailov a odoslať ich neskôr. Niekedy sa však pri pokuse o odoslanie e-mailu zaseknú v priečinku Pošta na odoslanie(Outbox) a Gmail sa môže zaradiť do frontu na odoslanie neskôr. Uviaznutie e-mailov v priečinku Pošta na odoslanie(Outbox) môže byť nepríjemný problém, keď sa pokúšate odoslať dôležité e-maily. Preto, aby sme vám pomohli, pripravili sme malého sprievodcu, podľa ktorého môžete opraviť e-maily uviaznuté v schránke na odoslanie Gmailu.( fix emails stuck in the outbox of Gmail.)

7 spôsobov(Ways) , ako opraviť zaseknutie e-mailu v pošte(Fix Email Stuck) na odoslanie(Outbox) v Gmaile(Gmail)
Aké sú dôvody zaseknutia e-mailov v schránke na odoslanie Gmailu?(What are the reasons behind emails getting stuck in the outbox of Gmail?)
Možno ste sa s týmto problémom stretli pri pokuse o odoslanie e-mailu, no uviaznu v priečinku Pošta na odoslanie(Outbox) a vo fronte Gmailu na odoslanie neskôr. (Gmail)Otázka je Prečo sa to deje? No(Well) , môže existovať niekoľko dôvodov, prečo môžete čeliť tomuto problému. Niektoré z týchto bežných dôvodov sú nasledovné.
- E-mail môže mať prílohu veľkého súboru, ktorý prekračuje limit.
- Môžete mať nestabilné internetové pripojenie.
- Problém môže nastať v dôsledku nesprávnej konfigurácie nastavení vášho účtu.
Opravte e-maily zaseknuté v Pošta na odoslanie v rade a neodosielajú sa v Gmaile(Fix emails stuck in Outbox queued and not sending in Gmail)
Uvádzame možné riešenia na opravu e-mailov uviaznutých v priečinku Pošta na odoslanie v Gmaile. (We are listing the possible solutions to fix emails stuck in the Outbox of Gmail.)Postupujte podľa týchto metód a skontrolujte, ktorá z nich vám vyhovuje:
Metóda 1: Skontrolujte veľkosť súboru(Method 1: Check file size)
Ak odosielate e-mail s prílohou súboru, ako sú dokumenty, videá, súbory PDF(PDFs) alebo obrázky. Potom sa v tejto situácii musíte uistiť, že veľkosť súboru nepresahuje limit 25 GB(file size does not exceed the limit of 25 GB) . Gmail umožňuje používateľom odosielať e-maily s prílohami do veľkosti 25 GB.
Preto sa e-mail môže zaseknúť v priečinku Pošta na odoslanie(Outbox) , ak prekročíte limit veľkosti súboru. Ak však chcete poslať e-mail s prílohou veľkého súboru, môžete súbor nahrať na Disk Google(Google Drive) a poslať odkaz na disk vo svojom e-maile.
Metóda 2: Skontrolujte, či máte stabilné internetové pripojenie(Method 2: Check whether you have a stable internet connection)
Niekedy sa váš e-mail môže zaseknúť v priečinku Pošta na odoslanie(Outbox) v Gmaile(Gmail) , ak máte nestabilné internetové pripojenie. Ak máte pomalé alebo nestabilné internetové pripojenie, Gmail nemusí byť schopný správne komunikovať so svojimi servermi a váš e-mail zaradí do frontu v priečinku Pošta na odoslanie(Outbox) , aby ho odoslal neskôr.
Ak chcete opraviť e-maily zaseknuté v priečinku Pošta na odoslanie vo fronte a neodosielané v Gmaile,(fix emails stuck in Outbox queued and not sending in Gmail,) musíte sa uistiť, že máte stabilné internetové pripojenie. Svoje internetové pripojenie môžete skontrolovať vykonaním testu rýchlosti pomocou aplikácie na test rýchlosti tretej strany. Okrem toho môžete pripojenie skontrolovať aj prehliadaním niečoho na webe alebo pomocou aplikácie, ktorá vyžaduje internet.
Ak chcete obnoviť pripojenie Wi-Fi, môžete odpojiť a znova pripojiť napájací kábel smerovača.
Metóda 3: Skontrolujte, či Gmail nie je v režime offline(Method 3: Check whether Gmail is not on Offline mode)
Gmail ponúka funkciu, ktorá vám umožňuje vyhľadávať, odpovedať a dokonca prechádzať e-maily, aj keď ste offline. Gmail automaticky odosiela e-maily, keď ste opäť online. Offline režim môže byť pre niektorých používateľov užitočnou funkciou. Táto funkcia však môže byť dôvodom, prečo vaše e-maily uviaznu v priečinku Pošta na odoslanie(Outbox) v Gmaile(Gmail) . Ak chcete opraviť e-maily zaseknuté v priečinku Pošta na odoslanie(Outbox) v Gmaile(Gmail) , nezabudnite vypnúť režim offline v Gmaile(Gmail) .
1. Prejdite do služby Gmail(Gmail) vo webovom prehliadači na stolnom počítači alebo prenosnom počítači(desktop or laptop) .
2. Prihláste sa do svojho účtu(Log in to your account) zadaním svojho používateľského mena a hesla.
3. Keď sa úspešne prihlásite do svojho účtu, musíte kliknúť na ikonu ozubeného kolieska(Gear icon) v pravom hornom rohu obrazovky.

4. Kliknite na „ Zobraziť všetky nastavenia(See all settings) “.

5. Prejdite na kartu Offline z panela v hornej časti.

6. Nakoniec zrušte(untick ) začiarknutie políčka vedľa možnosti „ Povoliť režim offline(Enable offline mode) “ a kliknite na Uložiť zmeny(Save Changes) .
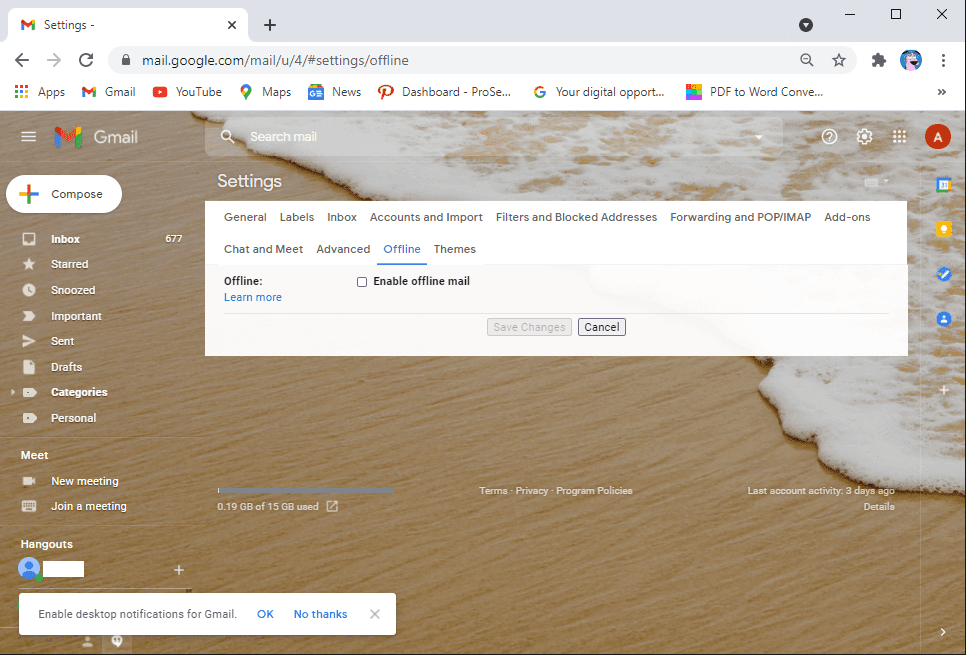
Teraz môžete obnoviť webovú stránku a pokúsiť sa odoslať e-maily do priečinka Pošta na odoslanie(Outbox) , aby ste skontrolovali, či táto metóda dokázala opraviť odchádzajúce e-maily Gmail označené ako vo fronte.(fix Gmail outgoing emails marked as queued.)
Metóda 4: Vymažte vyrovnávaciu pamäť a údaje aplikácií(Method 4: Clear cache and app data)
Vyrovnávacia pamäť a údaje aplikácie môžu niekedy zaťažovať pamäť a spôsobiť, že e-maily uviaznu v priečinku Pošta na odoslanie(Outbox) . Preto, aby ste odstránili uviaznutie e-mailov v priečinku Pošta na odoslanie(Outbox) , môžete vymazať vyrovnávaciu pamäť aplikácie.
V systéme Android(On Android)
Ak na svojom zariadení so systémom Android(Android) používate službu Gmail(Gmail) , vyrovnávaciu pamäť aplikácie môžete vymazať podľa týchto krokov:
1. Prejdite do Nastavenia(Settings) vášho zariadenia.
2. Prejdite na Aplikácie(Apps) a potom klepnite na Spravovať aplikácie(Manage apps) .

3. Nájdite a otvorte Gmail(open Gmail) zo zoznamu aplikácií.
4. Klepnite na Vymazať údaje(Clear data ) v spodnej časti obrazovky.

5. Teraz vyberte Vymazať vyrovnávaciu pamäť(Clear cache) a kliknite na OK .

On Computer/Laptop
Ak používate Gmail vo svojom prehliadači Chrome(Chrome) na PC alebo notebooku, môžete pomocou týchto krokov vymazať vyrovnávaciu pamäť Gmailu v prehliadači Chrome(Chrome) :
1. Otvorte prehliadač Chrome(Chrome) , kliknite na tri zvislé bodky(three vertical dots) v pravom hornom rohu obrazovky a prejdite do časti Nastavenia( Settings) .
2. Kliknite na kartu Súkromie a nastavenia(Privacy and Settings) na paneli vľavo.
3. Teraz prejdite na Súbory cookie ( Cookies) a ďalšie údaje lokality(and other site data) .

4. Kliknite na Zobraziť všetky súbory cookie a údaje stránok(See all cookies and site data) .

5. Teraz vyhľadajte poštu( mail) vo vyhľadávacom paneli v pravom hornom rohu obrazovky.
6. Nakoniec kliknite na ikonu koša(bin icon) vedľa mail.google.com a vymažte vyrovnávaciu pamäť Gmailu z prehliadača.

Po vymazaní vyrovnávacej pamäte môžete skúsiť odoslať e-maily z priečinka Pošta na odoslanie(Outbox) a skontrolovať, či táto metóda dokázala opraviť e-mail zaseknutý v Gmaile(Gmail) .
Metóda 5: Aktualizujte aplikáciu Gmail(Method 5: Update the Gmail app)
Možno na svojom zariadení používate starú verziu aplikácie a môže to spôsobiť, že vaše e-maily uviaznu v priečinku Pošta na odoslanie(Outbox) . V starej verzii Gmailu(Gmail) sa môže vyskytovať chyba alebo chyba, ktorá môže spôsobovať problém, a aplikácia nedokáže komunikovať so servermi. Ak chcete opraviť e-maily, ktoré sa neodosielajú v Gmaile(Gmail) , môžete skontrolovať dostupné aktualizácie na svojom zariadení podľa týchto krokov:
V systéme Android(On Android)
Ak na svojom zariadení so systémom Android(Android) používate službu Gmail , aktualizácie môžete skontrolovať podľa týchto krokov:
1. Otvorte obchod Google Play(Google play store) a klepnite na ikonu hamburgeru(hamburger icon) v ľavom hornom rohu obrazovky.
2. Prejdite na Moje aplikácie a hry(My apps and games) .

3. Klepnite na kartu Aktualizácie(Updates) na paneli v hornej časti.
4. Nakoniec uvidíte dostupné aktualizácie pre Gmail. Klepnutím na „ Aktualizovať(Update) “ nainštalujete nové aktualizácie.
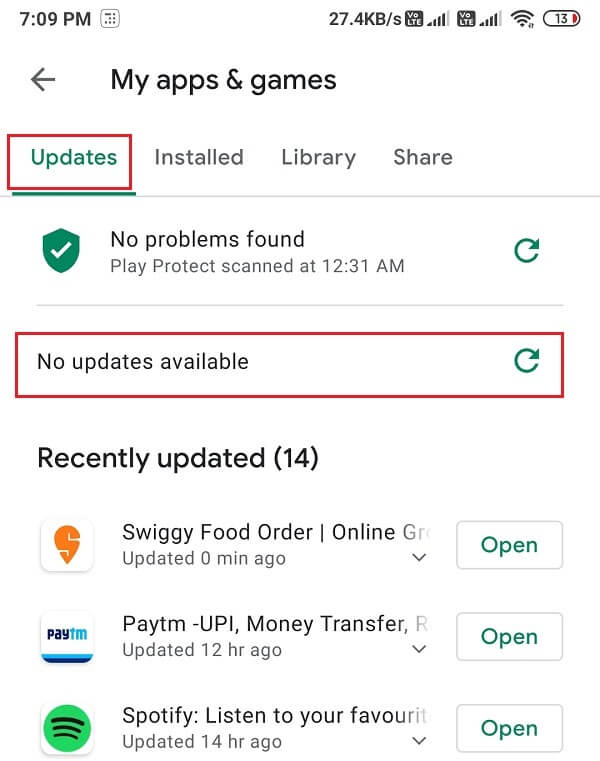
Po aktualizácii aplikácie sa môžete pokúsiť odoslať e-maily z priečinka Pošta na odoslanie(Outbox) .
V systéme iOS(On iOS)
Ak ste používateľom iPhone, môžete podľa týchto krokov skontrolovať dostupné aktualizácie:
- Otvorte na svojom zariadení App Store .
- Klepnite na kartu Aktualizácie(Updates) v spodnej časti obrazovky.
- Nakoniec skontrolujte, či sú pre Gmail k dispozícii nejaké aktualizácie . Klepnutím(Tap) na Aktualizovať(Update) nainštalujete nové aktualizácie.
Metóda 6: Povoľte možnosť povoliť používanie dát na pozadí(Method 6: Enable the allow background data usage option)
Ak ako internetové pripojenie používate mobilné dáta, je možné, že na vašom zariadení je povolený režim šetrenia dát, čo môže obmedzovať Gmail v používaní vašich mobilných dát na odosielanie alebo prijímanie e-mailov. Ak chcete vyriešiť problém s e-mailom uviaznutým v pošte na odoslanie(Outbox) , môžete na svojom zariadení so systémom Android(Android) povoliť možnosť povoliť používanie dát na pozadí .
V systéme Android (On Android )
Ak na svojom zariadení so systémom Android používate aplikáciu (Android)Gmail , môžete povoliť možnosť povoliť využitie dát na pozadí podľa týchto krokov:
1. Otvorte Nastavenia(Settings) na svojom zariadení.
2. Prejdite do časti Aplikácie(Apps) a potom klepnite na Spravovať aplikácie( Manage apps) .

3. Nájdite(Locate) a otvorte Gmail zo zoznamu aplikácií, ktoré vidíte na obrazovke. Klepnite na Využitie dát(Data usage) .
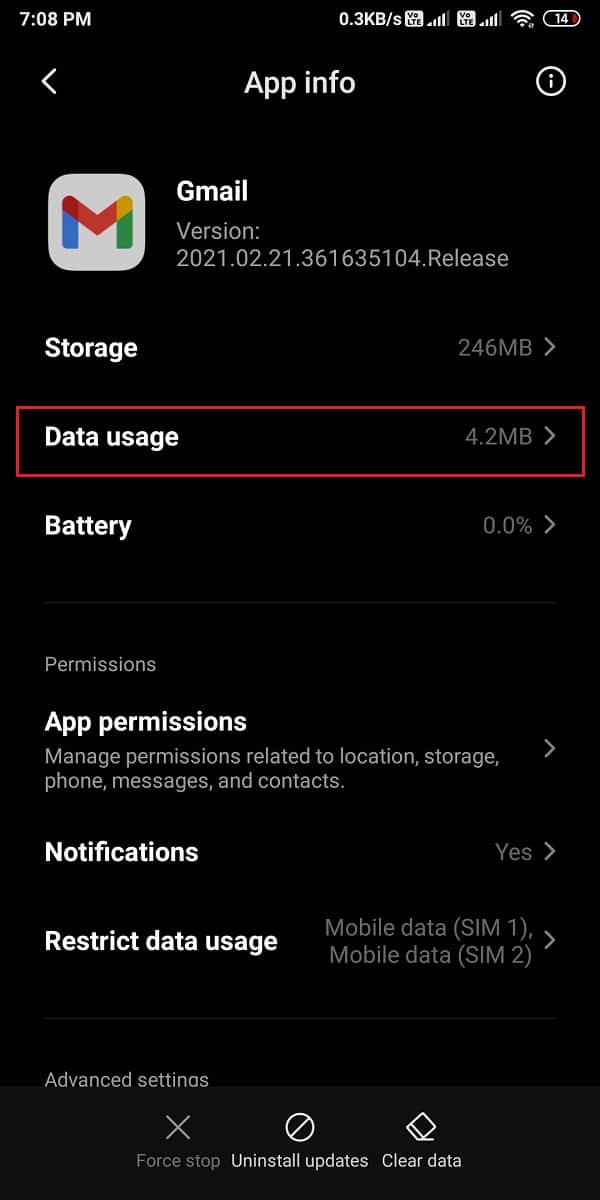
4. Nakoniec prejdite nadol a uistite sa, že ste zapli(turn on) prepínač vedľa položky Údaje na pozadí(Background data) .

V systéme iOS(On iOS)
Ak ste používateľom systému iOS, môžete použiť tieto kroky na povolenie využitia dát na pozadí:
- Prejdite do nastavení(Settings) svojho zariadenia.
- Prejdite na kartu Mobilné dáta(Mobile data) .
- Posuňte zobrazenie nadol a v zozname aplikácií vyhľadajte aplikáciu Gmail .
- Nakoniec zapnite prepínač vedľa Gmailu(turn on the toggle next to Gmail) . Keď zapnete prepínač, Gmail teraz môže používať vaše mobilné dáta na odosielanie a prijímanie e-mailov.
Po povolení využívania dát na pozadí môžete skúsiť odoslať e-maily, ktoré uviazli v priečinku Pošta na odoslanie(Outbox) .
Metóda 7: Zatvorte aplikácie spustené na pozadí(Method 7: Close background running apps)
Niekedy vám zatvorenie aplikácií spustených na pozadí môže pomôcť vyriešiť problém zaseknutia e-mailov v priečinku Pošta na odoslanie(Outbox) . Preto môžete zavrieť všetky aplikácie spustené na pozadí a potom sa pokúsiť odoslať e-maily z priečinka Pošta na odoslanie(Outbox) .

Často kladené otázky (FAQ)(Frequently Asked Questions (FAQs))
Q1. Ako opravím svoju poštu na odoslanie v Gmaile?(Q1. How do I fix my Outbox in Gmail?)
Ak chcete vyriešiť problém s Gmailom(Gmail) , môžete odstrániť všetky aplikácie spustené na pozadí a tiež môžete vymazať vyrovnávaciu pamäť aplikácie vo svojom zariadení.
Q2. Prečo moje e-maily smerujú do priečinka Pošta na odoslanie a neodosielajú sa?(Q2. Why are my emails going to Outbox and not sending?)
Niekedy sa e-maily môžu dostať do priečinka Pošta na odoslanie(Outbox) a Gmail ich môže zaradiť do frontu na odoslanie neskôr, pretože môžete mať nestabilné internetové pripojenie alebo pripájate súbor, ktorý presahuje limit 25 GB. Okrem toho skontrolujte, či na svojom zariadení používate najnovšiu verziu aplikácie. Ak používate starú verziu aplikácie, je to pravdepodobne dôvod, prečo čelíte problému.
Q3. Ako opravím, že Gmail neposiela e-maily?(Q3. How do I fix Gmail not sending emails?)
Ak chcete opraviť , že Gmail neposiela e-maily, musíte sa uistiť, že máte stabilné internetové pripojenie a neprekračujete limit 25 GB prílohy. Ak ako internetové pripojenie používate mobilné dáta, môžete na svojom zariadení povoliť možnosť využitia dát na pozadí.
Q4. Ako odošlem e-mail, ktorý sa zasekol v priečinku Pošta na odoslanie?(Q4. How do I send an email that is stuck in my Outbox?)
Ak chcete odoslať e-mail, ktorý sa zasekol v priečinku Pošta na odoslanie(Outbox) , uistite sa, že máte stabilné internetové pripojenie. Môžete obnoviť aplikáciu alebo webovú stránku a potom skúsiť odoslať e-maily z priečinka Pošta na odoslanie(Outbox) . Okrem toho sa uistite, že súbory v prílohách vo vašom e-maile sú v rámci limitu veľkosti 25 GB.
Odporúčané:(Recommended:)
- Ako zmeniť veľkosť klávesnice na telefóne s Androidom(How to Resize Keyboard on Android Phone)
- Ako opraviť chybu Gmail v rade a zlyhaní(How To Fix Gmail Queued And Failed Error)
- Opravte nefunkčnosť aplikácie Gmail v systéme Android(Fix Gmail app not working on Android)
- Čo sa stane, keď niekoho zablokujete na Snapchate?(What happens when you Block Someone on Snapchat?)
Dúfame, že vám táto príručka bola užitočná a že sa vám podarilo opraviť e-mail, ktorý sa zasekol v pošte na odoslanie v Gmaile(fix the email stuck in the outbox of Gmail) . Ak máte stále nejaké otázky týkajúce sa tohto článku, neváhajte sa ich opýtať v sekcii komentárov.
Related posts
Skombinujte všetky svoje e-mailové účty do jednej doručenej pošty Gmail
Pripomeňte si e-mail, ktorý ste nechceli odoslať v Gmaile
8 spôsobov, ako opraviť riziko dažďa 2 Multiplayer nefunguje
5 spôsobov, ako opraviť neprijímanie e-mailov na účte Gmail
7 spôsobov, ako opraviť nenačítavanie obrázkov na Facebooku
Oprava Discord Go Live sa nezobrazuje
Ako opraviť, že sa v Google Meet nenašla žiadna kamera (2022)
Opravte problémy s tým, že sa Facebook nenačítava správne
Oprava nefunkčných aplikácií systému Windows 10 (15 spôsobov)
Opravte zaseknutie uTorrent pri pripájaní k rovesníkom
Opravte zaseknutie počítača pri príprave systému Windows, nevypínajte počítač
Oprava problémov MacOS Big Sur (13 opravených problémov)
6 spôsobov, ako opraviť nefunkčnosť automatického otáčania v systéme Android
Oprava Facebook Domovská stránka sa nenačítava správne
2 spôsoby, ako zmeniť okraje v Dokumentoch Google
6 spôsobov, ako opraviť kód chyby Netflix M7121-1331-P7
Nemôžete sa pripojiť k webu WhatsApp? Opravte nefunkčný web WhatsApp!
Ako skontrolovať e-mailové ID prepojené s vaším účtom na Facebooku
6 spôsobov, ako opraviť chybu čakajúcej transakcie na Steam
Ako sťahovať video s BLob URL (najlepšie 3 spôsoby)
