7 spôsobov, ako opraviť zamrznutie a oneskorenie PS4 (PlayStation 4).
PlayStation 4 alebo PS4 je domáca videoherná konzola ôsmej generácie vyvinutá spoločnosťou Sony Interactive Entertainment . Jeho prvá verzia bola vydaná v roku 2013 a jeho najnovšia verzia, PS4 Pro , dokáže spracovať najnovšie hry v rozlíšení 4K pri vyšších snímkových frekvenciách. V súčasnosti(Nowadays) je PS4 trendom a konkuruje Xbox One od Microsoftu .
Hoci je PS4 silné a inteligentné zariadenie, môžu sa vyskytnúť problémy, ktoré môžu byť nepríjemné, najmä keď sa vyskytnú uprostred hry. Z mnohých problémov sú bežné zamrznutie a oneskorenie. Ide o zamrznutie a vypnutie konzoly počas hry, zamrznutie konzoly počas inštalácie, oneskorenie hry atď.

Môžu za tým byť rôzne dôvody, niektoré z nich sú uvedené nižšie.
- Chybné pevné disky,
- Žiadne miesto na pevnom disku,
- pomalé internetové pripojenie,
- Chybný(Faulty) hardvér alebo zastaraný firmvér,
- Chyby a problémy firmvéru,
- Slabá ventilácia,
- Preplnená alebo upchatá vyrovnávacia pamäť,
- Preplnená alebo nefunkčná databáza,
- Prehrievanie a
- Chyba softvéru.
Bez ohľadu na dôvod (príčiny) zamrznutia alebo oneskorenia konzoly PlayStation 4(PlayStation 4) vždy existuje spôsob, ako vyriešiť akýkoľvek problém. Ak hľadáte takéto riešenia, pokračujte v čítaní tohto článku. V tomto článku je uvedených niekoľko metód, pomocou ktorých môžete ľahko vyriešiť problém oneskorenia a zamrznutia vášho PS4.
7 spôsobov, ako vyriešiť problém so zamrznutím a oneskorením PS4(7 Ways to Fix PS4’s freezing and lagging problem)
Zamrznutie a oneskorenie(Lagging) konzoly PlayStation 4 môže byť spôsobené akýmkoľvek problémom s hardvérom alebo softvérom. Pred vyskúšaním akejkoľvek metódy najprv reštartujte konzolu PS4 , aby ste ju obnovili. (PS4)Ak chcete reštartovať PS4 , postupujte podľa týchto krokov.
1. Na ovládači PS4 stlačte a podržte tlačidlo napájania(power) . Zobrazí sa nasledujúca obrazovka.

2. Kliknite na Vypnúť PS4(Turn Off PS4) .

3. Keď kontrolka na konzole zhasne, odpojte napájací kábel PS4 .
4. Počkajte približne 10 sekúnd.
5. Zapojte napájací kábel späť do PS4 a kliknutím na tlačidlo PS na ovládači zapnite PS4 .
6. Teraz sa pokúste hrať hry. Môže bežať hladko bez akýchkoľvek problémov so zamrznutím a oneskorením.
Ak vyššie uvedená metóda nefunguje, na vyriešenie problému postupujte podľa nižšie uvedených metód.
1. Kontrola pevného disku(1. Checking the hard drive )
Môžete čeliť problému zamrznutia a oneskorenia vo vašom PS4 kvôli chybnému pevnému disku, pretože chybný disk môže spomaliť systém. Preto sa vždy odporúča skontrolovať pevný disk. Pevný disk môže mať problémy, ak v pozícii pre pevný disk alebo okolo nej počujete nezvyčajný zvuk alebo sa stretnete s nezvyčajným správaním. Je tiež možné, že pevný disk nie je bezpečne pripojený k vášmu PS4 . Ak sa stretnete s takýmto nezvyčajným správaním, odporúčame vám vymeniť pevný disk.
Ak chcete skontrolovať, či je pevný disk bezpečne pripojený k PS4 alebo či nie je fyzicky poškodený, a či chcete pevný disk vymeniť, postupujte podľa týchto krokov.
1. Úplne vypnite PS4 stlačením a podržaním vypínača na aspoň 7 sekúnd, kým nezaznie dve pípnutia, ktoré potvrdia, že je PS4 úplne vypnutý.
2. Odpojte napájací kábel a všetky ostatné káble, ak nejaké sú, pripojené ku konzole.
3. Vytiahnite pevný disk von a preč smerom k ľavej časti systému, aby ste ho vybrali.
4. Skontrolujte, či je pevný disk správne umiestnený na kryte pozície a či je správne priskrutkovaný k doske.
5. Ak zistíte akékoľvek fyzické poškodenie pevného disku a potrebujete ho vymeniť, odstráňte skrutku z dosky a vymeňte starý pevný disk za nový.
Poznámka:(Note: ) Odstránenie pozície pre pevný disk alebo výmena pevného disku zahŕňa rozobratie zariadenia. Takže musíte byť opatrní. Po výmene pevného disku tiež musíte na tento nový pevný disk nainštalovať nový systémový softvér.
Po dokončení vyššie uvedených krokov skontrolujte, či PS4 zamrzne(PS4) alebo zaostáva.
2. Aktualizujte aplikácie PS4 a samotný PS4(2. Update the PS4 applications and the PS4 itself)
PS4 môže zamrznúť a zaostávať, pretože nie je aktualizovaný na najnovšiu verziu . Takže aktualizáciou aplikácií PS4 a inštaláciou najnovšej verzie PS4 môže byť problém vyriešený.
Ak chcete aktualizovať aplikácie PS4 , postupujte takto:
1. Na domovskej obrazovke PS4 zvýraznite aplikáciu, ktorú je potrebné aktualizovať.
2. Stlačte tlačidlo Možnosti(Options) na ovládači.
3. V zobrazenej ponuke kliknite na Skontrolovať aktualizácie(Check for Updates) .

4. Podľa pokynov na obrazovke stiahnite a nainštalujte aktualizácie dostupné pre danú aplikáciu.
5. Po nainštalovaní všetkých aktualizácií reštartujte PS4 .
6. Podobne aktualizujte ostatné aplikácie PS4 .
Ak chcete aktualizovať PS4 na najnovšiu verziu, postupujte takto:(To update the PS4 to its latest version, follow these steps:)
1. Vezmite USB kľúč s aspoň 400 MB voľného miesta a mal by byť v poriadku
2. Vo vnútri USB vytvorte priečinok s názvom PS4 a potom podpriečinok s názvom UPDATE .
3. Stiahnite si najnovšiu aktualizáciu PS4 z uvedeného odkazu: https://www.playstation.com/en-us/support/system-updates/ps4/
4. Po stiahnutí aktualizácií skopírujte stiahnutú aktualizáciu do práve vytvoreného priečinka UPDATE na USB.
5. Vypnite konzolu.
6. Teraz vložte USB kľúč do jedného z (USB)USB portov smerujúcich dopredu na PS4 .
7. Stlačte tlačidlo napájania a podržte ho aspoň 7 sekúnd, aby ste vstúpili do trezoru
8. V núdzovom režime uvidíte obrazovku s 8 možnosťami(8 options) .

9. Kliknite na Aktualizovať systémový softvér.(Update System Software.)

10. Dokončite ďalší proces podľa pokynov na obrazovke. Po dokončení procesu reštartujte PS4 .
Po dokončení vyššie uvedených krokov skontrolujte, či PS4 zaostáva a zamŕza alebo nie.
3. Uvoľnite miesto na disku(3. Free up the disk space )
Je možné, že váš PS4 čelí problémom so zamrznutím a oneskorením, pretože na pevnom disku zostáva len veľmi málo miesta. Malý(Little) alebo žiadny priestor vytvára malý alebo žiadny priestor pre správne fungovanie systému a spôsobuje jeho spomalenie. Uvoľnením miesta na pevnom disku sa rýchlosť systému zlepší, takže PS4 nebude opäť čeliť problémom so zamrznutím a oneskorením.
Ak chcete uvoľniť miesto na pevnom disku, postupujte takto:
1. Prejdite na Nastavenia(Settings) z hlavnej obrazovky PS4.

2. V nastaveniach kliknite na System Storage Management .

3. Zobrazí sa obrazovka so štyrmi kategóriami: Aplikácie(Applications) , Galéria záberov(Capture Gallery) , Uložené údaje aplikácie, (Application Saved Data,) Témy(Themes) spolu s miestom, ktoré tieto kategórie zabrali na vašom pevnom disku.

4. Vyberte kategóriu, ktorú chcete odstrániť.
5. Po výbere kategórie stlačte tlačidlo Možnosti(Options) na ovládači.
6. V zobrazenej ponuke kliknite na možnosť Odstrániť(Delete) .
Poznámka:(Note:) Odporúča sa vymazať uložené údaje aplikácie(Application Saved Data) , pretože môžu obsahovať niektoré poškodené údaje.
Po dokončení vyššie uvedených krokov môžete mať vo svojom systéme nejaké miesto a problém zamrznutia a oneskorenia PS4 môže byť vyriešený.
Prečítajte si tiež: (Also Read:) 7 spôsobov, ako opraviť zlyhania PUBG na počítači(7 Ways to Fix PUBG Crashes on Computer)
4. Obnovte databázu PS4(4. Rebuild the PS4 database )
Databáza PS4 sa časom upcháva, čo ju robí neefektívnou a pomalou. Časom, keď sa úložisko údajov zväčší, sa databáza poškodí. V takom prípade možno budete musieť prebudovať databázu PS4 , pretože to výrazne zvýši výkon konzoly a určite zníži problém oneskorenia a zamrznutia.
Poznámka:(Note:) Prebudovanie databázy môže trvať dlho v závislosti od typu PS4 a dátového úložiska.
Ak chcete obnoviť databázu PS4 , postupujte takto:
1. Úplne vypnite PS4 stlačením a podržaním vypínača na aspoň 7 sekúnd, kým nezaznie dve pípnutia.
2. Spustite PS4 v núdzovom režime stlačením a podržaním vypínača na približne 7 sekúnd, kým nebudete počuť druhé pípnutie.
3. Pripojte svoj ovládač DualShock 4 pomocou kábla (DualShock 4)USB k PS4 , pretože Bluetooth zostane v bezpečí neaktívny
4. Stlačte tlačidlo PS na ovládači.
5. Teraz vstúpite do núdzového režimu a zobrazí sa obrazovka s 8 možnosťami.

6. Kliknite na možnosť Rebuild Database .
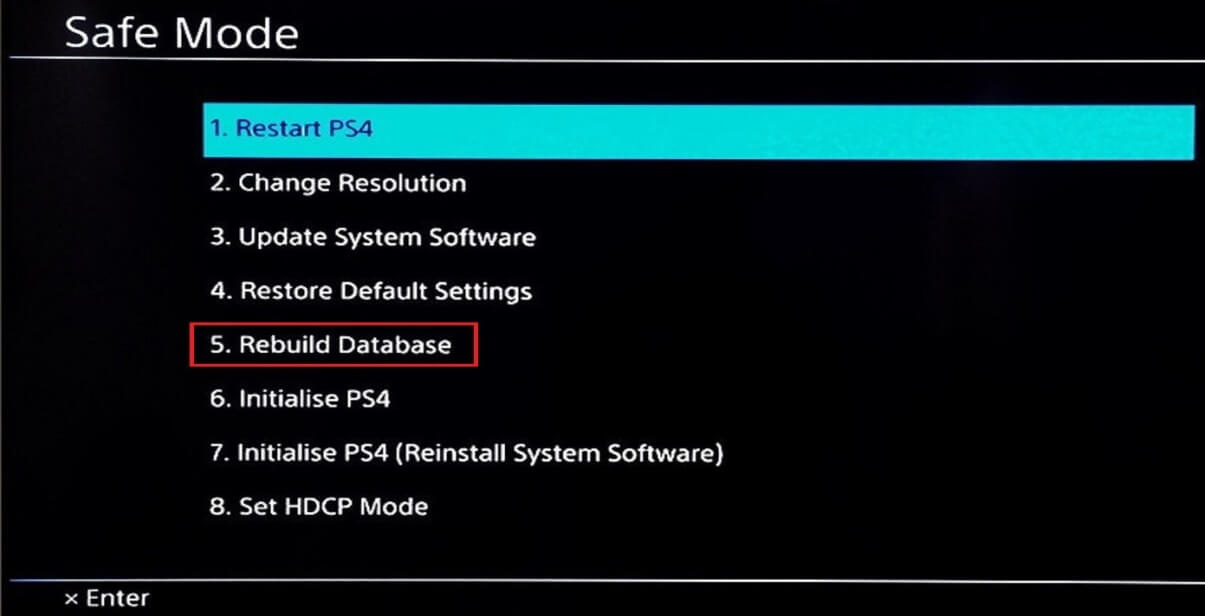
7. Prebudovaná databáza prehľadá disk a vytvorí databázu pre celý obsah disku.
8. Počkajte na dokončenie procesu prestavby.
Po dokončení procesu prestavby skúste znova použiť PS4 a skontrolujte, či sú problémy so zamrznutím a oneskorením opravené alebo nie.
5. Skontrolujte internetové pripojenie(5. Check the internet connection)
PS4 je online hra. Ak teda máte pomalé internetové pripojenie, určite vám zamrzne a bude meškať. Aby ste mohli plynule spustiť PS4 s najlepším herným zážitkom, musíte mať veľmi dobré internetové pripojenie. Takže kontrolou internetového pripojenia môžete zistiť, či je internet dôvodom zamrznutia a oneskorenia vášho PS4 .
Ak chcete skontrolovať internetové pripojenie, vykonajte tieto kroky.
1. Ak používate Wi-Fi, reštartujte smerovač Wi-Fi a modem a skontrolujte, či teraz funguje.
2. Ak chcete zvýšiť výkon Wi-Fi , kúpte si zosilňovač signálu Wi-Fi a posuňte konzolu PS4 smerom k smerovaču.(PS4)
3. Pripojte svoj PS4 k ethernetu namiesto Wi-Fi , aby ste mali vyššiu rýchlosť siete. Ak chcete pripojiť PS4 k ethernetu, postupujte takto:
a. Pripojte(Connect) svoj PS4 ku káblu LAN .
b. Z hlavnej obrazovky PS4 prejdite na Nastavenia .(Settings)

c. V nastaveniach kliknite na Sieť.(Network.)

d. Pod sieťou kliknite na Nastaviť internetové pripojenie.(Set Up Internet Connection.)

e. Pod ním nájdete dve možnosti pripojenia na internet. Vyberte možnosť Použiť kábel LAN.(Use a LAN Cable.)
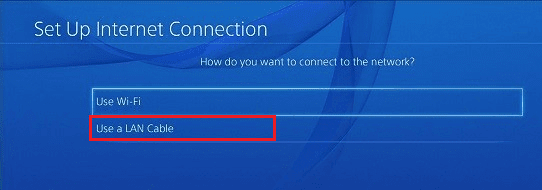
f. Potom sa zobrazí nová obrazovka. Zvoľte Custom a zadajte sieťové informácie od vášho ISP .
g. Kliknite na tlačidlo Ďalej.(Next.)
h. Pod serverom proxy vyberte možnosť Nepoužívať.(Do Not Use.)
i. Počkajte na aktualizáciu zmien.
Keď uvidíte, že nastavenia internetu sú aktualizované na obrazovke, skúste znova použiť PS4 a skontrolujte, či teraz funguje správne.
4. Nastavte presmerovanie portov na smerovači s modemom, aby ste mali lepšie internetové pripojenie. Presmerovanie portov môžete nastaviť podľa týchto krokov:
a. Najprv skontrolujte IP adresu, (IP address,) používateľské meno(username) a heslo(password) vášho bezdrôtového smerovača.
b. Otvorte ľubovoľný prehliadač a zadajte do neho adresu IP bezdrôtového smerovača a stlačte tlačidlo Enter.
c. Zobrazí sa obrazovka nižšie. Zadajte používateľské meno a heslo a kliknite na tlačidlo Prihlásiť sa(Login)
d. Nastavenia presmerovania portov hľadajte(Look) v sekcii dopredného portu.
e. Keď vstúpite do nastavení presmerovania portov, zadajte IP adresu svojho PS4 , ktorú môžete získať prechodom na nižšie uvedenú cestu na vašom PS4 :
Settings -> Network -> View Connection status
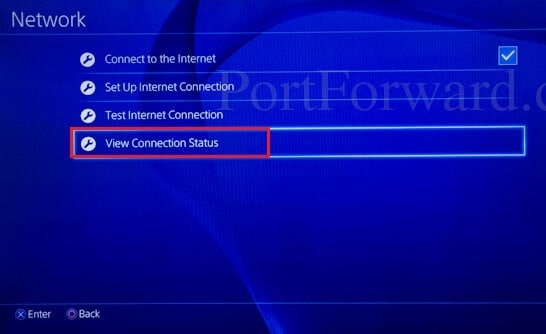
f. Pridajte vlastné porty na presmerovanie UDP a TCP pre nasledujúce čísla: 80, 443, 1935, 3478, 3479, 3480 .
g. Použite NAT typ 2(NAT Type 2) namiesto 1 .
h. Použiť zmeny.
Teraz skúste použiť PS4 a zistite, či sa jeho výkon teraz zlepšil a váš problém so zamrznutím a oneskorením je vyriešený.
6. Inicializujte PS4(6. Initialize the PS4 )
Ak chcete inicializovať PS4 , postupujte podľa týchto krokov.
1. Prejdite na Nastavenia(Settings) z hlavnej obrazovky PS4.
2. V nastaveniach kliknite na Inicializácia(Initialization) .

3. Pod inicializáciou kliknite na Initialize PS4 .

4. Uvidíte dve možnosti: Rýchle(Quick) a Úplné(Full) . Vyberte možnosť Úplné.(Full.)
5. Dokončite proces podľa pokynov na obrazovke.
6. Po procese inicializácie obnovte všetky záložné údaje a preinštalujte všetky hry a aplikácie.
Po dokončení vyššie uvedených krokov znova použite PS4 a skontrolujte, či sú problémy so zamrznutím a oneskorením opravené alebo nie.
7. Zavolajte na zákaznícku podporu PS4(7. Call the customer support of the PS4 )
Po vyskúšaní všetkých vyššie uvedených metód, ak problém so zamrznutím a oneskorením vášho PS4 stále pretrváva, existuje šanca, že problém je v hardvéri a možno ho budete musieť zmeniť alebo opraviť. Ak to chcete urobiť, musíte kontaktovať zákaznícku podporu PS4 . Pomôžu vám pri výmene alebo oprave chybného PS4 , aby sa váš problém vyriešil.
Poznámka:(Note: ) Tu je niekoľko ďalších opatrení, ktoré môžete preskúmať, aby ste sa uistili, že váš PS4 nezamrzne alebo nezaostáva.
1. Ak máte problém so zamrznutím herného disku, kontaktujte predajcu, od ktorého ste ho kúpili.
2. Zabezpečte dostatočné vetranie systému.
3. Často funguje iba reštart systému.
Odporúčané: (Recommended:) Oprava bezdrôtového ovládača Xbox One vyžaduje PIN pre Windows 10(Fix Wireless Xbox One controller requires a PIN for Windows 10)
Dúfajme(Hopefully) , že pomocou ktorejkoľvek z vyššie uvedených metód sa vyriešia problémy so zamrznutím a oneskorením vášho PS4 .
Related posts
Opravte automatické vypínanie PS4 (PlayStation 4).
10 spôsobov, ako opraviť nezálohovanie Fotiek Google
8 spôsobov, ako opraviť nefunkčnosť videohovoru na Instagrame
7 spôsobov, ako opraviť zaseknutie e-mailu v pošte na odoslanie v Gmaile
3 spôsoby, ako opraviť chybu zistenej prekrytím obrazovky v systéme Android
Oprava problémov MacOS Big Sur (13 opravených problémov)
Oprava Facebook Domovská stránka sa nenačítava správne
8 spôsobov, ako získať viac kreditov na Audible
14 spôsobov, ako opraviť nefunkčnosť 4G v systéme Android
Opravte chybu internetu v mobilných aplikáciách PUBG
3 spôsoby zdieľania Wi-Fi prístupu bez odhalenia hesla
Opraviť chybu Minecraft, zlyhal pri zápise Core Dump
11 tipov, ako vyriešiť problém s nefunkčnosťou služby Google Pay
Ako opraviť chybu Dev 6068 (najlepších 14 spôsobov)
4 spôsoby, ako nájsť najlepšie možnosti internetu (ISP) vo vašej oblasti
Opravte čiernu obrazovku League of Legends v systéme Windows 10
Opravte problémy s tým, že sa Facebook nenačítava správne
Opravte Facebook Messenger čakanie na chybu siete
3 spôsoby, ako skombinovať viacero prezentačných súborov PowerPoint
Ako opraviť chybový kód Spotify 4
