7 rôznych spôsobov ovládania-F (hľadanie slov) na vašom iPhone alebo iPade
Pri vyhľadávaní konkrétnych slov a fráz na webových stránkach a dokumentoch na stolných zariadeniach môže klávesová skratka Control-F alebo Command-F výrazne šetriť čas. Môžete však urobiť niečo podobné na iPhone alebo iPad?
Na mobilných zariadeniach Apple neexistujú žiadne skratky na vyhľadávanie slov (pokiaľ nepoužívate iPad s klávesnicou,(use an iPad with a keyboard) kde stačí použiť Command-F ), ale väčšina natívnych aplikácií a aplikácií tretích strán pre iOS a iPadOS poskytuje ľahko dostupné vyhľadávacie nástroje.

Tento tutoriál vám ukáže, ako nájsť slová vo webových prehliadačoch, prehliadačoch dokumentov, textových procesoroch a ďalších na zariadeniach iPhone a iPad.
1. Hľadajte slová(Words) vo webových prehliadačoch(Web Browsers)
Safari –(Safari—the) predvolený prehliadač na zariadeniach iPhone a iPad – prichádza so vstavaným nástrojom Find , ktorý neuveriteľne uľahčuje vyhľadávanie slov na webovej stránke. Je to celkom praktické, keď je obsah dlhý alebo obsahuje veľa textu.
Začnite zadaním slova alebo frázy do panela s adresou. V ponuke návrhov, ktorá sa zobrazí, posuňte zobrazenie nadol do časti Na tejto stránke(Page) a klepnutím na položku Nájsť „(Find “) svoje slovo alebo frázu“ zvýraznite zodpovedajúce prípady na celej stránke. Pomocou šípok nahor a nadol(Down) môžete prepínať medzi zvýraznenými položkami. Po dokončení vyhľadávania klepnite na Hotovo(Done) .

Alternatívne môžete v Safari vyvolať nástroj (Safari)Nájsť(Find) klepnutím na tlačidlo Zdieľať(Share) (nachádza sa v spodnej časti obrazovky) a výberom položky Nájsť(Find) na stránke(Page) . Potom zadajte, čo chcete – prehliadač by mal zvýrazniť podobné slová v reálnom čase.
Webové prehliadače tretích strán pre iPhone a iPad sú tiež vybavené porovnateľnými nástrojmi Find . Tu je postup, ako ich vyvolať v prehliadačoch Google Chrome(Google Chrome) , Mozilla Firefox a Microsoft Edge .
- Chrome: Klepnite na ikonu Zdieľať(Share) v pravom hornom rohu obrazovky a vyberte položku Nájsť(Find) na stránke(Page) .
- Firefox: Klepnite na ikonu ponuky(Menu) (tri riadky na sebe) v pravom dolnom rohu obrazovky a vyberte položku Nájsť(Find) na stránke(Page) .
- Okraj: Klepnite na ikonu ponuky(Menu) (tri bodky) na spodnom okraji obrazovky a vyberte položku Nájsť(Find) na stránke.
2. Hľadajte slová v prehliadačoch PDF
Podobne ako pri webových stránkach, vyhľadávanie konkrétnych slov a fráz v súboroch PDF(PDFs) uľahčuje prácu so súbormi, ktoré sú príliš dlhé alebo plné textu. Našťastie takmer každý prehliadač dokumentov pre iPhone a iPad podporuje vyhľadávanie slov.
Ak na ukážku súborov PDF(PDFs) používate aplikáciu Súbory(stock Files app) , klepnite na ikonu Hľadať(Search) (lupa) v hornej časti obrazovky a začnite písať, aby ste zvýraznili podobné výskyty v dokumente. To isté platí pre aplikácie tretích strán – pri otvorení PDF hľadajte ikonu Hľadať .(Search)

Niektoré prehliadače dokumentov dokonca umožňujú prehľadávať viacero dokumentov naraz. Napríklad v programoch Adobe Acrobat Reader(Adobe Acrobat Reader) a PDF Expert použite panel vyhľadávania(Search) na domovskej obrazovke aplikácie na prehľadávanie všetkých súborov PDF(PDFs) , aby ste našli zodpovedajúce slová.
3. Hľadajte slová(Words) v textových(Word) procesoroch
Vyhľadávanie slov alebo fráz v aplikáciách na spracovanie textu na zariadeniach iPhone a iPad výrazne urýchľuje úlohy, ako sú úpravy a korektúry.
V Apple Pages klepnite na ikonu Viac (tri bodky) v hornej časti obrazovky a vyberte Nájsť(Find) . Ak používate Microsoft Word , klepnite na ikonu Hľadať(Search) na paneli s nástrojmi. Potom zadajte slovo alebo frázu, ktorú chcete nájsť, a pomocou šípok nahor a nadol(Down) vynulujte zodpovedajúce výrazy.

Dokumenty Google(Google Docs) – ďalší populárny textový procesor – vylepšujú funkcie vyhľadávania tým, že ponúkajú možnosť nájsť a nahradiť slová. Klepnite na ikonu Viac vpravo hore, vyberte položku Nájsť(Find) a nahradiť(Replace) a na vyhľadávanie použite pole Hľadať . (Find)Ak chcete nahradiť inštanciu jedného slova, zadajte nové slovo do poľa Nahradiť(Replace) čím a klepnite na Nahradiť(Replace) ; ak chcete nahradiť všetky inštancie, vyberte Všetky.
4. Hľadajte slová(Words) v Instant Messengers
V aplikáciách na odosielanie okamžitých správ, ako sú Apple Messages , WhatsApp a Facebook Messenger , je vyhľadávanie slov a fráz najrýchlejším spôsobom, ako určiť relevantné informácie v rámci histórie rozhovorov.
Jednoducho(Simply) zadajte dopyt do vyhľadávacieho(Search) panela na domovskej obrazovke vášho preferovaného nástroja na odosielanie správ (možno ho budete musieť potiahnuť nadol, aby ste ho odkryli) a vyberte konverzáciu v hárku s výsledkami. Všetky správy obsahujúce slovo alebo frázu by sa mali zobraziť zvýraznené.
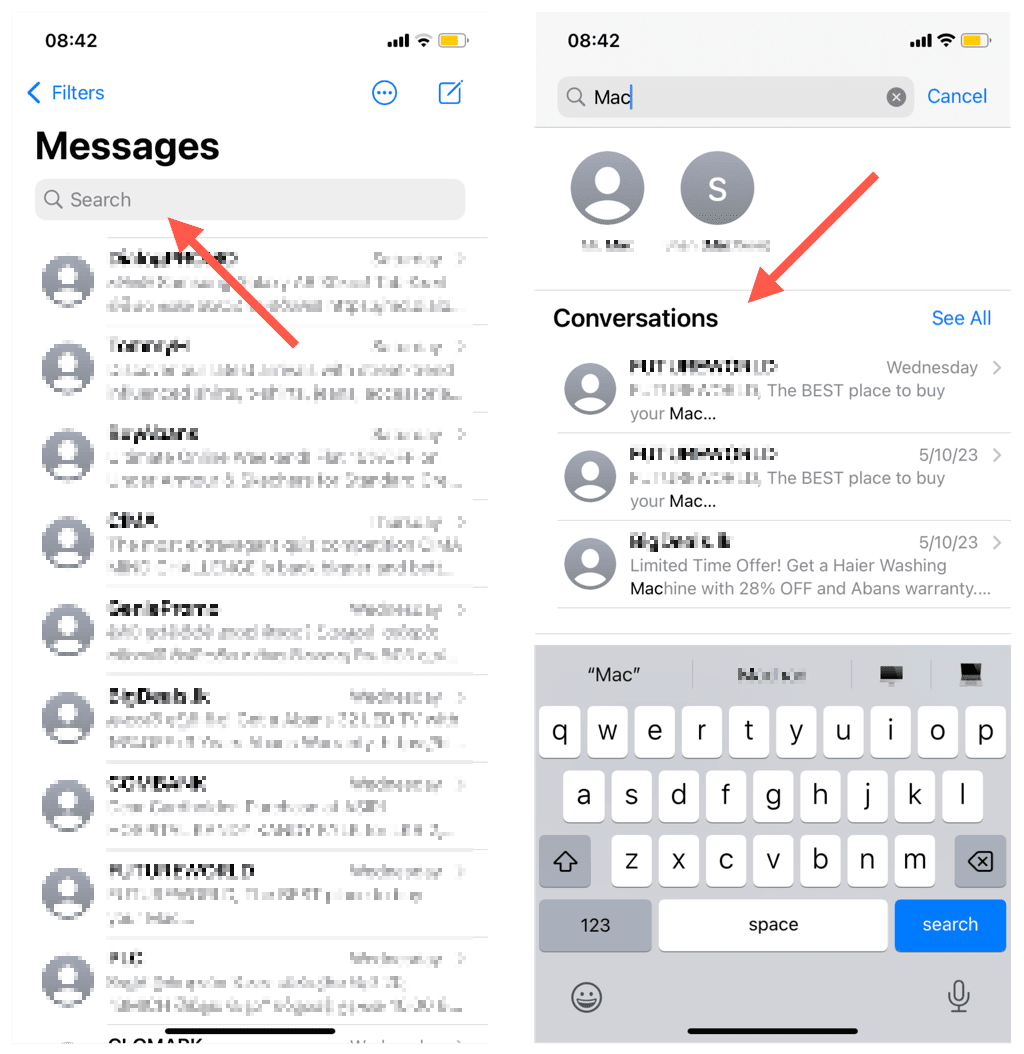
5. Hľadajte slová(Words) v poštových(Mail) klientoch
Apple Mail a poštoví klienti tretích strán, ako sú Gmail a Outlook, dokážu rýchlo vyhľadať e-maily obsahujúce konkrétne slová a frázy. Jediné, čo musíte urobiť, je použiť panel vyhľadávania(Search) v hornej časti hlavnej obrazovky aplikácie. V závislosti od aplikácie môžete použiť ďalšie kritériá filtrovania, ako je vyhľadávanie podľa poštovej schránky alebo kontaktu.

6. Hľadajte slová(Words) v aplikácii Photo Managers
Ak máte iPhone alebo iPad so systémom iOS 15 / iPadOS 15 alebo novším, môžete použiť neurónový modul zariadenia na vyhľadávanie textu na fotografiách, snímkach obrazovky a naskenovaných dokumentoch. Prejdite na kartu Vyhľadávanie(Search) v aplikácii Apple Photos(Apple Photos) , zadajte slovo alebo frázu a pod sekciou Text nájdený(Text Found) vo fotkách by sa mali zobraziť obrázky obsahujúce zodpovedajúci text.(Photos)

Nástroje na správu fotografií tretích strán – napríklad Fotky Google(Google Photos) a OneDrive –(OneDrive—also) vám tiež umožňujú vyhľadávať text v obrázkoch. Len(Just) sa uistite, že používate aktuálne verzie aplikácií,(use up-to-date versions of the apps) aby ste dosiahli čo najlepšie výsledky.
7. Hľadajte slová v aplikáciách na vytváranie poznámok(Note-Taking Apps)
Vďaka natívnej aplikácii Poznámky na iPhone alebo iPade(native Notes app on the iPhone or iPad) je vyhľadávanie slov a fráz v poznámke hračkou. Stačí(Just) klepnúť na ikonu Viac (tri bodky) v pravom hornom rohu obrazovky a výberom položky Nájsť(Find) v poznámke(Note) spustíte vyhľadávanie. Prípadne zadajte svoj dopyt do vyhľadávacieho(Search) panela v priečinku a vyhľadajte podobné výrazy vo všetkých poznámkach.

Ostatné aplikácie na písanie poznámok pre iOS a iPadOS tiež podporujú vyhľadávanie slov. Napríklad v aplikácii Google Keep(Google Keep) zadajte svoj dopyt na hlavnej obrazovke a filtrujte poznámky s podobným obsahom. V programe Microsoft Outlook(Microsoft Outlook) sa prepnite na kartu Hľadať(Search) , zadajte slovo alebo frázu a filtrujte položky podľa poznámkového bloku alebo poznámok.
Ovládnite vyhľadávanie slov(Master Word Search) na svojom(Your) iPhone alebo iPade
Napriek tomu, že chýba univerzálne gesto, schopnosť iPhonu a iPadu vyhľadávať slová siaha mimo webových prehliadačov a nástrojov na úpravu textu až po instant messenger, e-mailových klientov, správcov fotografií a mnoho ďalších.
Vyššie uvedené aplikácie sú tiež iba príklady. Pozrite sa vo svojej preferovanej aplikácii na možnosť vyhľadávania; je pravdepodobné, že by ste ho mali vedieť použiť na filtrovanie obsahu podľa slova alebo frázy.
Related posts
Definitívny sprievodca nabíjaním batérie
Ultimate Troubleshooting Guide for Windows 7 Vising Issues
Ako funguje bezdrôtové nabíjanie?
Ako zistiť, čo je pravda alebo nepravda na internete
Volebný hacking 101: Je bezpečné voliť elektronicky?
HDG vysvetľuje: Ako funguje 3D tlač?
Získajte kľúč zabezpečenia bezdrôtovej siete v systéme Windows
Ako hromadne odstrániť tweety, príspevky na Facebooku a príspevky na Instagrame
HDG vysvetľuje: Čo je to BIOS?
Prečo väčšina nových telefónov vynecháva konektor pre slúchadlá
Ako nájsť koncepty príspevkov na Facebooku
12 tipov a trikov pre Chromebooky
Ako hromadne odstrániť všetky vaše príspevky na Facebooku
Stiahnite si Windows 10 Guides for Beginners od spoločnosti Microsoft
HDG vysvetľuje: Čo sú to metadáta a ako sa používajú?
HDG vysvetľuje: Čo je to keylogger a ako ho odstránim z počítača?
Najlepší čas na kúpu počítača za skvelé ponuky
Ako riešiť problémy s WiFi (bezdrôtovými) tlačiarňami
4 situácie, kedy by živé zdieľanie polohy mohlo zachrániť život
HDG vysvetľuje: Čo je SFTP a FTP?
