6 spôsobov odosielania veľkých súborov ako príloh e-mailov
Všetci populárni e-mailoví klienti majú limity veľkosti súborov, ktoré môžete odosielať e-mailom príjemcom. Napriek týmto obmedzeniam však existujú spôsoby, ako odosielať veľké súbory(send large files) ako prílohy e-mailov.
Limity veľkosti súboru(File) sa líšia v závislosti od e-mailovej služby. Napríklad Gmail , Yahoo a AOL majú limit 25 Mb na e-mail. Outlook.com je obmedzený len na 10 Mb. Aj e-mailoví klienti pre stolné počítače majú limity. Microsoft Outlook umožňuje odosielanie súborov iba s veľkosťou 20 Mb, a hoci je Mozilla Thunderbird neobmedzený, stále môžete zaznamenať obmedzenia veľkosti súboru v závislosti od toho, ku ktorým e-mailovým účtom ho pripojíte.

Trik je buď zmenšiť veľkosť súborov pomocou rôznych nástrojov, alebo obísť samotný e-mail ako primárnu metódu odosielania súborov.
Komprimovanie súborov
Ak je súbor, ktorý sa pokúšate odoslať, tesne nad limitom (napríklad súbor s veľkosťou 30 MB v službe Gmail(Gmail) ), možno budete môcť súbor skomprimovať tesne pod limit.
Kliknite pravým tlačidlom myši na súbor, vyberte Odoslať do(Send to) a potom vyberte Komprimovaný (zazipovaný) priečinok(Compressed (zipped) folder) .

Väčšina súborov sa po skomprimovaní do súboru ZIP zmenší o 10 až 75 %, v závislosti od toho, koľko miesta je v súbore dát, aby kompresný algoritmus urobil svoje čaro. Prečítajte si náš ďalší príspevok, ktorý podrobne popisuje, ktorý kompresný program je najlepší(which compression program is best) .

Ak sa komprimačnej rutine podarilo zmenšiť súbor pod limity veľkosti vašej e-mailovej služby(your email service) , môžete súbor priložiť k svojmu e-mailu. Tiež si určite prečítajte o rôznych typoch kompresných formátov(different types of compression formats) .
Pozrite si aj naše video na YouTube , kde sa zaoberáme tým, ako súbor ZIP zmenšiť a zmenšiť:
Rozdelenie archívov
Ak sa pokúšate odoslať jeden veľký archívny súbor, ktorý obsahuje veľa súborov a priečinkov, vždy môžete tento súbor rozdeliť na menšie archívy, z ktorých každý je pod limitom veľkosti e-mailovej služby.
Vezmime si napríklad súbor ZIP s veľkosťou tesne pod 60 Mb. Tento súbor nebudete môcť odoslať pomocou Gmailu(Gmail) ani inej cloudovej e-mailovej služby.

Kliknite pravým tlačidlom myši na súbor a extrahujte všetky súbory v ňom do jednotlivých súborov a priečinkov výberom položky Extrahovať všetko(Extract All) .
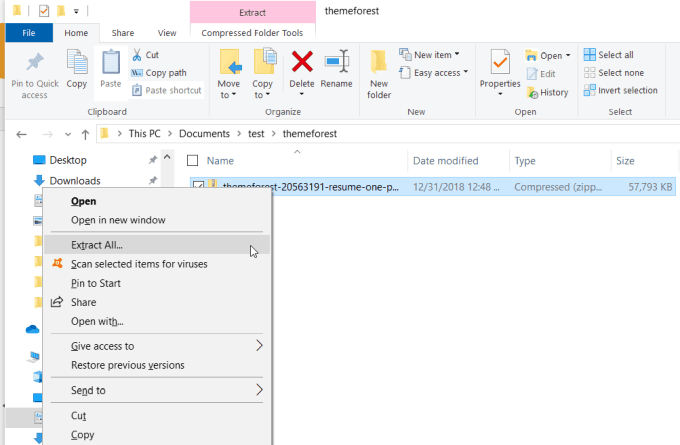
Potom vytvorte nový archívny súbor kliknutím pravým tlačidlom myši do priečinka a výberom položky Nový(New) a komprimovaný (zazipovaný) priečinok(Compressed (zipped) Folder) .

Potom skopírujte všetky jednotlivé súbory a priečinky, ktoré ste práve extrahovali z nadrozmerného archívneho súboru. Potom kliknite pravým tlačidlom myši na nový prázdny archívny súbor a vyberte možnosť Prilepiť(Paste) .
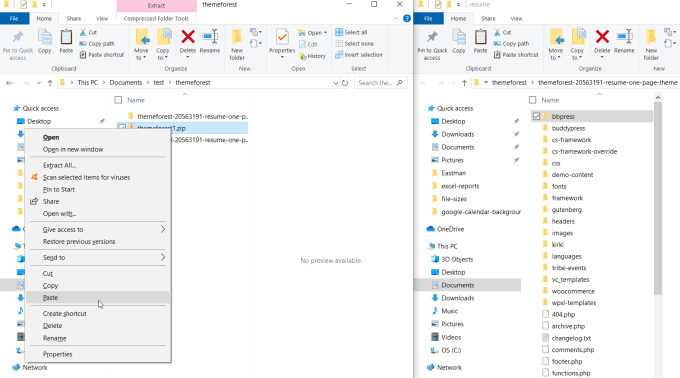
Tento postup opakujte pre toľko súborov a jednotlivých priečinkov, koľko môžete, kým veľkosť nového archívneho súboru, ktorý ste vytvorili, nebude tesne pod limitom veľkosti.

Opakujte vyššie uvedený postup, aby ste vytvorili ďalší prázdny archív a pokračujte v kopírovaní ďalších súborov a priečinkov, kým každý z týchto súborov nebude tesne pod limitom. Vytvorte(Create) toľko archívnych súborov, koľko potrebujete, aby ste mohli znova skomprimovať všetky súbory a priečinky z pôvodného, príliš veľkého archívneho súboru.

Nakoniec môžete odoslať každý z týchto súborov ako samostatné e-maily, kým ich všetky nedokončíte.
Posielajte súbory cez Disk Google
Ďalším prístupom je odovzdanie nadrozmerného súboru do cloudového zdieľaného účtu, ako je Disk Google, pridelenie práv každému s odkazom na jeho zobrazenie (čo je predvolené nastavenie) a odoslanie odkazu na súbor na Disk Google(Google Drive) príjemcovi .
Ak to chcete urobiť, nahrajte príliš veľký súbor do priečinka vo svojom účte Disku Google .(Google Drive)

Kliknite pravým tlačidlom myši(Right-click) na súbor na Disku Google(Google Drive) a vyberte možnosť Zdieľať(Share) .

V okne Zdieľať s ostatnými(Share with others) vedľa položky Ktokoľvek s odkazom môže zobraziť(Anyone with the link can view) vyberte možnosť Kopírovať odkaz(Copy link) .
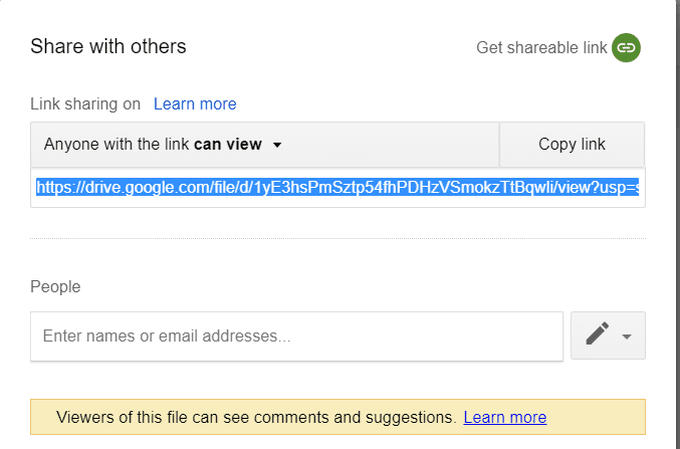
Týmto sa skopíruje adresa URL(URL) súboru na Disku Google(Google Drive) do vašej schránky.
Vráťte sa do svojej e-mailovej správy Gmail a vyberte ikonu vloženia odkazu . (insert link)Prilepte odkaz na súbor Disku Google do poľa (Google Drive)webovej adresy(Web address) .
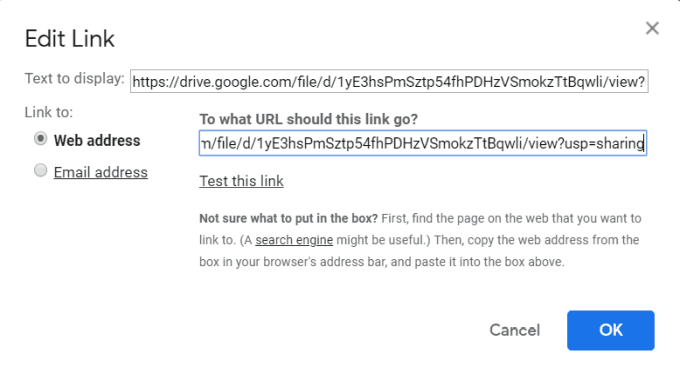
Dokončite výberom položky OK . Tým sa vloží odkaz do vašej e-mailovej správy.

Dokončite výberom položky Odoslať . (Send)Všetko, čo príjemca musí urobiť, je kliknúť na odkaz a stiahnuť súbor z vášho zdieľaného súboru na Disku Google(Google Drive) .
Pri použití tohto prístupu nezáleží na tom, aký veľký je súbor. Týmto spôsobom môžete odoslať ľubovoľný súbor akejkoľvek veľkosti.
Použite službu Gmail Integrácia Disku Google
Ešte rýchlejší spôsob, ako nahrať veľký súbor a odoslať odkaz, je použiť integráciu, ktorá existuje medzi Gmailom(Gmail) a Diskom Google(Google Drive) .
Ak používate tieto dve služby a odosielate e-maily pomocou služby Gmail(Gmail) , stačí sa pokúsiť pripojiť súbor väčší ako 25 Mb.
Gmail automaticky nahrá súbor do vášho účtu na Disku Google(Google Drive) s viditeľnosťou pre príjemcu e-mailu. Zobrazí sa správa, ktorá vás na to upozorní.
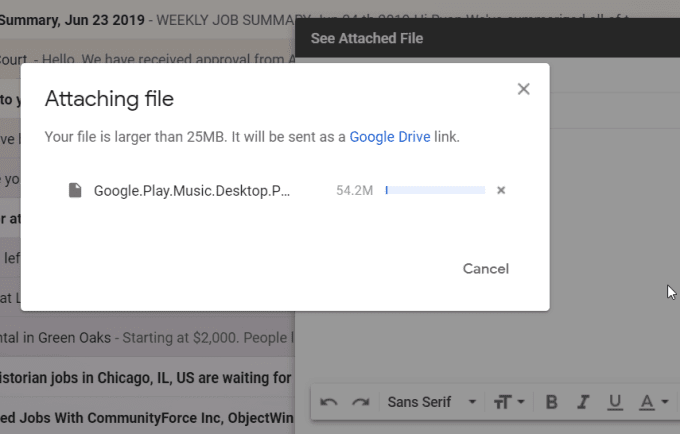
Po dokončení nahrávania sa do vášho e-mailu vloží odkaz na Disk Google .(Google Drive)

To je všetko. Toto je najrýchlejší spôsob odoslania príliš veľkého súboru e-mailom, ale opäť musíte mať účet Gmail aj Google Drive , aby to fungovalo.
Odoslať priamo z cloudu
Ďalším rýchlym spôsobom, ako odoslať nadmerný e-mail, je jeho odoslanie z vášho cloudového zdieľaného účtu(your cloud share account) , a nie zo samotnej e-mailovej služby.
Vo svojom účte OneDrive môžete napríklad kliknúť pravým tlačidlom myši na ľubovoľný súbor a vybrať možnosť Zdieľať(Share) .
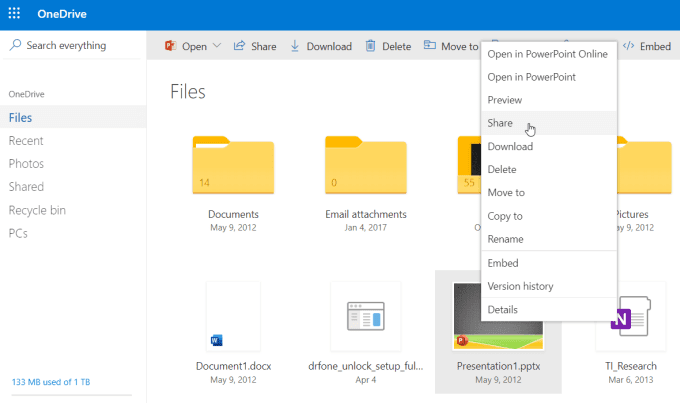
Otvorí sa okno Odoslať odkaz(Send Link) , kde môžete zadať e-mailovú adresu príjemcu a e-mailovú správu, ktorú chcete zahrnúť.

Výberom položky Odoslať(Send) odošlete e-mail s automaticky vloženým odkazom na zdieľaný súbor.
Toto je oveľa rýchlejší spôsob odosielania príliš veľkých súborov a nemusíte sa obávať, že by ste ich rozdelili na menšie súbory alebo ich nejako zmenšili pod limit.
Použite svoj hosting anonymný FTP
Ak máte svoj vlastný webhostingový účet, môžete použiť anonymnú funkciu FTP(FTP feature) , ktorá je zvyčajne súčasťou týchto účtov.
Ak si nie ste istí, či máte túto funkciu povolenú, obráťte sa na svojho poskytovateľa webhostingu.
Ak je povolená, keď ste prihlásení do cPanel, stačí navštíviť sekciu FTP a vyhľadať používateľské meno anonymného účtu. Ak chcete zobraziť názov servera, ktorý môže príjemca e-mailu použiť na vytvorenie pripojenia FTP , vyberte položku Konfigurovať klienta(Configure FTP Client) FTP .
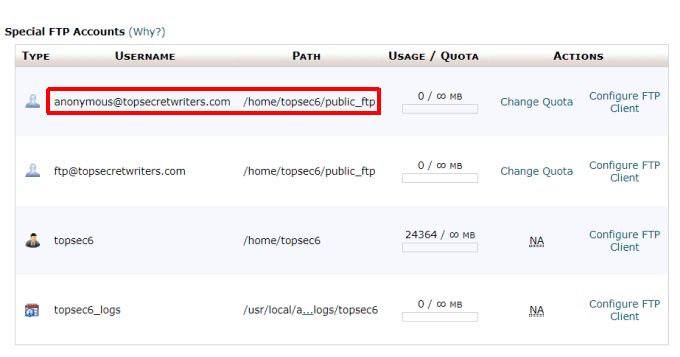
Všetko, čo musíte urobiť, je použiť svojho vlastného FTP klienta na nahranie vašich nadrozmerných súborov do anonymného FTP priečinka vo vašom webhostingovom účte.
Priečinok na to sa zvyčajne nazýva niečo ako public_ftp .
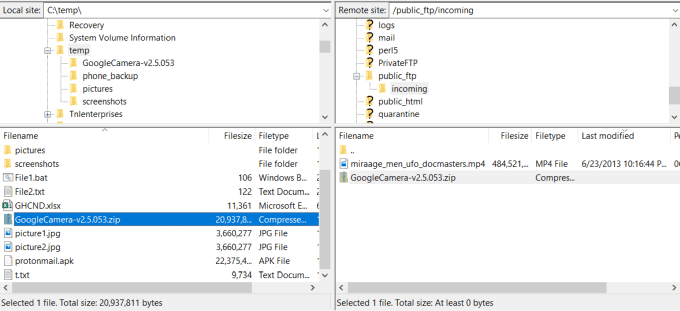
Keď príjemcovi odošlete podrobnosti o FTP , môže použiť svojho vlastného FTP klienta na pripojenie k anonymnému priečinku a stiahnuť súbor z priečinka public_ftp.

Toto je prístup, ktorý možno budete musieť použiť pri veľmi veľkých súboroch, ako sú napríklad veľmi veľké videosúbory s veľkosťou mnohých gigabajtov.
Prenos súborov môže chvíľu trvať, ale na tento druh prenosu súborov bola určená technológia FTP .
Prenos veľkých súborov prostredníctvom e-mailu
Ako vidíte, existuje mnoho spôsobov, ako preniesť veľmi veľké súbory prostredníctvom e-mailu. Spôsob, ktorý si vyberiete, skutočne závisí od toho, aké služby máte k dispozícii, a od veľkosti samotného súboru.
Archivačný prístup je skvelý, ak sú vaše súbory tesne nad limitom. Ale ak máte čo do činenia s veľmi veľkými súbormi, ktoré nemôžete rozdeliť do menších archívov, potom môže byť vašou najlepšou voľbou metóda zdieľania v cloude alebo FTP .
Related posts
5 najlepších spôsobov, ako nájsť niekoho e-mailovú adresu
Ako zistiť softvér na monitorovanie počítača a e-mailu alebo špehovanie
4 spôsoby, ako nájsť najlepšie možnosti internetu (ISP) vo vašej oblasti
10 najlepších spôsobov, ako zabezpečiť svoj počítač deťom
Čo znamenajú BCC a CC? Pochopenie základného e-mailového lingu
Discord mikrofón nefunguje? 6 spôsobov, ako to opraviť
3 spôsoby, ako zistiť, či máte Shadowban na Reddite
Je váš účet Amazon uzamknutý? 4 spôsoby, ako to opraviť
6 spôsobov, ako sa chrániť pred stalkermi na Facebooku
Ako zobraziť súbory Mac na počítači so systémom Windows
4 spôsoby, ako urobiť Facebook Messenger ako samostatnú aplikáciu
Ako čítať a otvárať súbory rozšírenia POT .PO .MO
Ako hľadať text vo viacerých súboroch PDF naraz
5 spôsobov, ako bezplatne čítať novinové články založené na predplatnom
8 spôsobov, ako získať viac kreditov na Audible
Ako čítať a otvárať súbory .DAT v systéme Windows
Ako automaticky presúvať alebo kopírovať súbory v systéme Windows
IFTTT nefunguje? 8 spôsobov, ako opraviť
Ako zmeniť dátum poslednej úpravy, dátum vytvorenia a dátum posledného prístupu pre súbory a priečinky
Najlepšie bezplatné spôsoby zdieľania fotografií s kýmkoľvek
