6 spôsobov, ako vyčistiť telefón s Androidom
Bohužiaľ, výkon vášho telefónu s Androidom sa časom začne zhoršovať. (Unfortunate as it is, your Android phone’s performance will start deteriorating over time.)Po niekoľkých mesiacoch alebo roku si budete môcť všimnúť známky znehodnotenia. Stane sa pomalým a pomalým; Otváranie aplikácií bude trvať dlhšie, môžu dokonca visieť alebo zlyhať, batéria sa začne rýchlo vybíjať, prehrievať sa atď., to sú niektoré z problémov, ktoré sa začínajú objavovať, a potom musíte svoj telefón s Androidom vyčistiť.(then you need to clean up your Android Phone.)
K poklesu úrovne výkonu telefónu s Androidom(Android) prispieva niekoľko faktorov . Akumulácia nevyžiadaných súborov v priebehu času je jedným z takýchto hlavných prispievateľov. Preto vždy, keď sa vaše zariadenie začne cítiť pomaly, je vždy dobré ho dôkladne vyčistiť. V ideálnom prípade by vám systém Android mal automaticky odporučiť, aby ste si podľa potreby vymazali pamäť, no v prípade, že tak neurobí, nie je na škodu, ak sa do úlohy pustíte sami.
V tomto článku vás prevedieme trochu zdĺhavým, no zároveň obohacujúcim procesom čistenia vášho telefónu s Androidom(cleaning up your Android phone) . Môžete to urobiť všetko sami alebo využiť pomoc z aplikácie tretej strany. Budeme diskutovať o oboch a necháme na vás, aby ste sa rozhodli, ktorý z nich je pre vás výhodnejší.

6 spôsobov, ako vyčistiť telefón s Androidom(Android)
Vyneste kôš na vlastnú päsť(Take out the Trash on Your Own)
Ako už bolo spomenuté, systém Android je celkom inteligentný a vie sa o seba postarať sám. Existuje niekoľko spôsobov, ako vyčistiť nevyžiadané súbory(multiple ways to clear the junk files) , ktoré si nevyžadujú pomoc alebo zásah z aplikácie tretej strany. Môžete začať vymazaním súborov vyrovnávacej pamäte, zálohovaním mediálnych súborov, odstránením nepoužívaných aplikácií atď. V tejto časti podrobne rozoberieme každú z nich a poskytneme k tomu podrobného sprievodcu.
1. Vymažte súbory vyrovnávacej pamäte(1. Clear the Cache Files)
Všetky aplikácie ukladajú niektoré údaje vo forme súborov vyrovnávacej pamäte. Niektoré dôležité údaje sa ukladajú, aby aplikácia po otvorení mohla niečo rýchlo zobraziť. Je určený na skrátenie času spustenia akejkoľvek aplikácie. Tieto súbory vyrovnávacej pamäte však časom rastú. Aplikácia, ktorá mala pri inštalácii iba 100 MB, po niekoľkých mesiacoch zaberie takmer 1 GB. Vždy je dobrým zvykom vymazať vyrovnávaciu pamäť a údaje aplikácií. Niektoré aplikácie, ako sú sociálne médiá a chatovacie aplikácie, zaberajú viac miesta ako iné. Začnite z týchto aplikácií a potom prejdite na ďalšie aplikácie. Postupujte podľa uvedených krokov na vymazanie vyrovnávacej pamäte a údajov aplikácie.(Follow the steps given to clear cache and data for an app.)
1. V telefóne prejdite do časti Nastavenia .(Settings)
2. Kliknutím na možnosť Aplikácie (Apps)zobrazíte zoznam nainštalovaných aplikácií na vašom zariadení.(view the list of installed apps on your device.)

3. Teraz vyberte aplikáciu(select the app) , ktorej súbory vyrovnávacej pamäte chcete vymazať, a klepnite na ňu.

4. Kliknite na možnosť Úložisko(Storage) .
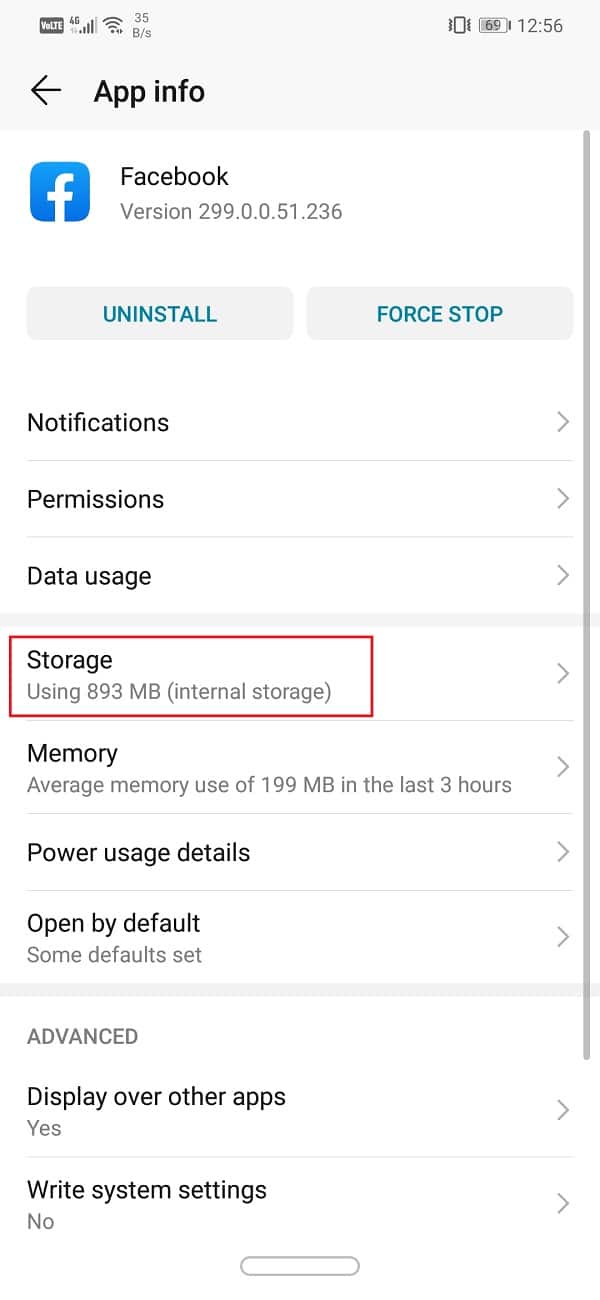
5. Tu nájdete možnosť Vymazať vyrovnávaciu pamäť(Clear Cache) a Vymazať údaje(Clear Data) . Kliknite na príslušné tlačidlá(Click on the respective buttons) a súbory vyrovnávacej pamäte pre túto aplikáciu sa odstránia.
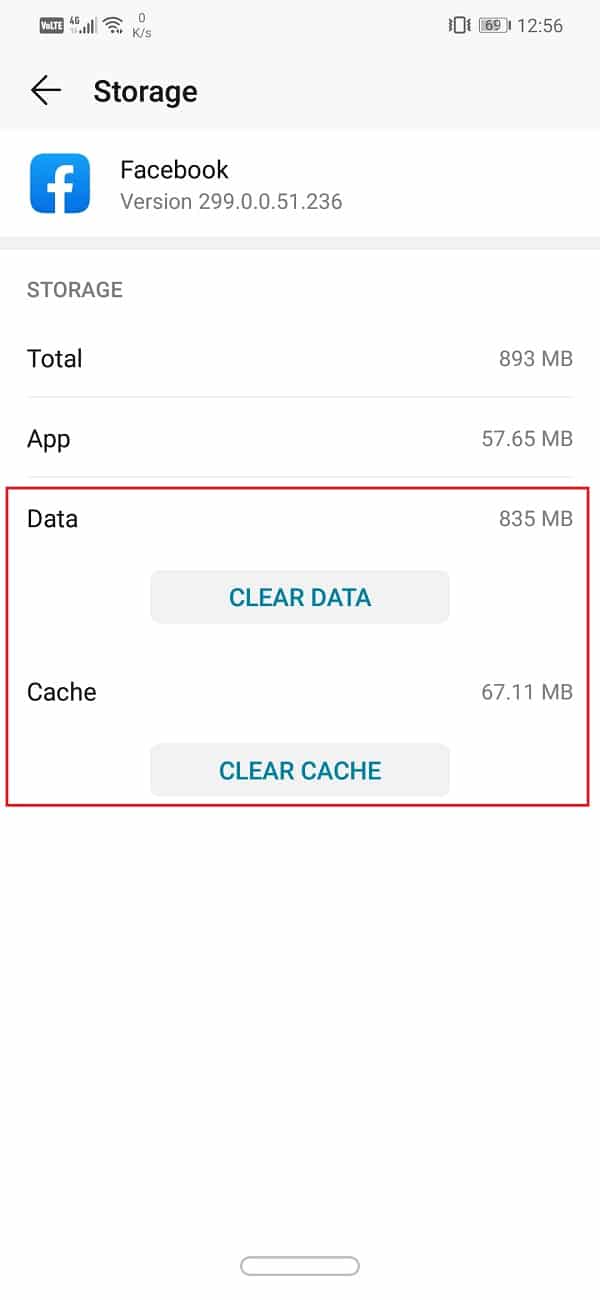
V starších verziách systému Android(Android) bolo možné vymazať súbory vyrovnávacej pamäte pre aplikácie naraz, avšak táto možnosť bola odstránená zo systému Android 8.0 (Oreo)(delete cache files for apps at once however this option was removed from Android 8.0 (Oreo)) a všetkých nasledujúcich verzií. Jediným spôsobom, ako odstrániť všetky súbory vyrovnávacej pamäte naraz, je použiť možnosť Vymazať oblasť vyrovnávacej pamäte(Wipe Cache Partition) z režimu obnovenia(Recovery) . Postupujte podľa krokov uvedených nižšie a zistite, ako:
1. Prvá vec, ktorú musíte urobiť, je vypnúť svoj mobilný telefón.( switch off your mobile phone.)
2. Ak chcete vstúpiť do zavádzača, musíte stlačiť kombináciu klávesov. Pre niektoré zariadenia je to tlačidlo napájania spolu s tlačidlom na zníženie hlasitosti,(power button along with the volume down key) zatiaľ čo pre iné je to tlačidlo napájania spolu s oboma tlačidlami hlasitosti.(power button along with both the volume keys.)
3. Berte na vedomie, že dotyková obrazovka nefunguje v režime zavádzača, takže keď začnete používať tlačidlá hlasitosti na rolovanie v zozname možností.
4. Prejdite na možnosť Recovery a stlačením tlačidla napájania(Power button) ju vyberte.
5. Teraz prejdite na možnosť Wipe Cache Partition a stlačením tlačidla napájania(Power button) ju vyberte.

6. Po odstránení súborov vyrovnávacej pamäte reštartujte zariadenie.(reboot your device.)
2. Zbavte sa nepoužívaných aplikácií(2. Get Rid of Unused Apps)
Všetci máme v telefónoch niekoľko aplikácií, bez ktorých môžeme veľmi dobre pokračovať. Ľudia sa často príliš nestarajú o nepoužívané aplikácie, pokiaľ nezačnú čeliť problémom s výkonom. Najjednoduchší spôsob, ako znížiť zaťaženie pamäte, je odstrániť tieto staré a zastarané aplikácie.
Postupom času nainštalujeme viacero aplikácií a zvyčajne tieto aplikácie zostanú v našom telefóne, aj keď ich už nepotrebujeme. Najlepší spôsob, ako identifikovať nepotrebné aplikácie, je položiť si otázku „ kedy som to naposledy použil? (when was the last time I used it?)” Ak je odpoveď viac ako mesiac, pokojne pokračujte a aplikáciu odinštalujte, pretože ju už zjavne nepotrebujete. Na identifikáciu týchto nepoužívaných aplikácií môžete využiť aj pomoc z Obchodu Play . (Play Store)Postupujte podľa krokov uvedených nižšie a zistite, ako na to.
1. Najprv otvorte na svojom zariadení Obchod Play .(Play Store)
2. Teraz klepnite na ponuku Hamburger(Hamburger menu) v ľavom rohu obrazovky a potom klepnite na možnosť Moje aplikácie a hry(My Apps and Games) .
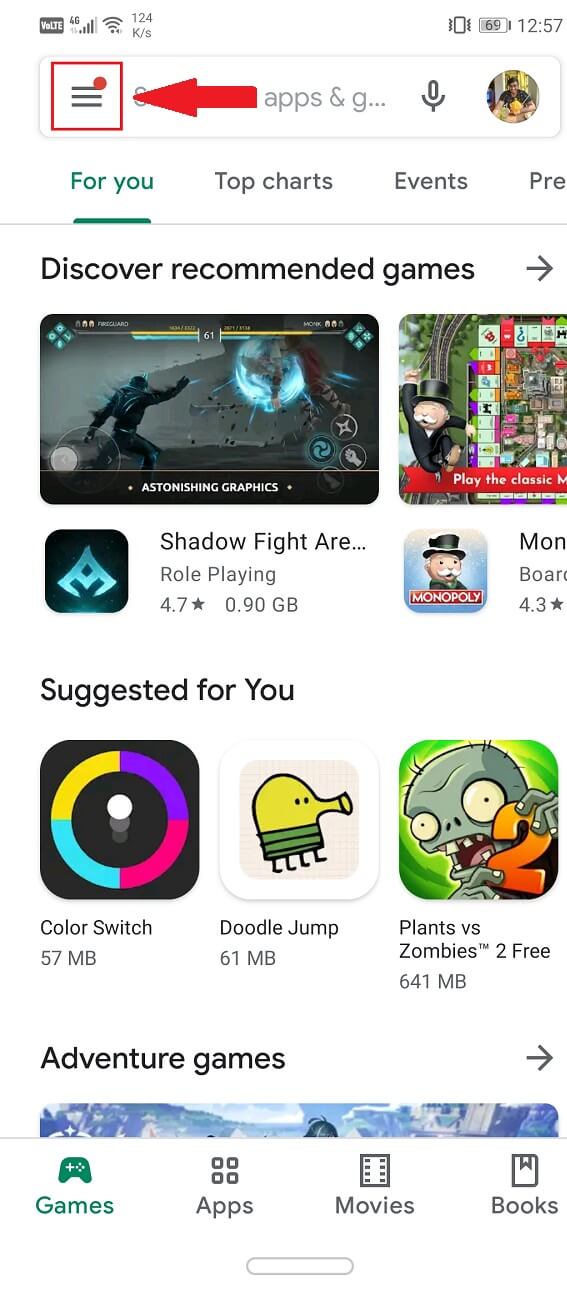
3. Tu prejdite na kartu Inštalované aplikácie(Installed apps) .
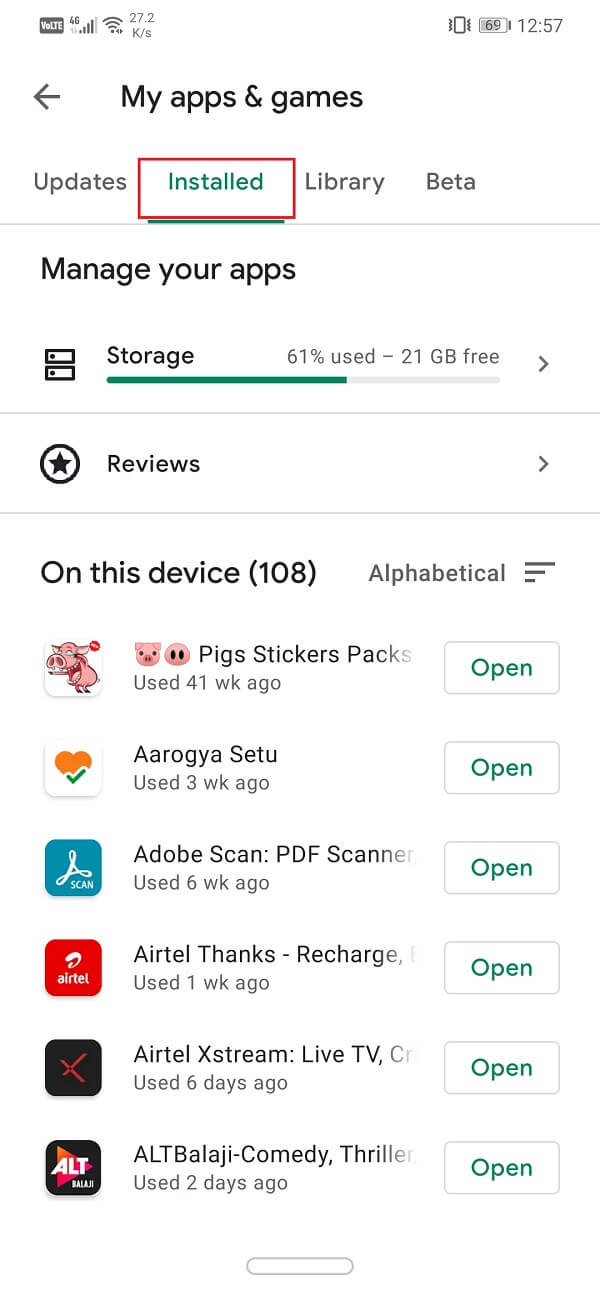
4. Teraz nájdete možnosť zoradiť zoznam súborov. (find an option to sort the list of files.)Predvolene je nastavená na abecedu(Alphabetical) .
5. Klepnite naň a vyberte možnosť Naposledy použité(Last Used) . Týmto sa zoradí zoznam aplikácií podľa toho, kedy bola konkrétna aplikácia naposledy otvorená.( when was the last time that a particular app was opened.)

6. Tie v spodnej časti tohto zoznamu(ones at the bottom of this list) sú jasné ciele, ktoré je potrebné odinštalovať z vášho zariadenia.
7. Môžete priamo ťuknúť na možnosť odinštalovať(uninstall) a odinštalovať ich zo samotného Obchodu Play(Play Store) alebo si ich môžete neskôr manuálne odinštalovať zo zásuvky aplikácie.
3. Zálohujte svoje mediálne súbory v počítači alebo cloudovom úložisku(3. Backup your Media Files on a Computer or Cloud Storage)
Mediálne(Media) súbory, ako sú fotografie, videá a hudba, zaberajú veľa miesta v internom úložisku vášho mobilu. Ak plánujete vyčistiť svoj telefón s Androidom(Android) , vždy je dobré preniesť mediálne súbory do počítača alebo cloudového úložiska, ako je Disk Google(Google Drive) , One Drive atď.
Zálohovanie vašich fotografií a videí má tiež mnoho ďalších výhod. Vaše dáta zostanú v bezpečí aj v prípade straty, krádeže alebo poškodenia mobilného telefónu. Výber služby cloudového úložiska tiež poskytuje ochranu proti krádeži údajov, malvéru a ransomvéru. Okrem toho budú súbory vždy k dispozícii na prezeranie a stiahnutie. Všetko, čo musíte urobiť, je prihlásiť sa do svojho účtu a získať prístup k cloudovej jednotke. Pre používateľov systému Android(Android) sú najlepšou cloudovou možnosťou pre fotografie a videá fotografie Google . Ďalšími životaschopnými možnosťami sú Disk Google(Google Drive) , One Drive , Dropbox , MEGA atď.

Môžete si tiež zvoliť prenos údajov do počítača. Nebude vždy prístupný, no ponúka oveľa viac úložného priestoru. V porovnaní s cloudovým úložiskom, ktoré ponúka obmedzený voľný priestor (za extra priestor si musíte priplatiť), počítač ponúka takmer neobmedzený priestor a pojme všetky vaše mediálne súbory bez ohľadu na to, koľko to je.
Prečítajte si tiež: (Also Read:) Obnovte aplikácie a nastavenia do nového telefónu s Androidom zo Zálohovania Google(Restore Apps and Settings to a new Android phone from Google Backup)
4. Spravujte svoje stiahnuté súbory(4. Manage your Downloads)
Ďalším hlavným prispievateľom k všetkému neporiadku vo vašom telefóne je priečinok Stiahnuté vo vašom zariadení. (Downloads)V priebehu času ste si museli stiahnuť tisíc rôznych vecí, ako sú filmy, videá, hudba, dokumenty atď. Všetky tieto súbory tvoria na vašom zariadení obrovskú kopu. Takmer nikto si nedá námahu s triedením a organizáciou obsahu priečinka. Výsledkom je, že nevyžiadané súbory, ako sú staré a nepotrebné podcasty, rok staré nahrávky vašich kedysi obľúbených televíznych relácií, snímky obrazovky potvrdení, preposielanie správ atď., sa pohodlne skryjú vo vašom telefóne.
Teraz vieme, že to bude ťažkopádna úloha, ale z času na čas musíte vyčistiť priečinok Stiahnuté súbory. (Downloads)Ak to budete robiť častejšie, uľahčíte si tým prácu. Musíte preosiať obsah priečinka Downloads a zbaviť sa všetkých nevyžiadaných súborov. Na samostatné vyberanie rôznych druhov odpadu môžete použiť aplikáciu Správca súborov(File) alebo rôzne aplikácie, ako je Galéria(Gallery) , Prehrávač hudby atď.(Music Player)
5. Preneste aplikácie na SD kartu(5. Transfer Apps to an SD card)
Ak vaše zariadenie používa starší operačný systém Android , môžete si vybrať prenos aplikácií na kartu SD. Iba niektoré aplikácie sú však kompatibilné na inštaláciu na kartu SD namiesto do internej pamäte. Systémovú aplikáciu môžete preniesť na SD kartu. Samozrejme, vaše zariadenie s Androidom(Android) by malo v prvom rade podporovať externú pamäťovú kartu, aby ste sa posunuli. Postupujte podľa krokov uvedených nižšie a zistite, ako preniesť aplikácie na kartu SD.
1. Najprv otvorte Nastavenia(Settings) na svojom zariadení a potom klepnite na možnosť Aplikácie(Apps) .
2. Ak je to možné, zoraďte aplikácie podľa ich veľkosti, aby ste mohli najprv odoslať veľké aplikácie na SD kartu a uvoľniť tak značné množstvo miesta.
3. Otvorte ľubovoľnú aplikáciu zo zoznamu aplikácií a zistite, či je k dispozícii možnosť „ Presunúť na kartu SD(Move to SD card) “ alebo nie.
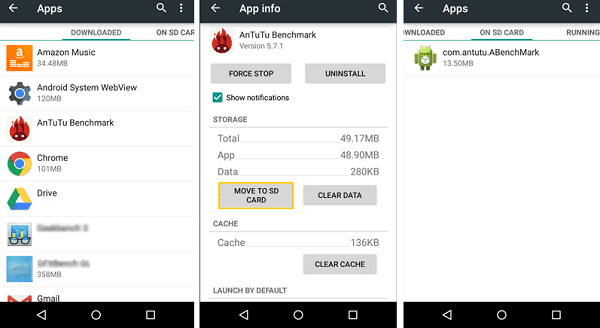
4. Ak áno, jednoducho klepnite na príslušné tlačidlo a táto aplikácia a jej údaje sa prenesú na SD kartu.(this app and its data will be transferred to the SD card.)
Upozorňujeme, že to bude možné iba vtedy, ak na svojom zariadení používate Android Lollipop alebo starší(this will only be possible if you are running Android Lollipop or earlier on your device) . Potom Android prestal umožňovať používateľom inštalovať aplikácie na SD kartu. Teraz je možné inštalovať aplikácie iba do vnútornej pamäte. Preto musíte sledovať, koľko aplikácií si nainštalujete do svojho zariadenia, pretože úložný priestor je obmedzený.
Prečítajte si tiež: (Also Read:) Preneste súbory z interného úložiska systému Android na kartu SD(Transfer Files From Android Internal Storage To SD Card)
6. Na vyčistenie telefónu s Androidom použite aplikácie tretích strán(6. Use third-party apps to clean up your Android phone)
Úprimne povedané, vyššie uvedené metódy znie ako veľa práce a našťastie existuje jednoduchšia alternatíva. Ak nechcete identifikovať a odstraňovať nevyžiadané položky z telefónu, požiadajte niekoho iného, aby to urobil za vás. V Obchode Play(Play Store) nájdete množstvo mobilných čistiacich aplikácií, ktoré čakajú na vaše slovo.
Aplikácie tretích strán vyhľadajú vo vašom zariadení nevyžiadané súbory a umožnia vám ich zbaviť sa niekoľkými jednoduchými ťuknutiami. Po určitom čase je dôležité mať v telefóne aspoň jednu takúto aplikáciu, aby ste pravidelne čistili jeho pamäť. V tejto časti budeme diskutovať o niektorých najlepších aplikáciách, ktoré môžete skúsiť vyčistiť svoj telefón s Androidom(Android) .
a) Súbory od spoločnosti Google(a) Files by Google)
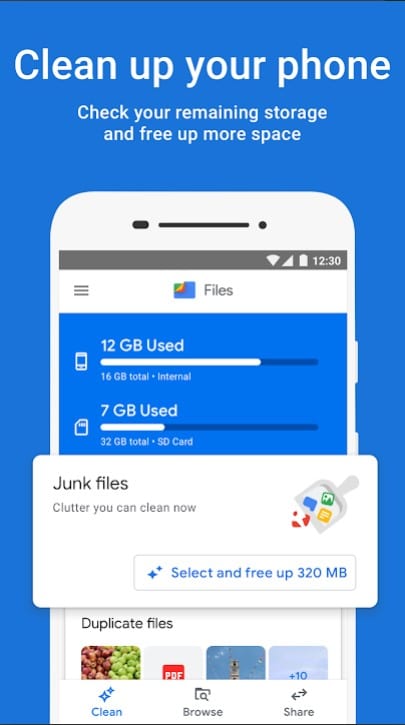
Začnime zoznam najodporúčanejším správcom súborov pre Android, ktorý nám priniesol nik iný ako samotný Google . Files by Google je v podstate správca súborov pre váš telefón. Hlavnou pomôckou aplikácie je riešenie na jednom mieste pre vaše potreby prehliadania. Všetky vaše údaje sú prístupné zo samotnej aplikácie. Starostlivo triedi rôzne druhy údajov do príslušných kategórií, čo vám uľahčuje hľadanie vecí.
Dôvodom, prečo je uvedený v tomto zozname, je to, že prichádza s niekoľkými výkonnými nástrojmi, ktoré vám pomôžu vyčistiť telefón s Androidom(Android) . Po otvorení aplikácie nájdete v spodnej časti obrazovky tlačidlo Vyčistiť. Klepnite na ňu a dostanete sa na príslušnú kartu. Tu budú všetky vaše nevyžiadané súbory identifikované a usporiadané do správne definovaných kategórií, ako sú nepoužívané aplikácie, nevyžiadané súbory, duplikáty(Duplicates) , zálohované fotografie atď. Všetko, čo musíte urobiť, otvorte každú kategóriu alebo možnosť a vyberte súbory, ktoré chcete zbaviť sa. Potom jednoducho klepnite na tlačidlo Potvrdiť(Confirm) a aplikácia sa postará o zvyšok.
b) CCleaner

Teraz je táto aplikácia už dlho a stále je pravdepodobne jednou z najlepších aplikácií. Na rozdiel od väčšiny ostatných aplikácií Cleaner(Cleaner apps) , ktoré nie sú ničím iným ako výplachom očí, táto skutočne funguje. CCleaner bol prvýkrát vydaný pre počítače a keďže sa tam podarilo otočiť pár hláv, rozšírili svoje služby aj pre Android .
CCleaner je efektívna aplikácia na čistenie telefónu, ktorá je schopná zbaviť sa súborov vyrovnávacej pamäte, odstrániť duplikáty, vymazať prázdne priečinky, identifikovať nepoužívané aplikácie, vyčistiť dočasné súbory atď. Najlepšia časť CCleaner je, že má množstvo nástrojov, ktoré systém bez nevyžiadaných súborov. Aplikáciu môžete použiť na rýchle skenovanie a diagnostiku, aby ste zistili, ktoré aplikácie alebo programy zaberajú nadbytočný priestor alebo pamäť. Jeho vstavaný správca aplikácií vám umožňuje priamo nasadiť zmeny.
Okrem toho má aplikácia aj monitorovací systém, ktorý poskytuje informácie o spotrebe zdrojov telefónu, ako je CPU , RAM atď. Aby boli veci ešte lepšie, aplikácia je zadarmo a svoju prácu vykoná bez akéhokoľvek prístupu root.
c) Droid Optimizer

S viac ako miliónom stiahnutí je Droid Optimizer jednou z najpopulárnejších mobilných čistiacich aplikácií. Má zábavný a zaujímavý systém hodnotenia, ktorý motivuje používateľov, aby udržiavali svoj telefón čistý. Jednoduché rozhranie aplikácie a podrobný animovaný úvodný sprievodca uľahčujú používanie pre každého.
Pri prvom spustení aplikácie vás prevedie krátkym tutoriálom vysvetľujúcim rôzne nástroje a funkcie aplikácie. Na samotnej domovskej obrazovke nájdete správu o zariadení, ktorá uvádza, koľko percent RAM a vnútornej pamäte je voľné. Zobrazuje tiež vašu aktuálnu pozíciu a ukazuje, kde ste v porovnaní s ostatnými používateľmi aplikácie. Keď vykonáte akúkoľvek čistiacu akciu, získate body a tieto body určujú vašu pozíciu. Je to skvelý spôsob, ako motivovať ľudí, aby občas čistili nevyžiadané súbory.
Zbavenie sa nevyžiadaných súborov je také jednoduché ako ťuknutie na tlačidlo, konkrétne na tlačidlo Vyčistiť(Cleanup) na hlavnej obrazovke. Aplikácia sa postará o zvyšok a vymaže všetky súbory vyrovnávacej pamäte, nepoužívané súbory, nevyžiadané položky atď. Tieto funkcie môžete dokonca automatizovať. Jednoducho(Simply) klepnite na tlačidlo Automaticky(Automatic) a nastavte pravidelný proces čistenia. Droid Optimizer automaticky spustí proces v preferovanom čase a postará sa o odpad sám bez vášho zásahu.
d) Norton Clean

Viete, že aplikácia je dobrá, keď je spojená s jednou z najlepších značiek bezpečnostných riešení. Keďže všetci vieme, aký populárny je softvér Norton Antivirus , bolo by spravodlivé očakávať podobnú úroveň výkonu, pokiaľ ide o ich vlastnú čistiacu aplikáciu pre Android .
Norton Clean ponúka celkom štandardné funkcie, ako je odstránenie nepoužívaných starých súborov, vymazanie vyrovnávacej pamäte a dočasných súborov, odstránenie nepoužívaných aplikácií atď. V podstate vám pomáha pri čistení neporiadku. Jeho sekcia Manage Apps vám umožňuje rýchlo identifikovať nepotrebné aplikácie v telefóne ich usporiadaním podľa dátumu posledného použitia, dátumu inštalácie, obsadenej pamäte atď.
Kľúčovým vrcholom aplikácie je jej elegantné a čisté rozhranie, vďaka ktorému je užívateľsky prívetivá. Prácu môžete ľahko vykonať niekoľkými klepnutiami. Aj keď nemá veľa doplnkových funkcií ako ostatné aplikácie, o ktorých sme diskutovali skôr, Norton Clean túto prácu určite zvládne. Ak je vaším hlavným záujmom vyčistiť telefón a získať späť nejaké miesto vo vašom internom úložisku, táto aplikácia je pre vás ideálna.
e) All-In-One Toolbox

Ako už názov napovedá, aplikácia All-In-One Toolbox je kompletná zbierka užitočných nástrojov, ktoré vám pomôžu udržať vaše zariadenie vo forme. Okrem čistenia nevyžiadaných súborov z telefónu odstráni aj otravné reklamy, monitoruje vaše zdroje ( procesor(CPU) , RAM atď.) a spravuje vašu batériu.
Aplikácia má jednoduché tlačidlo na vyčistenie telefónu jedným klepnutím. Keď naň klepnete, aplikácia vyhľadá nevyžiadané položky, ako sú súbory vyrovnávacej pamäte, prázdne priečinky, staré a nepoužívané mediálne súbory atď. Teraz si môžete vybrať, ktorú položku si chcete ponechať, a zvyšok odstrániť ďalším klepnutím na tlačidlo Potvrdiť(Confirm) . tlačidlo.
Medzi ďalšie doplnkové funkcie patrí tlačidlo Boost , ktoré uvoľní pamäť RAM(RAM) zatvorením aplikácií spustených na pozadí. Tento proces môžete nastaviť aj na automatický, ak si zakúpite prémiovú verziu aplikácie.
K dispozícii je tiež nástroj na šetrenie batérie, ktorý eliminuje úlohy na pozadí a predlžuje výdrž batérie. Nielen to, ale v aplikácii All-In-One Toolbox je k dispozícii aj hromadné odstraňovanie aplikácií, analyzátor (All-In-One Toolbox)Wi-Fi a nástroje na hlboké čistenie súborov . Táto aplikácia je ideálna, ak sa chcete starať o viacero vecí súčasne.
Odporúčané:(Recommended:)
- Opravte chybu nedostatočného úložného priestoru v systéme Android(Fix Insufficient Storage Available Error on Android)
- 10 najlepších bezplatných čistiacich aplikácií pre Android v roku 2021(10 Best Free Cleaner Apps For Android in 2021)
- Ako skryť súbory, fotografie a videá v systéme Android(How to Hide Files, Photos, and Videos on Android)
- Ako zvýšiť signál Wi-Fi na telefóne s Androidom(How to Boost Wi-Fi signal on Android Phone)
Tým sa dostávame na koniec tohto článku. Dúfame, že vám tento článok pomohol a podarilo sa vám vyčistiť telefón s Androidom(clean up your Android phone) . Z času na čas je dobré telefón vyčistiť. Pomáha vášmu zariadeniu udržiavať rovnakú úroveň výkonu počas dlhších časových období. Výsledkom je, že aplikácie ako Droid Optimizer a All-In-One Toolbox majú hodnotiaci systém, ktorý motivuje ľudí k čisteniu vášho zariadenia.
Na trhu existuje viacero čistiacich aplikácií, ktoré môžete vyskúšať, len sa uistite, že je aplikácia spoľahlivá a nedôjde k úniku vašich údajov. Ak nechcete riskovať, vždy môžete svoje zariadenie vyčistiť sami pomocou rôznych vstavaných systémových nástrojov a aplikácií. Či tak alebo onak, čistý telefón je šťastný telefón.
Related posts
Ako nastaviť Roadrunner Email pre Android (kroky na konfiguráciu)
Oprava nemožnosti sťahovať aplikácie na telefóne s Androidom
3 spôsoby aktualizácie Obchodu Google Play [Vynútiť aktualizáciu]
Ako pridať hudbu do svojho profilu na Facebooku
Ako blokovať otravné reklamy na YouTube jediným kliknutím
Ako aktivovať filter modrého svetla v systéme Android
Ako načítať aplikácie na telefóne s Androidom (2022)
Ako obnoviť odstránené ikony aplikácií v systéme Android
Oprava Služba IMS sa bohužiaľ zastavila
Ako odomknúť bootloader cez Fastboot v systéme Android
Ako vymazať vyrovnávaciu pamäť v telefóne s Androidom (a prečo je to dôležité)
Ako zvýšiť signál Wi-Fi na telefóne s Androidom
Ako pripojiť kartu Micro-SD k Galaxy S6
Ako opraviť, že sa Outlook nesynchronizuje v systéme Android
Ako odstrániť vírus z telefónu s Androidom (Sprievodca)
Ako zmeniť písma na telefóne s Androidom (bez rootovania)
Ako odstrániť SIM kartu z Google Pixel 3
Ako povoliť prístup k fotoaparátu na Snapchat
Ako zobraziť uložené heslá WiFi v systémoch Windows, MacOS, iOS a Android
Android sa zasekol v reštartovacej slučke? 6 spôsobov, ako to napraviť!
