5 vecí, ktoré máme radi na novej aplikácii Nastavenia v systéme Windows 10
Keď Microsoft vytvoril Windows 8 , musel opustiť starý ovládací panel(Control Panel) a prejsť na vytvorenie nového spôsobu konfigurácie našich zariadení, ktorý by sa dal použiť aj na tabletoch a iných zariadeniach s malou obrazovkou. Ovládací panel(Control Panel) robil svoju prácu dobre, ale bol založený na veľmi starom dizajne, ktorý je vo Windowse(Windows) už mnoho rokov. Aplikácia PC Settings zo systému Windows 8(Windows 8) sa zmenila na oveľa jednoduchší dizajn v porovnaní s ovládacím panelom(Control Panel) . Vďaka tomu boli nastavenia systému Windows(Windows) oveľa čitateľnejšie a ľahšie konfigurovateľné bez ohľadu na zariadenia, ktoré ste používali. Avšak, nastavenia PC(PC Settings)aplikácia z Windows 8 a Windows 8.1 mala veľa priestoru na zlepšenie. V systéme Windows 10(Windows 10) a neskôr v aktualizácii Anniversary Update(Anniversary Update) pre Windows 10 máte zatiaľ najlepšiu aplikáciu Nastavenia(Settings) . Tu sú najdôležitejšie dôvody, prečo milujeme novú aplikáciu Nastavenia(Settings) :
1. Čistý, dotykový dizajn
Najnovšia iterácia aplikácie Nastavenia(Settings) , ktorá sa nachádza v systéme Windows 10 s aktualizáciou Anniversary Update(Windows 10 with Anniversary Update) , je oveľa lepšie navrhnutá ako všetky jej predchádzajúce verzie. Spoločnosť Microsoft(Microsoft) vynaložila veľa úsilia na to, aby bola aplikácia Nastavenia(Settings) veľmi použiteľná, a to pomocou čistého a jednoduchého dizajnu, ktorý je založený najmä na použití prepínačov na zapnutie alebo vypnutie(Off) dostupných nastavení . Zistíte, že aplikácia sa ľahko používa na dotykových aj nedotykových zariadeniach, a to vďaka všade dostupným prepínačom a vďaka tomu, že neexistujú žiadne zbytočné vizuálne ozdoby a všetky hlavné časti sú logicky usporiadané.
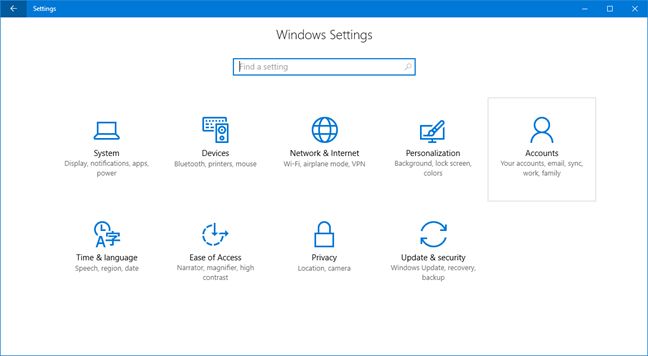
2. Jednoduchá navigácia
Najnovšia aplikácia Nastavenia(Settings) z aktualizácie Windows 10 Anniversary Update je prehľadne usporiadaná do rôznych kategórií a podkategórií možností. Keď spustíte aplikáciu, jej domovská(Home) obrazovka vás privíta sadou dlaždíc, z ktorých každá predstavuje kategóriu nastavení. Keď sa dostanete do jednej z týchto kategórií, zvyčajne budete pracovať s nastaveniami, ktoré sú jasne popísané a rozdelené do rôznych sekcií, ktoré si môžete vybrať na ľavej strane okna. Všetko je tam - ľahko dosiahnuteľné a ľahko pochopiteľné.
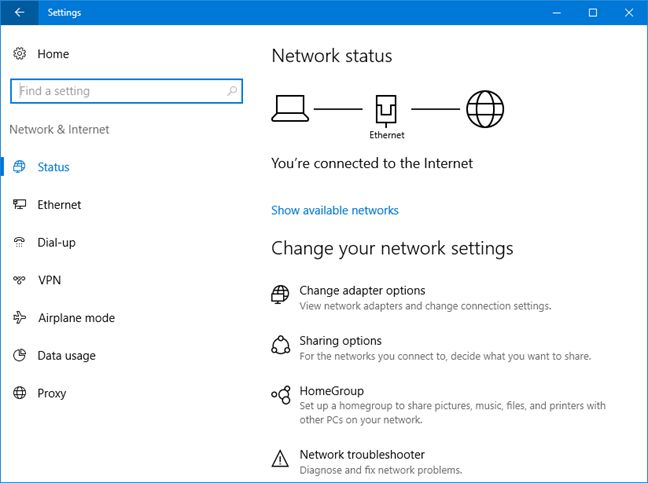
3. Ľahko pochopiteľné
Na rozdiel od tradičného ovládacieho panela(Control Panel) alebo dokonca aplikácie Nastavenia počítača v (PC Settings)systéme Windows 8(Windows 8) a 8.1 sú nastavenia, ktoré nájdete v aplikácii Nastavenia(Setting) zo systému Windows 10(Windows 10) , zvyčajne veľmi jasné, čo robia.
Používa sa veľmi málo skratiek a nastavenia sú vo všeobecnosti dobre vysvetlené.

4. Jednoduché vyhľadávanie
Ak ste si nainštalovali aktualizáciu Anniversary Update(Anniversary Update) pre Windows 10 , zistíte, že aplikácia Nastavenia(Settings) má teraz vyhľadávacie pole, ktoré sa nachádza v strede hore na domovskej obrazovke aplikácie a v ľavej hornej časti okna, keď zadáte kategóriu nastavení. . Tieto miesta uľahčujú prístup k funkcii vyhľadávania. Keďže vyhľadávanie vám okamžite ponúka výsledky s nastaveniami, ktoré pravdepodobne budete chcieť zmeniť, vyhľadávanie sa pravdepodobne stane vaším obľúbeným spôsobom prechádzania cez aplikáciu Nastavenia(Settings) .

Ak by ste sa chceli dozvedieť viac o spôsoboch rýchlej navigácie a vyhľadávania vecí v novej aplikácii Nastavenia(Settings) zo systému Windows 10(Windows 10) , prečítajte si tento článok: Ako rýchlo nájsť akékoľvek nastavenie v aplikácii Nastavenia v systéme Windows 10(How to quickly find any setting in the Settings app from Windows 10) .
5. Viac kontroly ako kedykoľvek predtým
Aplikácia Nastavenia(Settings) , ktorú získate po nainštalovaní Anniversary Update pre Windows 10 , ponúka viac nastavení ako kedykoľvek predtým a na nájdenie toho, čo chcete konfigurovať, nemusíte chodiť do starého ovládacieho panela , pretože (Control Panel)Windows 10 migroval veľa nastavení. do novej aplikácie Nastavenia(Settings) . Nielen to, ale nová aplikácia Nastavenia(Settings) obsahuje aj množstvo nových nastavení, ktoré neboli nikdy dostupné v systéme Windows 10(Windows 10) ani v starších verziách systému Windows(Windows) .

Napríklad v aplikácii Nastavenia(Settings) zo systému Windows 10(Windows 10) s aktualizáciou Anniversary Update(Anniversary Update) teraz nájdete:
- Informácie o využití úložiska aplikáciami a programami na pracovnej ploche, ktoré ste si nainštalovali.
- Možnosť resetovať aplikácie, ktoré už nechcú fungovať tak, ako by mali.
- Lepší spôsob spravovania rýchlych akcií(Quick actions) z centra akcií(Action center) .
- Nová sekcia Stav(Status) pre siete nakonfigurované na vašom zariadení.
- Nové(New) nastavenia prispôsobenia. Napríklad nastavenia panela úloh alebo tmavý režim.(Taskbar)
- Všetky nastavenia používateľských účtov sú teraz dostupné v aplikácii Nastavenia(Settings) .
A tak ďalej, a tak ďalej. V novej aplikácii Nastavenia(Settings) bolo pridaných alebo zmenených veľa vecí , vďaka čomu je lepšia ako kedykoľvek predtým a poskytuje vám teraz väčšiu kontrolu ako v minulosti.
Záver
Toto sú veci, ktoré považujeme za najrelevantnejšie v súvislosti so zmenami , ktoré spoločnosť Microsoft(Microsoft) priniesla do aplikácie Nastavenia(Settings) zo systému Windows 10(Windows 10) v aktualizácii Anniversary Update(Anniversary Update) . Sú nejaké ďalšie zmeny, ktoré sa vám veľmi páčia? Neváhajte sa o ne podeliť s nami v sekcii komentárov nižšie.
Related posts
Ako spustiť Windows 10 v núdzovom režime so sieťou
Aká je najnovšia verzia systému Windows 10? Skontrolujte verziu, ktorú máte!
Ako prejsť na staršiu verziu systému Windows 11 a vrátiť sa späť na systém Windows 10
Ako používať Check Disk (chkdsk) na testovanie a opravu chýb pevného disku v systéme Windows 10 -
Ako nainštalovať Windows 10 z DVD, ISO alebo USB -
Ako duálne spustenie systému Windows 10 a Windows 11 -
Použite ClearType Text Tuner v systéme Windows 10 na zvýšenie čitateľnosti textu
Ako zobraziť a zakázať spúšťacie programy zo Správcu úloh systému Windows 10
7 spôsobov, ako zmeniť používateľa v systéme Windows 10
Desať dôvodov, prečo je Správca úloh v systéme Windows 10 (a vo Windowse 8.1)
4 spôsoby, ako povoliť spustenie aplikácie pri spustení systému Windows 10
Ako otvoriť Centrum akcií v systéme Windows 10
Ako používať zobrazovač diagnostických údajov, aby ste zistili, čo nefunguje v systéme Windows 10
Ako inovovať z Windows 10 na Windows 11 -
Ako používať jednotku USB na obnovenie systému Windows 10 -
Ako resetovať Windows 10 bez straty súborov -
Ako vyčistiť Windows 10 pomocou Storage Sense -
Koľko bloatwaru má Windows 10?
Kde je kôš v systéme Windows 10 a Windows 11?
Ako obnoviť továrenské nastavenia systému Windows 10 a vymazať všetky údaje
