4 spôsoby, ako úplne odstrániť presmerovanie ByteFence
ByteFence je legálny antimalvérový balík, ktorý vyvinula spoločnosť Byte Technologies . Niekedy sa pribalí k bezplatným softvérovým programom, ktoré si stiahnete z internetu, pretože tieto bezplatné programy neupozorňujú na to, že si môžete stiahnuť aj iné programy a v dôsledku toho si môžete stiahnuť antimalware ByteFence(ByteFence) do svojho počítača bez vedomosti.
Môžete si myslieť, že keďže ide o antimalvérový softvér, môže byť dobré mať ho nainštalovaný na vašom PC, ale to nie je pravda, pretože sa nainštaluje iba bezplatná verzia softvéru. Bezplatná verzia bude skenovať iba váš počítač a neodstráni žiadny malvér(malware) alebo vírus nájdený pri skenovaní. Tento softvér je tiež dodávaný s ďalšími programami, ktoré môžu poškodiť váš počítač, takže pri inštalácii programov tretích strán musíte byť opatrní. ByteFence sa(ByteFence) inštaluje ako softvér tretej strany a môže upraviť nastavenia prehliadačov ako Google Chrome , Internet Explorer a Mozilla Firefox priradením ich domovskej stránky a predvoleného internetového vyhľadávača k Yahoo.com .čo výrazne znižuje užívateľský zážitok z prehliadania, pretože zakaždým, keď otvorí novú kartu, automaticky ho presmeruje na Yahoo.com . Všetky tieto zmeny sa vyskytujú bez vedomia používateľov.

ByteFence je nepochybne legálny, ale kvôli jeho vyššie uvedenému problematickému správaniu sa každý chce tejto aplikácie čo najskôr zbaviť, ak sa nainštaluje na jeho PC. Ak ste tiež tým, kto prechádza týmto problémom ByteFence a chcete odinštalovať túto aplikáciu z vášho počítača, ale neviete, ako to urobiť, tento článok je pre vás. V tomto článku sú uvedené rôzne metódy, pomocou ktorých môžete ByteFence jednoducho odinštalovať z počítača, ak bol nainštalovaný na váš počítač bez vášho povolenia alebo bez vášho vedomia.
4 spôsoby(Ways) , ako úplne odstrániť presmerovanie ByteFence(ByteFence Redirect Completely)
Existujú štyri spôsoby, pomocou ktorých môžete odinštalovať alebo odstrániť softvér ByteFence z počítača. Tieto metódy sú vysvetlené nižšie.
Metóda 1: Odinštalujte ByteFence zo systému Windows pomocou ovládacieho panela(Method 1: Uninstall ByteFence from Windows using the Control Panel)
Ak chcete ByteFence úplne odinštalovať zo systému Windows pomocou ovládacieho panela, postupujte podľa týchto krokov.
1. Otvorte Ovládací panel(Control Panel) vášho systému.

2. V časti Programy(Programs) kliknite na možnosť Odinštalovať program(Uninstall a program ) .

3. Zobrazí sa stránka Programy a funkcie(Programs & Features) so zoznamom aplikácií nainštalovaných vo vašom počítači. V zozname vyhľadajte aplikáciu ByteFence Anti-Malware .

4. Kliknite pravým tlačidlom myši na aplikáciu ByteFence Anti-Malware a potom na možnosť Odinštalovať(Uninstall) , ktorá sa zobrazí.

5. Zobrazí sa vyskakovacie okno s potvrdením. Kliknutím(Click) na tlačidlo Áno(Yes) odinštalujete antimalvérový(ByteFence) softvér ByteFence.
6. Potom postupujte podľa pokynov na obrazovke a kliknite na tlačidlo Odinštalovať(Uninstall ) .
7. Počkajte(Wait) nejaký čas, kým sa dokončí proces odinštalovania. Reštartujte počítač.
Po dokončení vyššie uvedených krokov bude antimalvérová(ByteFence) aplikácia ByteFence úplne odstránená z vášho počítača.
Metóda 2: Použite Malwarebytes Free na odstránenie ByteFence Anti-Malware(Method 2: Use Malwarebytes Free to Remove ByteFence Anti-Malware )
ByteFence môžete(ByteFence) z počítača odstrániť aj pomocou iného antimalvérového softvéru s názvom Malwarebytes Free , obľúbeného a veľmi používaného antimalvérového softvéru pre Windows . Je schopný zničiť akýkoľvek typ malvéru, ktorý je vo všeobecnosti ignorovaný iným softvérom. Najlepšie na tomto Malwarebytes je, že vás to nič nestojí, pretože bolo vždy bezplatné.
Spočiatku, keď si stiahnete Malwarebytes , získate bezplatnú 14-dňovú skúšobnú verziu prémiovej edície a potom sa automaticky presunie na základnú bezplatnú verziu.
Ak chcete použiť MalwareBytes na odstránenie antimalvéru ByteFence(ByteFence) z vášho počítača, postupujte podľa týchto krokov.
1. Najprv si stiahnite Malwarebytes z tohto odkazu(download the Malwarebytes from this link) .
2. Kliknite na možnosť Download Free a MalwareBytes sa začne sťahovať.

3. Po dokončení sťahovania Malwarebytes dvakrát kliknite na súbor MBSetup-100523.100523.exe a nainštalujte Malwarebytes do svojho počítača.

4. Zobrazí sa kontextové okno s otázkou, či chcete tejto aplikácii povoliť vykonávať zmeny vo vašom zariadení? (do you want to allow this app to make changes to your device?)Kliknutím na tlačidlo Áno(Yes) pokračujte v inštalácii.
5. Potom postupujte podľa pokynov na obrazovke a kliknite na tlačidlo Inštalovať(Install ) .

6. Malwarebytes sa začne inštalovať do vášho PC.

7. Po dokončení inštalácie otvorte Malwarebytes .
8. Kliknite na tlačidlo Skenovať(Scan) na obrazovke, ktorá sa zobrazí.

9. Malwarebytes začne skenovať váš počítač na prítomnosť škodlivých programov a aplikácií.

10. Proces skenovania bude trvať niekoľko minút.
11. Po dokončení procesu sa zobrazí zoznam všetkých škodlivých programov nájdených Malwarebytes. Ak chcete tieto škodlivé programy odstrániť, kliknite na možnosť Karanténa(Quarantine) .

12. Po dokončení procesu a úspešnom odstránení všetkých vybraných škodlivých programov a kľúčov registra z vášho počítača vás MalwareBytes požiada o reštartovanie počítača, aby sa dokončil proces odstránenia. Kliknutím(Click) na tlačidlo Áno(Yes) dokončíte proces odstránenia.
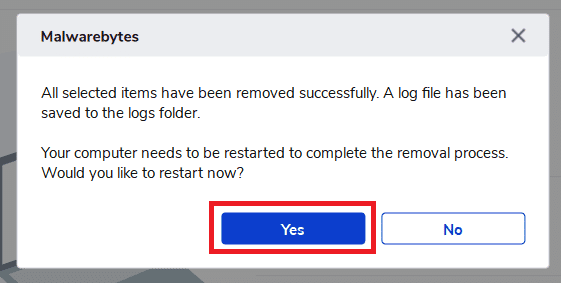
Akonáhle sa počítač reštartuje, ByteFence Anti-malware by mal byť odstránený z vášho počítača.
Prečítajte si tiež: (Also Read: )Opravte chybu Webová ochrana v reálnom čase od Malwarebytes sa nezapne(Fix Malwarebytes Real-Time Web Protection Won’t Turn on Error)
Metóda 3: Pomocou HitmanPro úplne odstráňte ByteFence z počítača(Method 3: Use HitmanPro to remove the ByteFence completely from your PC)
Rovnako ako Malwarebytes , aj HitmanPro je jedným z najlepších antimalvérových softvérov, ktorý využíva jedinečný cloudový prístup na vyhľadávanie škodlivého softvéru. Ak HitmanPro nájde akýkoľvek podozrivý súbor, priamo ho odošle do cloudu, aby ho skontrolovali dva z najlepších antivírusových nástrojov súčasnosti, Bitdefender a Kaspersky .
Jedinou nevýhodou tohto antimalvérového softvéru je, že nie je k dispozícii zadarmo a stojí okolo 24,95 $ na 1 rok na 1 PC. Neexistuje žiadny limit na skenovanie cez softvér, ale pokiaľ ide o odstránenie adwaru, musíte si aktivovať 30-dňovú bezplatnú skúšobnú verziu.
Ak chcete použiť softvér HitmanPro na odstránenie ByteFence z počítača, postupujte takto:
1. Najprv si stiahnite antimalvérový(download the HitmanPro) softvér HitmanPro.
2. Kliknutím na tlačidlo 30-dňovej skúšobnej(30-day trial) verzie si stiahnete bezplatnú verziu a čoskoro sa začne sťahovanie HitmanPro .

3. Po dokončení sťahovania dvakrát kliknite na súbor exe pre 32-bitovú verziu systému Windows a HitmanPro_x64.exe pre 64-bitovú verziu systému Windows.
4. Zobrazí sa kontextové okno s otázkou, či chcete tejto aplikácii povoliť vykonávať zmeny vo vašom zariadení? (do you want to allow this app to make changes to your device?)Kliknutím na tlačidlo Áno(Yes) pokračujte v inštalácii.
5. Postupujte podľa pokynov na obrazovke a pokračujte kliknutím na tlačidlo Ďalej(Next) .

6. Po dokončení procesu HitmanPro automaticky spustí skenovanie vášho počítača. Dokončenie procesu môže trvať niekoľko minút.
7. Po dokončení procesu skenovania sa zobrazí zoznam všetkého škodlivého softvéru, ktorý HitmanPro našiel. Kliknutím(Click) na tlačidlo Ďalej(Next) odstránite tieto škodlivé programy z počítača.
8. Ak chcete odstrániť škodlivé programy, musíte začať 30-dňovú bezplatnú skúšobnú verziu. Ak chcete začať skúšobnú verziu, kliknite na možnosť Aktivovať bezplatnú licenciu(Activate free license ) .

9. Po dokončení procesu reštartujte počítač.
Po reštartovaní počítača by sa mal ByteFence odinštalovať z počítača.
Metóda 4: Úplne odstráňte presmerovanie ByteFence pomocou nástroja AdwCleaner(Method 4: Remove ByteFence Redirect Completely with the AdwCleaner)
AdwCleaner je ďalší populárny malvérový(AdwCleaner) skener na požiadanie, ktorý dokáže odhaliť a odstrániť malvér, ktorý ani tie najznámejšie antimalvérové aplikácie nedokážu nájsť. Hoci na vyššie uvedený proces stačia Malwarebytes a HitmanPro , ak sa chcete cítiť 100% bezpečne, môžete použiť tento AdwCleaner .
Ak chcete použiť AdwCleaner na odstránenie škodlivých programov a softvéru z počítača, postupujte podľa týchto krokov.
1. Najprv si stiahnite AdwCleaner z tohto odkazu(download the AdwCleaner from this link) .
2. Dvakrát kliknite na súbor xxexe , aby ste spustili AdwCleaner . Vo väčšine prípadov sa všetky stiahnuté súbory uložia do priečinka Downloads .
Ak sa zobrazí okno Kontrola používateľských kont(User Account Control) , kliknutím na možnosť Áno(Yes) spustite inštaláciu.
3. Kliknite na možnosť Skenovať teraz(Scan Now ) , aby ste skontrolovali počítač/PC, či neobsahuje dostupný adware alebo malware. Bude to trvať niekoľko minút.

4. Po dokončení kontroly kliknite na možnosť Vyčistiť a opraviť(Clean & Repair) , čím odstránite dostupné škodlivé súbory a softvér z počítača.
5. Po dokončení procesu odstraňovania škodlivého softvéru kliknite na možnosť Clean & Restart Now (Vyčistiť a reštartovať) , aby ste dokončili proces odstraňovania.
Po vykonaní vyššie uvedených krokov bude antimalvérový(ByteFence) softvér ByteFence z vášho počítača odstránený.
Odporúčané: (Recommended:) Ako vykonať DDoS útok na webovú stránku pomocou CMD(How to Perform a DDoS Attack on a Website using CMD)
Dúfajme(Hopefully) , že pomocou ktorejkoľvek z vyššie uvedených metód budete môcť úplne odstrániť presmerovanie ByteFence(ByteFence Redirect) z počítača.
Po odstránení ByteFence z vášho PC musíte manuálne nastaviť predvolený vyhľadávací nástroj pre vaše prehliadače, aby vás pri ďalšom otvorení akéhokoľvek vyhľadávacieho nástroja nepresmeroval na yahoo.com. Predvolený vyhľadávací nástroj pre váš prehliadač môžete jednoducho nastaviť tak, že navštívite nastavenia vášho prehliadača a pod vyhľadávacím nástrojom vyberiete z rozbaľovacej ponuky ľubovoľný vyhľadávací nástroj podľa vášho výberu.
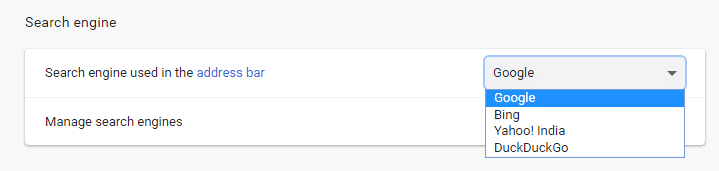
Related posts
5 spôsobov, ako úplne odinštalovať Avast Antivirus v systéme Windows 10
3 spôsoby kombinácie viacerých internetových pripojení
5 spôsobov, ako spustiť počítač v núdzovom režime
3 spôsoby, ako zvýšiť vyhradenú VRAM v systéme Windows 10
3 spôsoby, ako zabiť proces v systéme Windows 10
3 spôsoby, ako skontrolovať, či je systém Windows 10 aktivovaný
9 spôsobov, ako opraviť neprehrávanie videí na Twitteri
4 spôsoby, ako vymazať históriu schránky v systéme Windows 10
4 spôsoby, ako zmeniť dátum a čas v systéme Windows 10
Prekrytie Discord nefunguje? 10 spôsobov, ako to napraviť!
Ako sťahovať videá prehrávača JW (najlepších 5 spôsobov)
8 spôsobov, ako opraviť riziko dažďa 2 Multiplayer nefunguje
6 spôsobov, ako zmeniť používateľa v systéme Windows 10
5 spôsobov, ako opraviť neprijímanie e-mailov na účte Gmail
11 spôsobov, ako opraviť chybu správy pamäte (GUIDE)
4 spôsoby naformátovania externého pevného disku na FAT32
Discord mikrofón nefunguje? 10 spôsobov, ako to napraviť!
5 spôsobov, ako opraviť kartu SD, ktorá sa nezobrazuje alebo nefunguje
4 spôsoby zobrazenia uložených hesiel WiFi v systéme Windows 10
6 spôsobov prístupu k systému BIOS v systéme Windows 10 (Dell/Asus/HP)
