4 spôsoby, ako stiahnuť PowerPoint priamo od spoločnosti Microsoft
PowerPoint je najpopulárnejšia aplikácia na prezentáciu prezentácií na svete. Vyvíja a predáva ho spoločnosť Microsoft(Microsoft) ako súčasť balíka Office(Office) spolu s ďalšími aplikáciami na zvýšenie produktivity, ako sú Word , Excel , Outlook alebo Access . Je však k dispozícii aj online ako webová aplikácia. Ak ste ešte nepracovali s PowerPointom(PowerPoint) , možno vás zaujíma, ako a kde si ho stiahnuť. Ak idete online a hľadáte ho, mnohé z výsledkov vyhľadávania, ktoré získate, sú zavádzajúce, preto sme si mysleli, že by bolo dobré ukázať vám niekoľko spôsobov, ako si môžete bezpečne stiahnuť PowerPoint priamo od spoločnosti Microsoft(Microsoft) :
Čo by ste mali vedieť pred stiahnutím PowerPointu
Predtým, než budeme pokračovať a ukážeme vám, ako si stiahnuť PowerPoint do počítača priamo od spoločnosti Microsoft(Microsoft) , musíme vám najprv povedať niečo dôležité: PowerPoint je aplikácia, ktorú spoločnosť Microsoft(Microsoft) ponúka iba ako súčasť produktového balíka spoločnosti s názvom Office . To znamená, že aby ste si mohli stiahnuť a nainštalovať plnú verziu PowerPointu(PowerPoint) , musíte vlastniť balík Microsoft Office(Microsoft Office) alebo mať predplatné Office 365 .
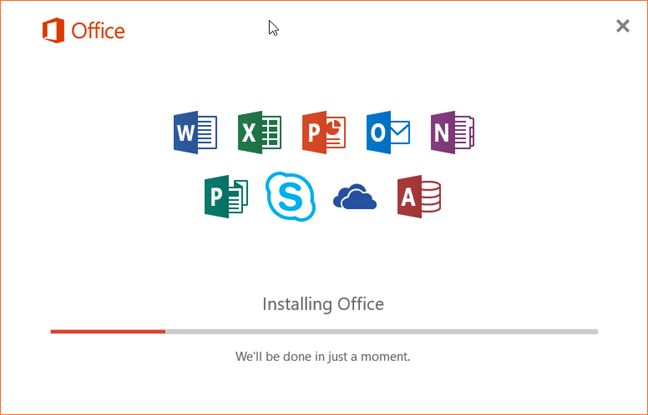
Ak však nie ste pripravení minúť peniaze, existujú dve alternatívy, ktoré by sa vám mohli páčiť a ktoré nájdete v druhom a poslednom spôsobe z tohto sprievodcu. Prvý z nich vám umožňuje stiahnuť a nainštalovať PowerPoint Mobile , čo je bezplatná a odľahčená verzia PowerPointu(PowerPoint) . Posledný nezahŕňa sťahovanie PowerPointu(PowerPoint) , ale umožňuje vám ho používať legálne a zadarmo.
1. Stiahnite si PowerPoint(Download PowerPoint) z webovej lokality Office.com(Office.com) , keď máte predplatné Office 365
Ak máte platné predplatné Office 365 alebo si chcete nainštalovať skúšobnú verziu aplikácií na zvýšenie produktivity od spoločnosti Microsoft(Microsoft) vrátane PowerPointu(PowerPoint) , otvorte svoj obľúbený webový prehliadač a navštívte stránku office.com . Kliknite alebo klepnite na položku Prihlásiť sa(Sign in) .
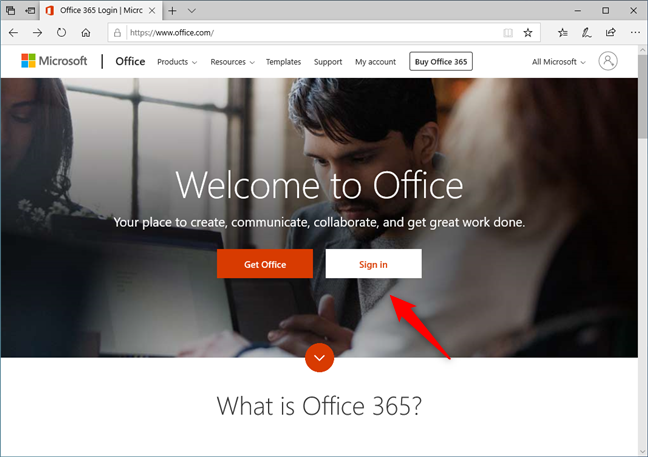
Overte sa pomocou konta Microsoft(Microsoft account) , ktoré ste použili na zakúpenie predplatného Office 365 .

Po prihlásení by sa vám mala zobraziť webová stránka podobná tej na snímke obrazovky nižšie. Na pravej strane, hneď pod hlavičkou, by sa mal nachádzať odkaz Inštalovať Office(Install Office) . Kliknite alebo klepnite naň.

Táto akcia otvorí novú kartu v prehliadači, kde uvidíte svoje predplatné Office 365 . Okrem iných informácií by ste mali vidieť aj sekciu s názvom „Inštalovať Office na všetky vaše počítače“("Install Office on all your computers") alebo podobne. Kliknite(Click) alebo klepnite na tlačidlo Inštalovať Office(Install Office) .

Vyberte verziu(Choose the version) a jazyk, ktorý uprednostňujete, a potom kliknite alebo klepnite na Inštalovať(Install) .

Predchádzajúcou akciou získate spustiteľný súbor, ktorý môžete použiť na inštaláciu služieb Office 365(Office 365) vrátane PowerPointu(PowerPoint) .

Stiahnite(Download) si súbor, spustite ho a nainštalujte aplikácie balíka Office(Office) vrátane PowerPointu(PowerPoint) .
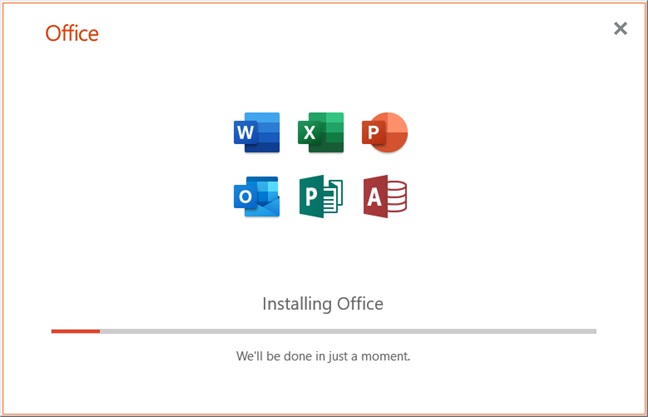
2. Stiahnite si PowerPoint Mobile(Download PowerPoint Mobile) z obchodu Microsoft Store(Microsoft Store) zadarmo
Existuje ďalší spôsob, ako si bezplatne stiahnuť PowerPoint do počítača. Ak používate Windows 10 , môžete použiť Microsoft Store na stiahnutie a inštaláciu PowerPoint Mobile . Nie je to plnohodnotná verzia PowerPointu(PowerPoint) , ktorú získate v maloobchodných vydaniach Office 365 alebo Office , no umožňuje vám využívať všetky základné funkcie. Ak hľadáte bezplatný PowerPoint , toto je metóda, ktorú by ste mali použiť.
Spustite Microsoft Store kliknutím alebo klepnutím na jeho skratku v ponuke Štart(Start Menu) .
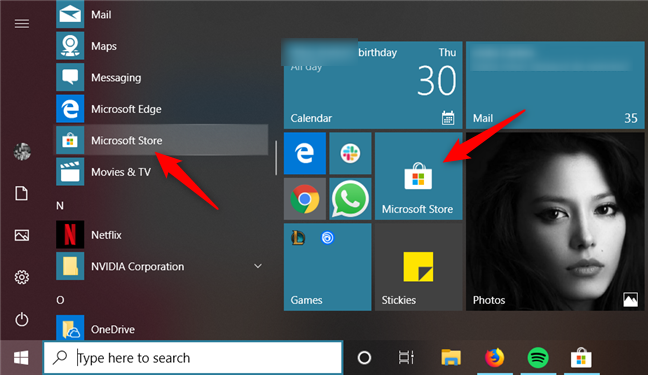
Potom vyhľadajte PowerPoint: keď sa zobrazia výsledky, kliknite alebo klepnite na PowerPoint Mobile . Ak ho vo výsledkoch nevidíte, môžete použiť tento priamy odkaz na PowerPoint Mobile . Na stránke aplikácie kliknite alebo klepnite na Inštalovať(Install) .

Počkajte, kým sa PowerPoint Mobile stiahne a nainštaluje. Nemalo by to trvať dlho, pretože nemá veľkú veľkosť: iba asi 50 MB.

Po dokončení inštalácie kliknutím alebo klepnutím na Spustiť(Launch) otvorte PowerPoint Mobile . Neskôr ho môžete spustiť pomocou jeho skratky z ponuky Štart(Start Menu) .
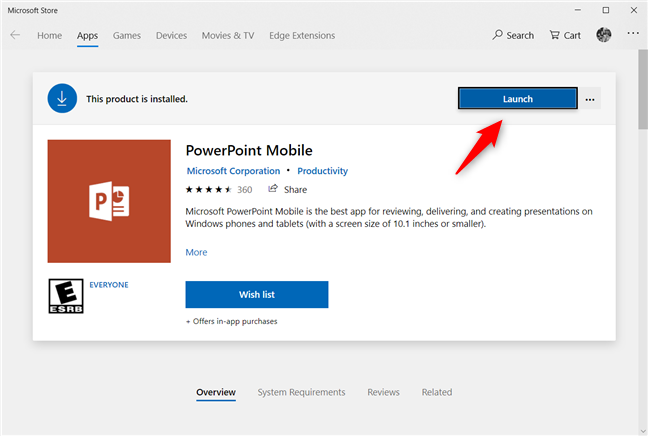
Takto vyzerá PowerPoint Mobile :

Ako vidíte, nejde o plnohodnotnú verziu PowerPointu(PowerPoint) a jednoznačne je určená pre mobilných používateľov, ktorí preferujú dotyk, nie pre používateľov stolných počítačov alebo notebookov, ktorí sú zvyknutí používať klávesnicu a myš.
3. Stiahnite si PowerPoint(Download PowerPoint) z webovej lokality Office , ak vlastníte licenciu na Microsoft Office 2019 , 2016 alebo 2013
Ak sa vám nepáčia predplatné a radšej ste si kúpili licenciu na Microsoft Office 2019 , 2016 alebo 2013, stiahnite si PowerPoint do počítača týmto spôsobom: otvorte na počítači webový prehliadač a navštívte stránku setup.office.com . Po načítaní kliknite alebo ťuknite na položku Prihlásiť sa(Sign in) a autentifikujte sa pomocou svojho konta Microsoft , alebo si vytvorte nové, ak ho ešte nemáte.

Webová stránka vás požiada o zadanie kódu Product Key balíka Office . (Office)Ak ho používate prvýkrát, môžete ho zadať a prepojiť so svojím účtom. Predpokladáme však, že ste to už v minulosti urobili. Ak chcete prejsť na odkazy na stiahnutie, aj keď to nie je intuitívne, kliknite alebo klepnite na ikonu Office v ľavom hornom rohu stránky a potom na odkaz „ Inštalovať z účtu Microsoft “ pod vaším menom.(Install from your Microsoft account)

Potom môžete vidieť všetky samostatné produkty balíka Office(Office) , ktoré ste si v minulosti kúpili. Môžete pokračovať a kliknúť alebo klepnúť na tlačidlo Stiahnuť(Download) v produkte balíka Office(Office) , ktorý uprednostňujete. Vďaka tomu si môžete stiahnuť Office a PowerPoint .

4. Stiahnite si PowerPoint(Download PowerPoint) pomocou Microsoft Windows a Office ISO Download Tool
Ak máte maloobchodnú licenciu na Microsoft Office 2019 , 2016, 2013 alebo 2010 a chcete rýchlejší spôsob sťahovania PowerPointu(PowerPoint) , mali by ste zvážiť použitie Microsoft Windows a Office ISO Download Tool(Microsoft Windows and Office ISO Download Tool) . Môžete ho získať z webovej stránky heidoc.net(heidoc.net website) . Ide o bezplatnú aplikáciu, ktorá vám umožní urobiť presne to: stiahnite si Windows a Office pomocou priamych odkazov na servery spoločnosti Microsoft(Microsoft) . Zistite viac v tomto návode(this tutorial) . Ak sa ju rozhodnete použiť, je dobré vedieť, že táto metóda vám tiež umožňuje stiahnuť si iba PowerPoint namiesto toho, aby ste museli získať celý balík Office .
Ak chcete stiahnuť iba Office alebo PowerPoint , otvorte kartu Office na pravej strane, vyberte vydanie a požadovaný jazyk a potom kliknite alebo klepnite na Stiahnuť(Download) .
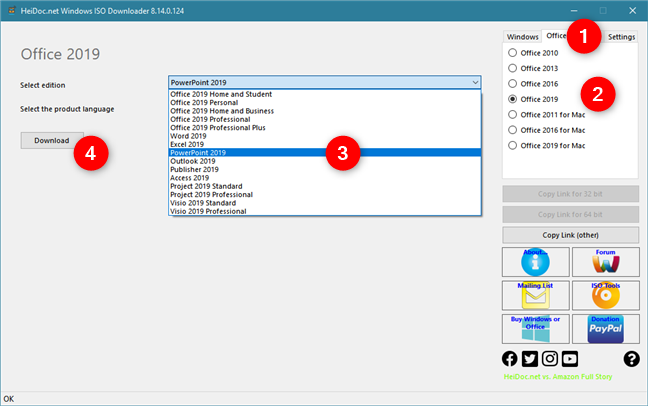
Bonus: nemusíte sťahovať PowerPoint . Používajte ho zadarmo, online!
Napokon, pre tých z vás, ktorí nemajú licenciu na používanie balíka Office(Office) a nechcú používať skúšobné verzie ani PowerPoint Mobile , by ste mali vedieť, že na používanie (PowerPoint Mobile)PowerPointu(PowerPoint) nemusíte míňať žiadne peniaze . Namiesto toho, aby ste si ho stiahli do počítača, môžete použiť jeho online verziu. Spoločnosť Microsoft(Microsoft) poskytuje webovú aplikáciu PowerPoint , ktorá, aj keď nie je plnohodnotným softvérom, ponúka všetky základy, ktoré potrebujete.
Ak chcete získať online verziu programu PowerPoint(PowerPoint) , navštívte stránku office.com a prihláste sa pomocou svojho konta Microsoft . Potom kliknite alebo klepnite na PowerPoint . Prípadne môžete použiť aj tento priamy odkaz: PowerPoint Online .

PowerPoint Online sa načíta a umožní vám vytvoriť prezentáciu, ktorú potrebujete.

Aký je váš obľúbený spôsob sťahovania PowerPointu(PowerPoint) ?
Toto sú spôsoby, ktoré poznáme na sťahovanie PowerPointu(PowerPoint) priamo od spoločnosti Microsoft(Microsoft) . Niektoré z nich sú jednoduchšie ako iné a niektoré fungujú len pre niektoré typy vydaní balíka Office . (Office)Ktorý(Which one) ste použili? Poznáte iné spôsoby sťahovania PowerPointu(PowerPoint) ? Neváhajte a dajte nám vedieť v komentároch nižšie.
Related posts
Ako zmeniť veľkosť snímky programu PowerPoint: Všetko, čo potrebujete vedieť -
Ako vybrať alebo zvýrazniť text v systéme Windows
Ako sťahovať súbory Windows a Office ISO (všetky verzie)
Ako zmeniť orientáciu jednej strany (alebo viacerých) v dokumente programu Word
Ako previesť PDF na dokument programu Word, ktorý je možné upravovať
Ako používať kolekcie Microsoft Edge -
Ako odinštalovať Microsoft Edge z Windows -
Ako odblokovať Adobe Flash Player v systéme Windows 10 Microsoft Edge -
Ako pridávať a upravovať obrázky a tvary v programe Microsoft Word pre Android
7 alternatív k Microsoft Paint -
Jednoduché otázky: Čo je Microsoft Sway?
Čo je nové v Office 2016 a Office 365? Kde ich kúpiť?
12 spôsobov, ako spravovať karty v Microsoft Edge -
Ako stiahnuť 64-bitovú verziu Office 365
Čo je OneDrive od Microsoftu? Ako sa používa?
Ako urobiť z Google môj vyhľadávač v Microsoft Edge -
Ako vytlačiť článok bez reklám vo všetkých hlavných prehliadačoch -
Vložte hlavičky, päty a čísla strán v programe Microsoft Word pre Android
Ako získať, nakonfigurovať a odstrániť rozšírenia Microsoft Edge -
Ako pripnúť webovú lokalitu na panel úloh alebo do ponuky Štart v systéme Windows 10
