3 spôsoby sťahovania videí z Facebooku na iPhone
Sociálne médiá, memy a online videá sú našimi najlepšími záchrancami. Či už sa nudíte, ste v depresii alebo len chcete zabiť nejaký čas, postarajú sa o vás. Najmä videá z Facebooku(Facebook) , nie sú najlepšie? Sledujte(Watch) videá vo voľnom čase, pri jedle alebo počas cestovania do práce! Ale počkajte, stretli ste sa niekedy s videami, ktoré nemôžete pozerať okamžite, ale určite by ste si ich pozreli neskôr? Alebo ste čelili strate siete pri sledovaní svojich obľúbených videí online? Keď sa vaše video jednoducho zastaví a vy nemôžete robiť nič iné, len čakať? No, ste na správnom mieste!

3 spôsoby sťahovania videí z Facebooku na iPhone(3 Ways to Download Facebook Videos on iPhone)
Ak si chcete uložiť alebo stiahnuť svoje videá z Facebooku(Facebook) na svoj iPhone, ale neviete, ako na to, sme tu, aby sme vám presne povedali, čo máte robiť. Postupujte podľa uvedených metód a stiahnite si tieto úžasné videá bez akýchkoľvek problémov.
Metóda 1: Použite funkciu Uložiť(Save) na neskôr(Later) v aplikácii Facebook(Facebook App)
Toto je jedna zo základných metód, o ktorej väčšina z vás vie, že ju musí poznať. Ak si video nechcete stiahnuť do svojho zariadenia (ak dostatočne dôverujete svojmu internetovému(Internet) pripojeniu), ale chcete si ho uložiť na neskoršie pozretie, môžete tak urobiť priamo v samotnej aplikácii Facebook , bez akejkoľvek aplikácie alebo služby tretej strany. . Ak chcete videá uložiť na neskôr,
1. Spustite aplikáciu Facebook na svojom iPhone alebo inom zariadení so systémom iOS(iOS) .
2. Otvorte video, ktoré chcete uložiť na neskôr.(Open the video that you want to save for later.)
3. Po prehratí videa sa v pravom hornom rohu obrazovky zobrazí ikona ponuky s tromi bodkami.
4. Klepnite na ikonu ponuky(menu icon) a potom klepnite na možnosť „ Uložiť video(Save video) “.
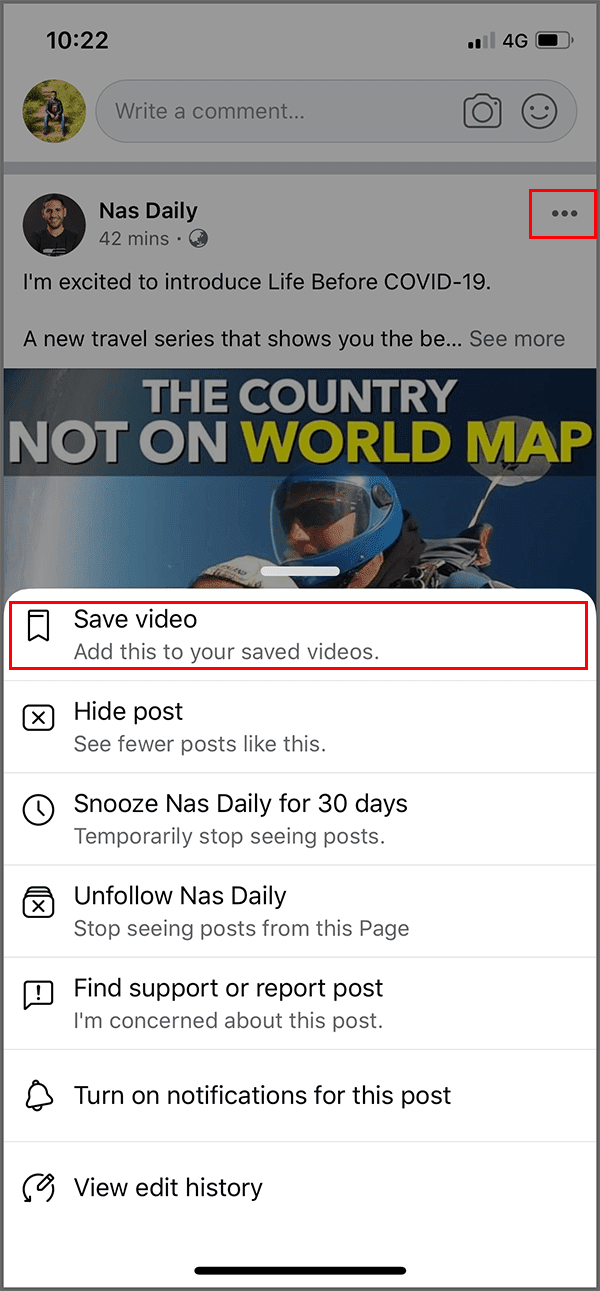
5. Vaše video sa uloží.

6. Ak si chcete uložené video pozrieť neskôr, spustite na svojom iOS zariadení aplikáciu Facebook.( launch the Facebook app on your iOS device.)
7. Klepnite na ikonu ponuky hamburger(hamburger menu icon) v pravom dolnom rohu obrazovky a potom klepnite na ' Uložené(Saved) '.

8. Tu budú k dispozícii vaše uložené videá alebo odkazy.
9. Ak tu nemôžete nájsť uložené video, prepnite sa na kartu ' Videá '.(Videos)
Prečítajte si tiež: (Also Read:) Oprava nemožnosti odosielať fotografie na Facebook Messenger(Fix Can’t Send Photos on Facebook Messenger)
Metóda 2: Použite MyMedia na stiahnutie videí(Download Facebook Videos) z Facebooku do vášho iPhone
Táto metóda je určená pre tých z vás, ktorí si chcú stiahnuť videá do svojho zariadenia, aby ich mohli pozerať offline a bez akéhokoľvek prerušenia siete. Zatiaľ čo YouTube má teraz k dispozícii možnosť offline režimu, sťahovanie videí priamo z Facebooku(Facebook) nie je možné. Preto budete potrebovať aplikáciu tretej strany, ktorá vám s tým pomôže. Ak chcete mať prístup k svojim obľúbeným videám kedykoľvek, dokonca aj bez internetového(Internet) pripojenia,
1. Stiahnite si aplikáciu 'MyMedia – File Manager' do svojho iOS zariadenia. Je k dispozícii na App Store a je zadarmo.

2. Spustite aplikáciu Facebook na svojom iPhone alebo inom zariadení so systémom iOS.
3. Otvorte video, ktoré chcete stiahnuť do zariadenia.
4. Klepnite na ikonu ponuky s tromi bodkami(the three-dot menu) v pravom hornom rohu obrazovky.

5. Klepnite na možnosť ' Uložiť video(Save video) '. Teraz otvorte sekciu Uložené video.( Saved Video section.)

6. V časti Uložené video(Saved Video) klepnite na trojbodkovú ponuku vedľa vášho videa a vyberte Kopírovať odkaz.(Copy link.)
Poznámka:(Note:) Odkaz na video môžete získať aj klepnutím na možnosť „Zdieľať“ a potom výberom položky „Kopírovať odkaz“. Zdá sa však, že odkaz skopírovaný týmto krokom nefunguje s nástrojom na sťahovanie videa.
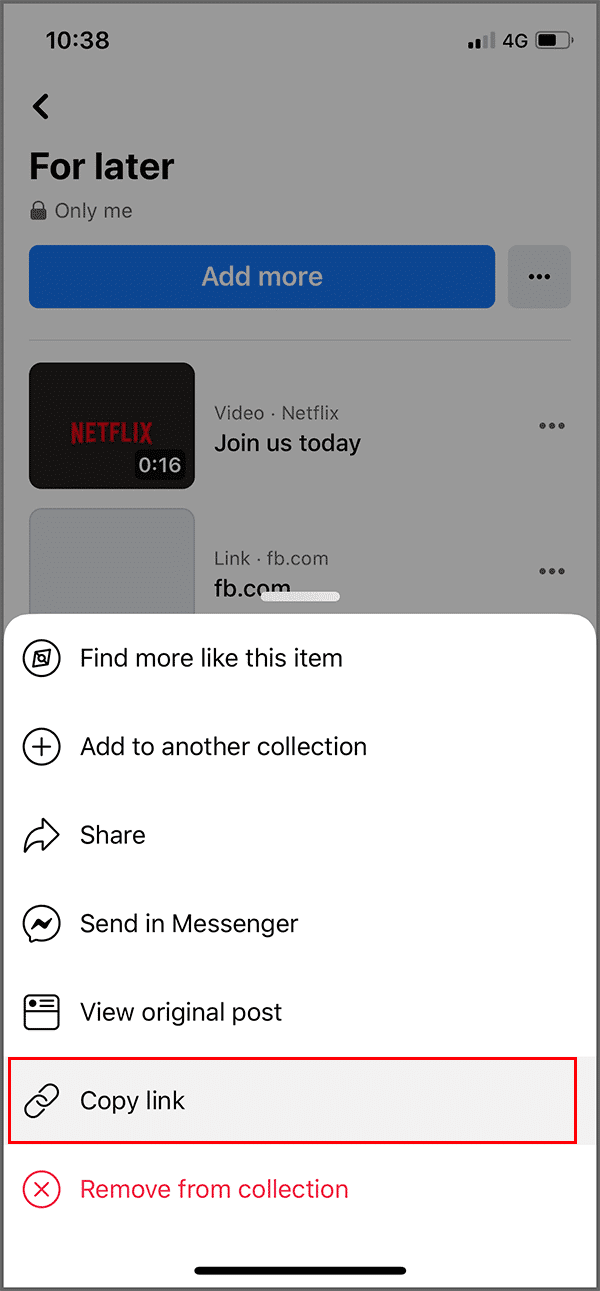
7. Odkaz na video sa skopíruje do vašej schránky.
8. Teraz otvorte aplikáciu MyMedia . Uistite sa, že ste na karte „ Prehliadač(Browser) “, čo je v podstate vstavaný webový prehliadač aplikácie.
9. Prejdite v prehliadači na jednu z nasledujúcich webových stránok:
savefrom.net
bitdownloader.com
10. Do textového poľa „ Zadajte(Enter) adresu URL“ vložte skopírovaný odkaz na video. Klepnite(Tap) a podržte textové pole a vyberte možnosť „Prilepiť“.
11. Klepnite na tlačidlo „ Stiahnuť(Download) “ alebo „Prejsť“.

12. Teraz môžete získať možnosť stiahnuť si video v normálnej alebo HD kvalite. Klepnite na preferovanú kvalitu.

13. Opäť klepnite na vyskakovacie okno „ Stiahnuť súbor “.(Download the file)
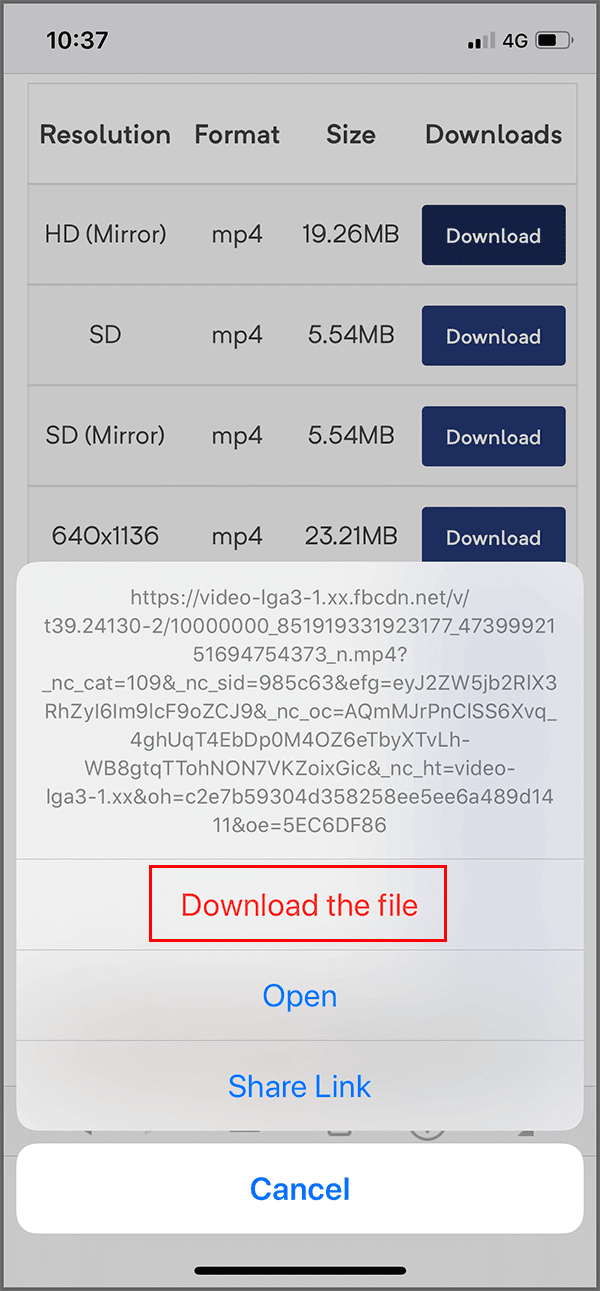
14. Teraz zadajte názov, pod ktorým chcete video uložiť do zariadenia.
15. Klepnite na ' Uložiť(Save) ' alebo ' Stiahnuť(Download) ' a video sa začne sťahovať.

16. Po dokončení sťahovania prepnite na kartu ' Médiá(Media) ' v spodnej časti obrazovky.
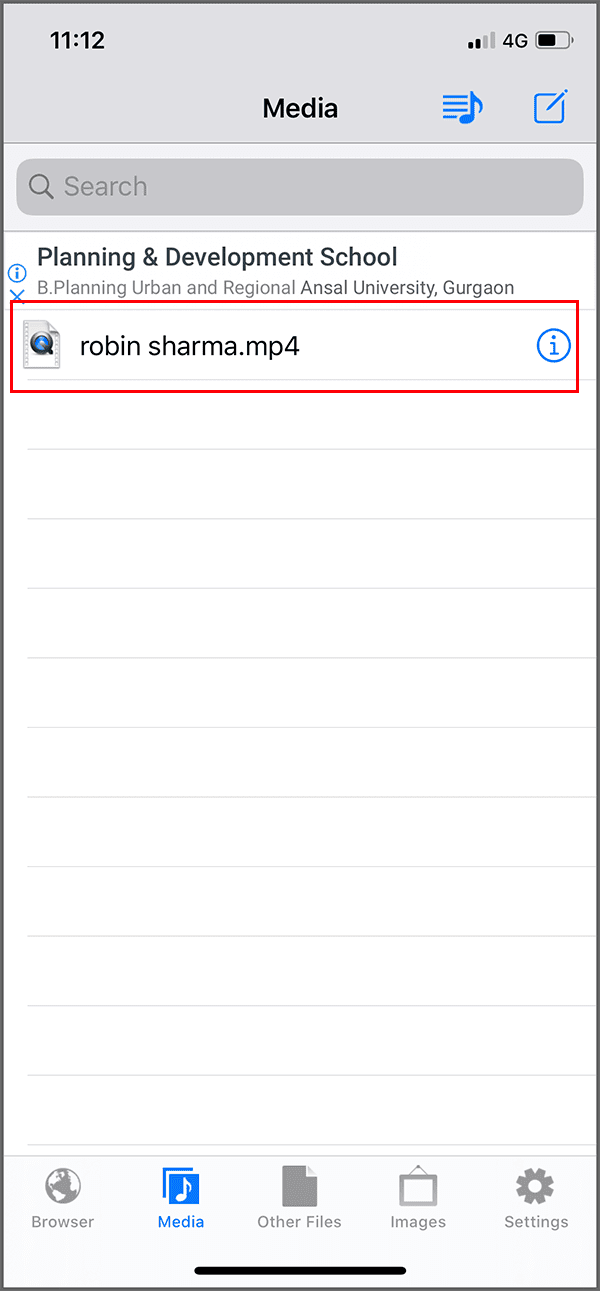
17. Vaše stiahnuté video bude dostupné tu.
18. Video si môžete pozrieť v samotnej aplikácii alebo si ho stiahnuť do svojho „ Fotoaparátu(Camera Roll) “. V druhom prípade klepnite na požadované video a vyberte možnosť „ Uložiť do priečinka fotoaparátu(Save to Camera Roll) “.

19. Klepnutím na OK povolíte všetky povolenia, ktoré táto aplikácia potrebuje.

20. Video sa uloží do priečinka Camera Roll.(The video will be saved to your Camera Roll.)
Prečítajte si tiež: (Also Read:) Ako skontrolovať profil na Facebooku bez toho, aby ste mali účet na Facebooku?(How to check Facebook Profile without having a Facebook Account?)
Metóda 3: Stiahnite si videá z Facebooku(Facebook Videos) na iPhone pomocou Facebook++
Táto metóda vám umožňuje rýchlo sťahovať videá bez toho, aby ste museli listovať rôznymi aplikáciami alebo adresami URL(URLs) . Na tento účel si budete musieť stiahnuť a nainštalovať aplikáciu Facebook++ , čo je neoficiálna aplikácia, ktorá rozširuje funkcie Facebooku(Facebook) o sťahovanie videí. Upozorňujeme, že na stiahnutie budete musieť odstrániť pôvodnú aplikáciu Facebook . Ak chcete na sťahovanie videí použiť Facebook++
1. Prejdite na túto webovú stránku(Go to this website) a stiahnite si IPA do svojho počítača.
2. Tiež si stiahnite a nainštalujte ' Cydia Impactor '.
3. Pripojte svoj iPhone k počítaču.
4. Otvorte Cydia Impactor a pretiahnite doň súbor Facebook++
5. Zadajte svoje Apple ID a heslo.
6. Facebook++ sa nainštaluje do vášho zariadenia.
7. Teraz prejdite na Settings > General > Profile . Otvorte profil pomocou svojho Apple ID a klepnite na ' Dôverovať(Trust) '.
8. Aplikácia Facebook++ teraz poskytne možnosť Uložiť(Save) na stiahnutie akéhokoľvek videa do priečinka Z fotoaparátu(Camera Roll) .
Alternatíva: Stiahnite si videá(Videos) do počítača(Your Computer)
Videá z Facebooku(Facebook) si tiež môžete jednoducho stiahnuť do počítača a potom ich preniesť do zariadenia so systémom iOS. Aj keď existuje veľa softvéru, ktorý vám umožňuje sťahovať obľúbené videá zo sociálnych médií, „ 4KDownload “ je naozaj dobrá voľba, pretože funguje pre Windows , Linux aj pre macOS.

Odporúčané: (Recommended:) Obnovte svoj účet na Facebooku, keď sa nemôžete prihlásiť(Recover Your Facebook Account When You Can’t Log in)
Toto bolo niekoľko metód, ktoré môžete použiť na stiahnutie videí z Facebooku na iPhone(download Facebook videos on iPhone) a neskôr si ich užite.
Related posts
Ako sťahovať videá prehrávača JW (najlepších 5 spôsobov)
Ako sťahovať video s BLob URL (najlepšie 3 spôsoby)
Ako sťahovať videá z Discord (2022)
7 spôsobov, ako opraviť nenačítavanie obrázkov na Facebooku
Ako sťahovať videá Reddit so zvukom (2022)
Ako zvýšiť bezpečnosť svojho účtu na Facebooku?
Opravte problémy s tým, že sa Facebook nenačítava správne
5 spôsobov, ako obnoviť heslo Snapchat bez telefónneho čísla
Ako sťahovať aplikácie pre Android, ktoré nie sú dostupné vo vašej krajine
3 spôsoby zdieľania Wi-Fi prístupu bez odhalenia hesla
Obnovte svoj účet na Facebooku, keď sa nemôžete prihlásiť
Ako prepojiť Facebook s Twitterom (2022)
10 najlepších bezplatných proxy stránok na odblokovanie Facebooku
Ako urobiť prieskum na Snapchate? 3 spôsoby, ako vytvoriť ankety
Skryte svoj zoznam priateľov na Facebooku pred všetkými
Ako obnoviť odstránené fotografie z Facebook Messenger
9 spôsobov, ako opraviť neprehrávanie videí na Twitteri
Ako stiahnuť Mapy Google pre Windows 11
2 spôsoby, ako vymazať históriu prehliadania Amazonu
7 spôsobov, ako opraviť zaseknutie e-mailu v pošte na odoslanie v Gmaile
